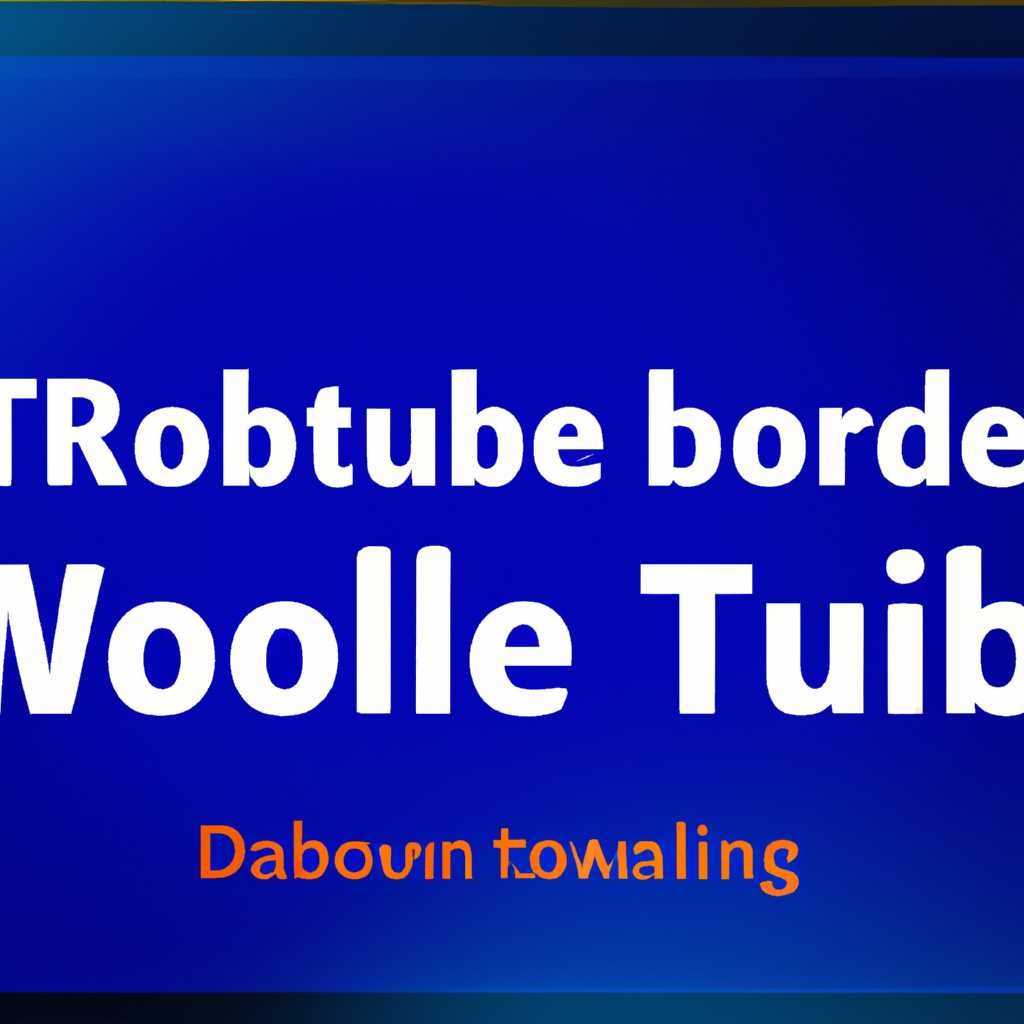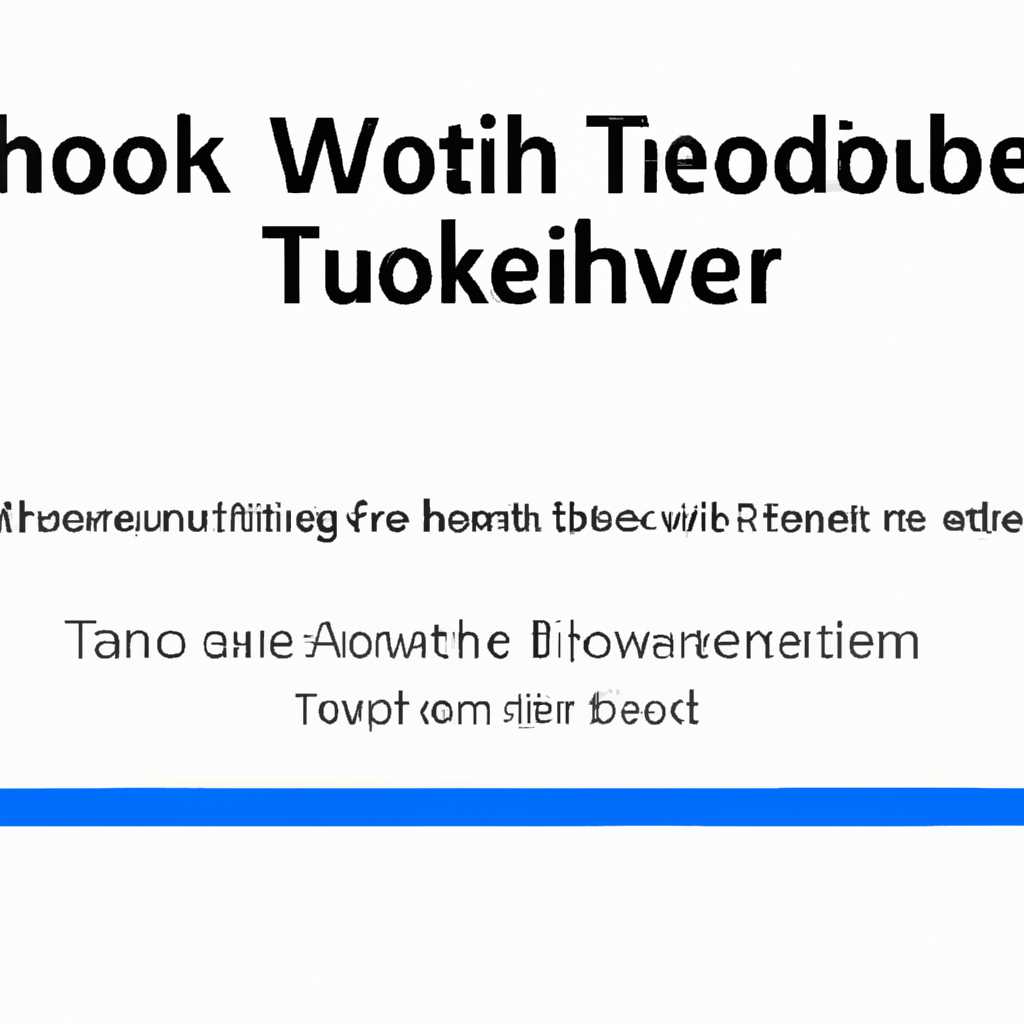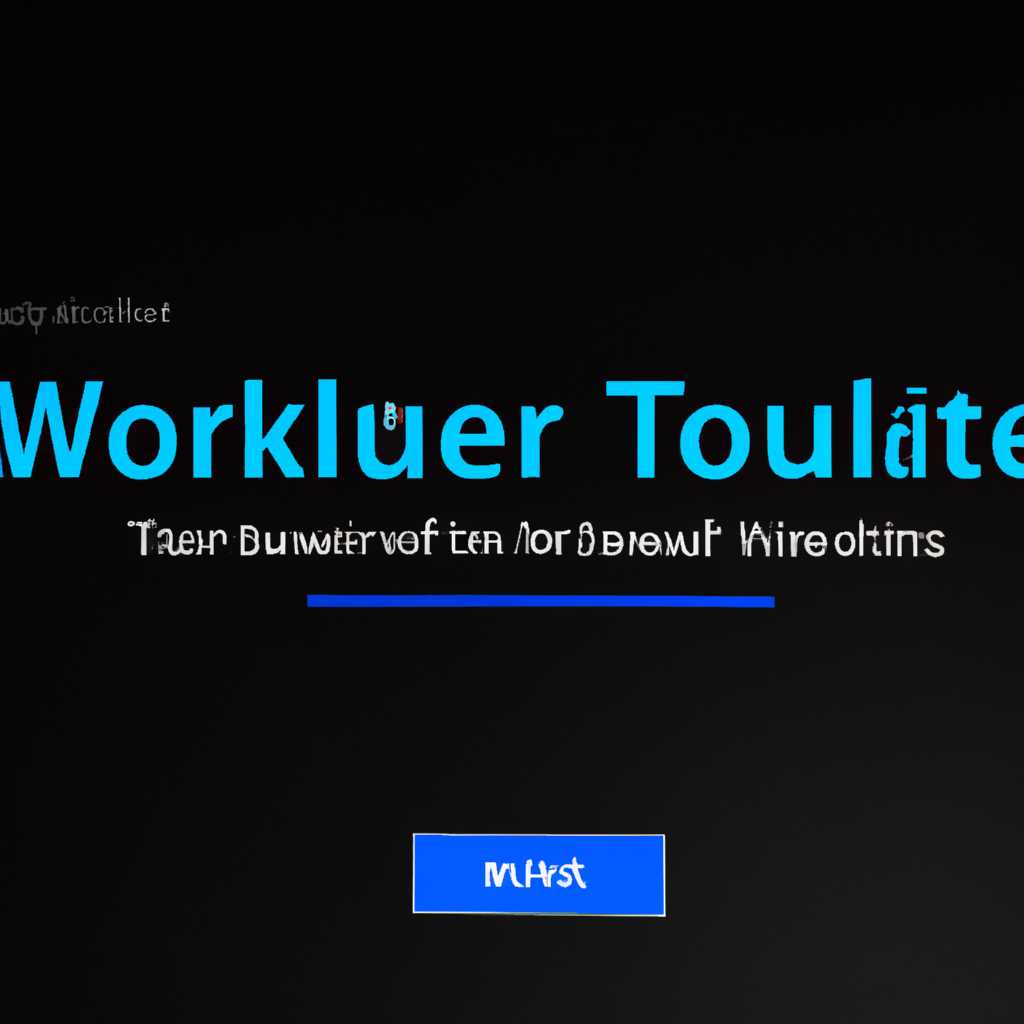- Как решить проблемы с обнаружением сетевого окружения в Windows 10: полезные советы и шаги для исправления ошибок.
- Включение сетевого обнаружения в Windows 10
- Проверьте настройки сетевого обнаружения
- Включение сетевого обнаружения через службу «Обнаружение SSDP»
- Проверьте настройки защитника Windows
- Способ 1: Включение служб сетевого обнаружения
- Способ 2: Включение поддержки протокола SMBv1
- Шаг 1: Открытие консоли команд
- Шаг 2: Выполнение команды для включения SMBv1
- Шаг 3: Перезагрузка компьютера
- Не отображаются компьютеры с Windows 10 в сетевом окружении рабочей группы
- Проверьте включено ли обнаружение устройств и служб
- Включите обнаружение других компьютеров в сетевой группе
- Включите функцию обнаружения в службе SSDP
- Обновите версию протокола настройки доменных сетей
- Windows 10 не видит сетевые папки
- Проверьте настройки общего использования сети
- Включите протоколы SMBv1 и NetBIOS
- Используйте инструмент DISM
- Важная информация
- SMB 10 и проблемы с Master Browser в Windows 10
- 1. Проверьте версию SMB
- 2. Включите обнаружение сетевого окружения
- 3. Проверьте настройки сети
- 4. Проверьте службу «Браузер компьютеров»
- 5. Проверьте Master Browser
- Windows 10 не видит компьютеры в сетевом окружении
- Первая проверка: соседние устройства
- Настройка роли мастера браузера (Master Browser)
- Настройка служб обнаружения сетевых устройств
- Использование командной строки
- Проверка настроек защитника Windows
- Видео:
- Как убрать "Некоторыми параметрами управляет ваша организация в Windows 10"
Как решить проблемы с обнаружением сетевого окружения в Windows 10: полезные советы и шаги для исправления ошибок.
Проблемы с обнаружением сетевого окружения в Windows 10 могут возникать по разным причинам. Однако, существуют несколько полезных советов и инструкций, которые могут помочь вам решить эти проблемы и настроить общий доступ к папкам и устройствам в вашей локальной сети.
Первым шагом, который можно совершить, это убедиться, что ваш компьютер находится в одной общей рабочей группе с другими компьютерами в сети. Для этого откройте панель управления и перейдите в раздел «Система». Во вкладке «Компьютерные имена, домен и группа» убедитесь, что вы указали общую рабочую группу.
Далее, в настройках защитника Windows можно проверить, используется ли автоматическое обнаружение сетевых устройств. Для этого откройте службу защитника Windows и найдите раздел «Доменные сетевые настройки». Установите значение «Автоматическое обнаружение сетевых устройств» в положение «Включить».
Также, в некоторых случаях, проблемы с обнаружением сетевого окружения могут быть связаны с отключенной поддержкой протокола SMBv1. Чтобы включить поддержку этого протокола, откройте командную строку с правами администратора и выполните команду «dism /online /enable-feature /featurename:SMB1Protocol». После выполнения команды перезагрузите компьютер, чтобы изменения вступили в силу.
Другим полезным советом для устранения проблем с обнаружением сетевого окружения в Windows 10 является включение службы SSDP Discovery. Для этого откройте службы Windows и найдите службу «Обнаружение SSDP». Установите значение «Автоматически» в положение «Включить». После этого перезагрузите компьютер, чтобы изменения вступили в силу.
Важно также проверить, что сетевой браузер использует правильную версию протокола. Для этого откройте командную строку с правами администратора и выполните команду «netsh advfirewall set rule group=»Сетевой браузер» new enable=Yes». После выполнения команды перезагрузите компьютер, чтобы изменения вступили в силу.
Наконец, если вы хотите использовать имена сетей NetBIOS для отображения общих папок и устройств в вашей локальной сети, убедитесь, что в настройках вашего компьютера включена поддержка NetBIOS. Для этого откройте панель управления, выберите раздел «Адаптеры сети» и откройте свойства активного сетевого адаптера. Перейдите в раздел «TCP/IP v4» и нажмите кнопку «Свойства». В окне настроек выберите вкладку «Дополнительно» и установите значение «Включить поддержку NetBIOS» в положение «Включить». Примените изменения и перезагрузите компьютер.
Следуя данным полезным советам и инструкциям, вы сможете устранить проблемы с обнаружением сетевого окружения в Windows 10 и настроить общий доступ к папкам и устройствам в вашей локальной сети.
Включение сетевого обнаружения в Windows 10
Сетевое обнаружение позволяет вашему компьютеру видеть и обнаруживать другие устройства в сетевом окружении. Если ваш компьютер не обнаруживает другие устройства или сетевые папки, возможно, сетевое обнаружение отключено или неправильно настроено.
Проверьте настройки сетевого обнаружения
1. Откройте панель управления и затем выберите «Сеть и Интернет».
2. Затем выберите «Центр управления сетями и общим доступом».
3. В левой части окна выберите «Изменение распределения сети».
4. В открывшемся окне выберите «Закрытая сеть» или «Общая сеть», в зависимости от того, в каком рабочем окружении хотите использовать сетевое обнаружение, и затем нажмите кнопку «Далее».
5. В следующем окне убедитесь, что у вас включены все нужные сетевые функции и протоколы, такие как «Обнаружение сети включено», «Файлы и принтеры включены», а также протокол «SMBv1/CIFS файловый сервер» (если требуется для совместимости с Microsoft Windows XP).
6. Жмем кнопку «Сохранить изменения».
Включение сетевого обнаружения через службу «Обнаружение SSDP»
1. Откройте «Службы» Windows. Для этого нажмите сочетание клавиш Win + R, введите «services.msc» и нажмите Enter.
2. В списке служб найдите «Обнаружение SSDP» и откройте ее свойства двойным щелчком по ней.
3. В окне свойств выберите вкладку «Общие» и затем установите значение «Автоматически» в раскрывающемся списке «Тип запуска».
4. Жмем кнопку «Применить» и затем кнопку «ОК».
5. Теперь перезагружаем ваш компьютер, чтобы изменения вступили в силу.
Проверьте настройки защитника Windows
1. Откройте настройки Windows Security (бывший Windows Defender Security Center).
2. В левой панели выберите «Защита от вирусов и угроз».
3. Прокрутите вниз и выберите «Управление настройками защиты от вирусов и угроз».
4. В разделе «Угрозы для защиты в реальном времени» проверьте, включены ли следующие опции: «Обнаружение сети» и «Защита доступа к сети». Если эти опции отключены, включите их.
5. Закройте настройки защитника Windows.
После выполнения этих инструкций ваш компьютер должен быть настроен для обнаружения других устройств и доступа к общим папкам в сетевом окружении. Если проблемы все еще остаются, рекомендуется провести дополнительную отладку вашей сети или обратиться за поддержкой.
Способ 1: Включение служб сетевого обнаружения
Если ваш компьютер не видит другие компьютеры в сети или сетевые ресурсы не отображаются, проверьте, включена ли служба сетевого обнаружения.
- Откройте «Панель управления» и перейдите в «Сеть и Интернет».
- В разделе «Сетевые и общие ресурсы» выберите «Центр общего доступа к папкам и сети».
- В левой части окна выберите «Изменить параметры сети».
- Затем выберите тип сети, с которой вы работаете (например, частная или общедоступная).
- Далее откройте «Параметры сети» и перейдите на страницу «Сеть».
- Убедитесь, что опции «Сетевое обнаружение» и «Обнаружение файлов и принтеров» включены.
- Если обнаружение сети и файлов отключено, включите его, щелкнув на соответствующей кнопке.
- Кроме того, убедитесь, что протокол «SMB 1.0/CIFS файловое общение» или «NetBIOS через TCP/IP» включен.
- Для включения SMB 1.0/CIFS файлового общения откройте «Параметры Windows» и перейдите в раздел «Приложения и компоненты». Затем выберите «Включение или отключение компонентов Windows». Отметьте опцию «Клиент SMB 1.0/CIFS», примените изменения и перезагрузите компьютер.
- Чтобы включить NetBIOS через TCP/IP, откройте «Панель управления» и перейдите в «Сеть и Интернет». Выберите «Центр управления сетями и общим доступом» и перейдите настройки сети. Нажмите правой кнопкой мыши на соединении и выберите «Свойства». Вкладка «Сеть» откроется с настройками TCP/IP. Здесь убедитесь, что опция «Протокол версии 4 (TCP/IPv4)» выделена, затем нажмите «Свойства». В открывшемся окне перейдите во вкладку «Расширенные» и выберите «WINS». В разделе «NetBIOS через TCP/IP» выберите «Включить NetBIOS через TCP/IP». Нажмите «ОК» и проверьте, исправилась ли проблема.
- После включения всех необходимых опций примените изменения и перезагрузите компьютер.
Этот способ является важной мерой решения проблем с обнаружением сетевого окружения в Windows 10. Убедитесь, что служба сетевого обнаружения включена, чтобы ваш компьютер мог обнаруживать другие компьютеры и сетевые ресурсы.
Способ 2: Включение поддержки протокола SMBv1
В некоторых случаях проблемы с обнаружением сетевого окружения в Windows 10 могут быть связаны с отключенной поддержкой протокола SMBv1. Для того чтобы сетевые папки и компьютеры отображались в общем окружении, убедитесь, что данная версия протокола включена.
Шаг 1: Открытие консоли команд
Откройте консоль команд Windows. Для этого щелкните правой кнопкой мыши по кнопке «Пуск» и выберите «Консоль команд» из списка.
Шаг 2: Выполнение команды для включения SMBv1
Выполните следующую команду в консоли команд:
| Команда | Описание |
|---|---|
| dism /online /enable-feature /featurename:SMB1Protocol-Client | Включает поддержку протокола SMBv1 для клиента |
| dism /online /enable-feature /featurename:SMB1Protocol-Server | Включает поддержку протокола SMBv1 для сервера |
Вы можете выполнить только одну из этих команд, в зависимости от того, какие функции SMBv1 вы хотите включить.
Шаг 3: Перезагрузка компьютера
После выполнения команд перезагрузите компьютер, чтобы изменения вступили в силу.
После перезагрузки ваш компьютер должен начать обнаруживать сетевые папки и компьютеры в сетевом окружении. Если проблема всё ещё остаётся, приступайте к следующему решению.
Не отображаются компьютеры с Windows 10 в сетевом окружении рабочей группы
Если вы столкнулись с проблемой, когда компьютеры с Windows 10 не отображаются в сетевом окружении рабочей группы, необходимо проверить некоторые настройки и принять соответствующие меры для их исправления. Ниже приведено решение этой проблемы:
Проверьте включено ли обнаружение устройств и служб
- Откройте «Панель управления» и перейдите в раздел «Сеть и Интернет».
- Щелкните на «Центр сети и общего доступа».
- Перейдите в раздел «Изменение параметров сети».
- Выберите тип сети, который у вас настроен (частная, рабочая или общественная).
- Щелкните на «Настроить параметры сети».
- Убедитесь, что настройка обнаружения сетевых устройств и служб включена.
- Если она отключена, включите ее и нажмите «Сохранить».
Включите обнаружение других компьютеров в сетевой группе
- Откройте «Проводник» и перейдите в раздел «Сеть».
- Проверьте, отображаются ли другие компьютеры в сетевой группе.
- Если компьютеры не отображаются, щелкните правой кнопкой мыши на пустой области и выберите «Свойства».
- Перейдите в раздел «Общий доступ и разрешения».
- Убедитесь, что включены функции обнаружения и общего доступа к папкам и принтерам.
Включите функцию обнаружения в службе SSDP
- Откройте «Проводник» и перейдите в раздел «Управление файлами».
- Щелкните правой кнопкой мыши на папку, в которую вы хотите включить функцию обнаружения, и выберите «Свойства».
- Перейдите во вкладку «Общий доступ».
- Нажмите «Дополнительно» и убедитесь, что включена опция «Разрешить сетевым устройствам обнаруживать и работать с общими файлами».
- Нажмите «ОК», чтобы сохранить изменения.
Обновите версию протокола настройки доменных сетей
- Откройте «Командную строку» с правами администратора.
- Введите команду «netsh winsock reset» и нажмите «Enter».
- После завершения процесса перезагрузите компьютер.
После выполнения вышеуказанных действий компьютеры с Windows 10 должны быть отображены в сетевом окружении рабочей группы, и вы сможете обмениваться файлами и другими ресурсами между ними.
Windows 10 не видит сетевые папки
Если в Windows 10 возникают проблемы с обнаружением сетевых папок, может возникнуть необходимость применить ряд действий для их устранения. В этом разделе мы рассмотрим некоторые полезные советы и инструкции для решения проблем с отображением сетевых папок в Windows 10.
Проверьте настройки общего использования сети
Возможно, проблема с отображением сетевых папок связана с настройками общего использования сети в Windows 10. Чтобы проверить и настроить эти параметры, выполните следующие действия:
- Откройте Панель управления и перейдите в раздел «Сеть и Интернет».
- Выберите «Сеть и общий доступ».
- Перейдите в «Изменение настроек общий доступа к файлам и принтерам».
- Убедитесь, что опция «Обнаружение сети» включена.
- Примените изменения и проверьте, отображаются ли сетевые папки теперь.
Включите протоколы SMBv1 и NetBIOS
Если у вас возникают проблемы с отображением сетевых папок в Windows 10, возможно, протоколы SMBv1 и NetBIOS отключены. Чтобы включить эти протоколы, выполните следующие действия:
- Откройте Панель управления и перейдите в раздел «Программы».
- Выберите «Включение или отключение компонентов Windows».
- Раскройте группу «Сетевые службы» и отметьте опцию «Протокол SMB 1.0/CIFS клиент».
- Раскройте группу «Сети» и отметьте опцию «Клиент NetBIOS».
- Примените изменения и перезагрузите компьютер.
Используйте инструмент DISM
Для исправления проблем с обнаружением сетевых папок в Windows 10 можно воспользоваться инструментом DISM. Чтобы выполнить это действие, следуйте инструкциям ниже:
- Откройте командную строку с правами администратора.
- Введите следующую команду:
dism.exe /online /cleanup-image /restorehealthи нажмите Enter. - Дождитесь завершения процесса восстановления.
- Перезагрузите компьютер и проверьте, отображаются ли сетевые папки теперь.
Если проблемы с обнаружением сетевых папок в Windows 10 не были устранены после применения указанных выше методов, рекомендуется обратиться за помощью к специалистам или проконсультироваться с сообществом пользователей Windows.
Важная информация
Если у вас возникли проблемы с обнаружением сетевого окружения в Windows 10, вам может потребоваться выполнить ряд действий для их устранения. Ниже приведены полезные советы и инструкции, которые помогут вам решить эту проблему.
- Перед тем как приступить к решению проблемы, убедитесь, что все устройства в вашей сети включены и подключены к сетевому хосту.
- Проверьте настройки сети на вашем компьютере. Откройте «Настройки» > «Сеть и Интернет» и убедитесь, что функции «Обнаружение сети» и «Обнаружение других устройств и папок» включены.
- Проверьте наличие общей группы работы на всех компьютерах в сети. Для этого откройте «Настройки» > «Система» > «О компьютере» и проверьте, что все компьютеры находятся в одной группе.
- Убедитесь, что службы обнаружения сетевых устройств, такие как «Функция обнаружения сетевого хоста» и «Клиент службы обнаружения SSDP» включены и работают. Чтобы это проверить, откройте командную консоль и выполните команду
services.msc. - При проблемах с работой протокола NetBIOS, попробуйте включить его в настройках. Для этого откройте «Настройки» > «Сеть и Интернет» > «Адаптеры изменения параметров TCP/IP» > «Observation» > «Установки NetBIOS», а затем выберите «Включить NetBIOS через TCP/IP».
- После применения всех настроек перезагрузите компьютер и проверьте, видит ли компьютер сетевое окружение.
В случаях, когда сетевое окружение не отображается на компьютере, есть несколько распространенных причин и решений:
- Проверьте, что ваш компьютер подключен к рабочей или домашней сети. В случае подключения к общей Wi-Fi или сети с общим доступом, сетевое окружение может быть ограничено из соображений безопасности.
- Некоторые устройства могут не поддерживать функцию обнаружения сети. Убедитесь, что все устройства в сети поддерживают эту функцию.
- Если у вас отображение сетевого окружения в соседних сетях, но нет в своей сети, возможно, это связано с роутером или другими сетевыми настройками. Обратитесь к сетевому администратору для получения дополнительной информации.
Если вы продолжаете испытывать проблемы с обнаружением сетевого окружения, рекомендуется обратиться в службу поддержки Windows 10 для получения дополнительной помощи и решения проблемы.
SMB 10 и проблемы с Master Browser в Windows 10
Если вы столкнулись с этой проблемой, вот несколько решений, которые могут помочь вам справиться с ней.
1. Проверьте версию SMB
Сначала убедитесь, что ваш компьютер использует SMB 2.0 или более позднюю версию. Для этого откройте командную строку и выполните следующую команду:
dism /online /get-features /format:tableВ поле «Enabled» должно быть отображено «SMB 1.0/CIFS File Sharing Support», если SMB 1.0 включен. В противном случае это значит, что ваш компьютер уже использует более новую версию.
2. Включите обнаружение сетевого окружения
Необходимо убедиться, что ваши компьютеры в одном сетевом окружении. Для этого откройте «Параметры Windows» и перейдите в раздел «Сеть и интернет». Затем выберите «Wi-Fi» или «Ethernet», в зависимости от того, как вы подключены к сети.
В разделе «Сеть» включите опцию «Обнаружение сетевого окружения».
3. Проверьте настройки сети
Убедитесь, что протокол просмотра SMB включен на вашем компьютере. Для этого откройте командную строку и выполните следующую команду:
netsh advfirewall firewall show rule name="File and Printer Sharing (SMB-In)"Если правило отображается, значит протокол SMB включен. В противном случае выполните следующую команду для включения протокола:
netsh advfirewall firewall set rule group="File and Printer Sharing" new enable=Yes4. Проверьте службу «Браузер компьютеров»
Служба «Браузер компьютеров» отвечает за обнаружение компьютеров в сети. Убедитесь, что она включена на вашем компьютере. Откройте «Службы» (нажмите Win + R, введите «services.msc» и нажмите Enter), найдите «Браузер компьютеров» в списке, щелкните правой кнопкой мыши на нем и выберите «Свойства». В разделе «Общие» установите тип запуска на «Автоматически» и нажмите «Применить».
5. Проверьте Master Browser
Master Browser — это компьютер, который отвечает за отображение списка компьютеров в сети. Убедитесь, что ваш компьютер обнаруживает себя как Master Browser. Для этого откройте командную строку и выполните следующую команду:
net viewЕсли ваш компьютер является Master Browser, его имя будет отображено после строки «Сведения о состоянии Master Browser». Если ваш компьютер не является Master Browser, попробуйте выполнить следующую команду:
net view /domainВ результате должен отобразиться список компьютеров в вашей локальной сети.
Если после выполнения всех этих действий проблема с обнаружением сетевого окружения в Windows 10 не решена, рекомендуется прочитать последние обновления социальных сетей и форумов, где пользователи могут делиться своими опытом и предлагать свои собственные способы решения проблемы. Возможно, это поможет вам найти более эффективное решение.
Windows 10 не видит компьютеры в сетевом окружении
Первая проверка: соседние устройства
Возможно, проблема заключается не в самой Windows 10, а в других устройствах в сети. Прежде чем переходить к сложным решениям, убедитесь, что все соседние компьютеры и устройства работают и доступны в сети.
Настройка роли мастера браузера (Master Browser)
Мастер браузера отвечает за обнаружение и отображение компьютеров в сетевом окружении. Чтобы настроить эту роль, вы можете использовать следующий способ:
- На компьютере, который будет выполнять функцию мастера браузера, открываем «Панель управления».
- В «Панели управления» выбираем «Система и безопасность» -> «Администрирование» -> «Службы».
- В списке служб ищем службу «Браузер компьютера» (Computer Browser). Если она отключена, то right-click Щелкните правой кнопкой мыши на службе и выберите «Свойства».
- В разделе «Общие» выбираем тип запуска «Автоматически».
- Щелкаем «Запустить» и затем «Применить».
Настройка служб обнаружения сетевых устройств
Еще один способ решения проблемы с обнаружением компьютеров в сетевом окружении — включение служб обнаружения:
- Открываем «Панель управления», выбираем «Сеть и Интернет» -> «Центр сети и общего доступа».
- На панели слева выбираем «Изменение расположения сети».
- Выбираем тип сети «Частная».
- Щелкаем «Далее» до завершения.
Использование командной строки
Если предыдущие решения не привели к результату, попробуйте использовать командную строку:
- Нажмите «Пуск» и введите «cmd».
- Нажмите правую кнопку мыши на «Командной строке» и выберите «Запуск от имени администратора».
- Для включения автоматического обнаружения, введите следующую команду:
netsh advfirewall set allprofiles state on - Для включения общего доступа к папкам и принтерам, введите следующую команду:
netsh advfirewall firewall set rule group="File and Printer Sharing" new enable=Yes - Нажмите «Enter» и закройте командную строку.
Проверка настроек защитника Windows
Иногда настройки защитника Windows могут блокировать обнаружение компьютеров в сетевом окружении. Чтобы проверить и включить эту функцию, выполните следующие действия:
- Откройте «Параметры» на компьютере с проблемой и выберите «Обновление и безопасность».
- На панели слева выберите «Защитник Windows».
- На странице «Защитник Windows» выберите «Открыть центр защиты Windows Defender».
- В центре защиты выберите «Защитник сети» и убедитесь, что он включен.
Решение проблемы с обнаружением компьютеров в сетевом окружении Windows 10 может быть важной задачей для сохранения функциональности рабочей группы или сети. Если вы столкнулись с подобными проблемами, используйте рекомендации и инструкции, представленные в этой статье, чтобы восстановить обнаружение и общий доступ к вашим компьютерам.
Видео:
Как убрать "Некоторыми параметрами управляет ваша организация в Windows 10"
Как убрать "Некоторыми параметрами управляет ваша организация в Windows 10" by Дневник Сисадмина 178,958 views 2 years ago 8 minutes, 2 seconds