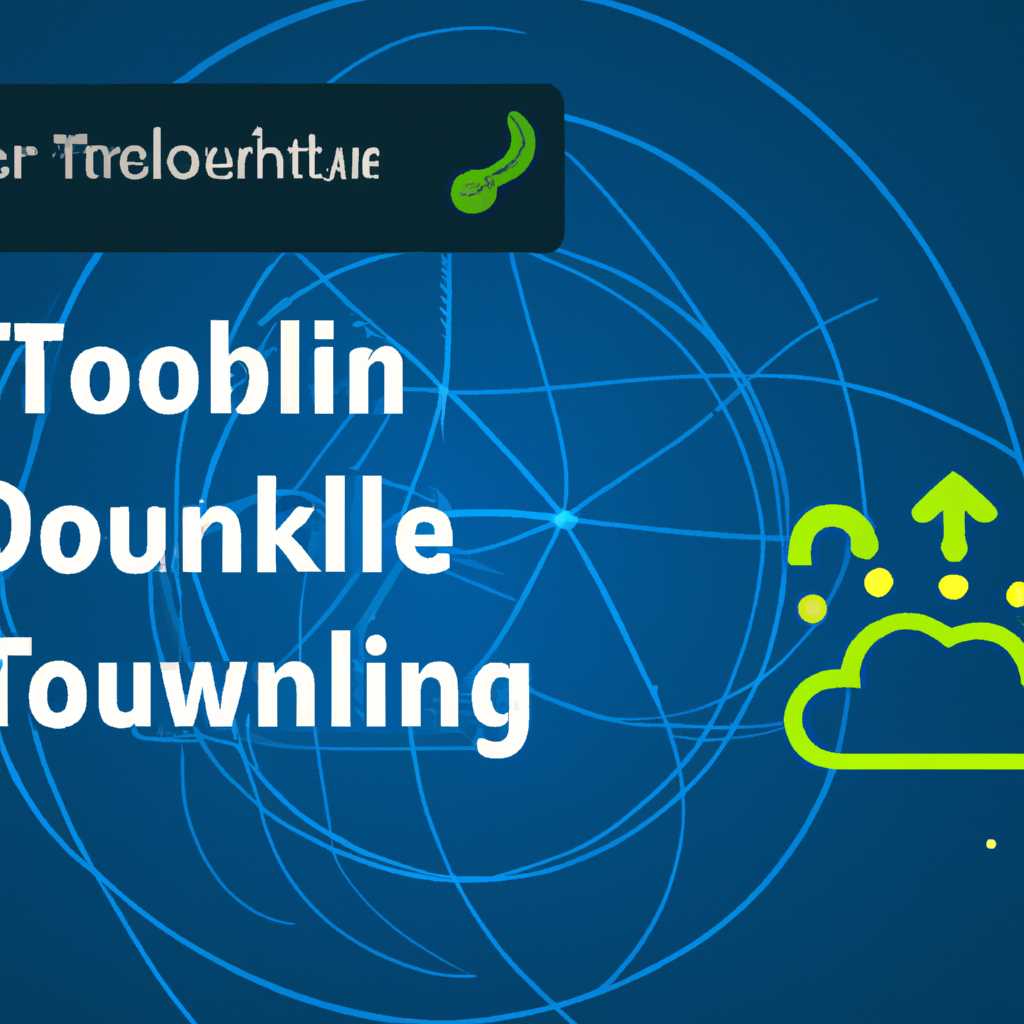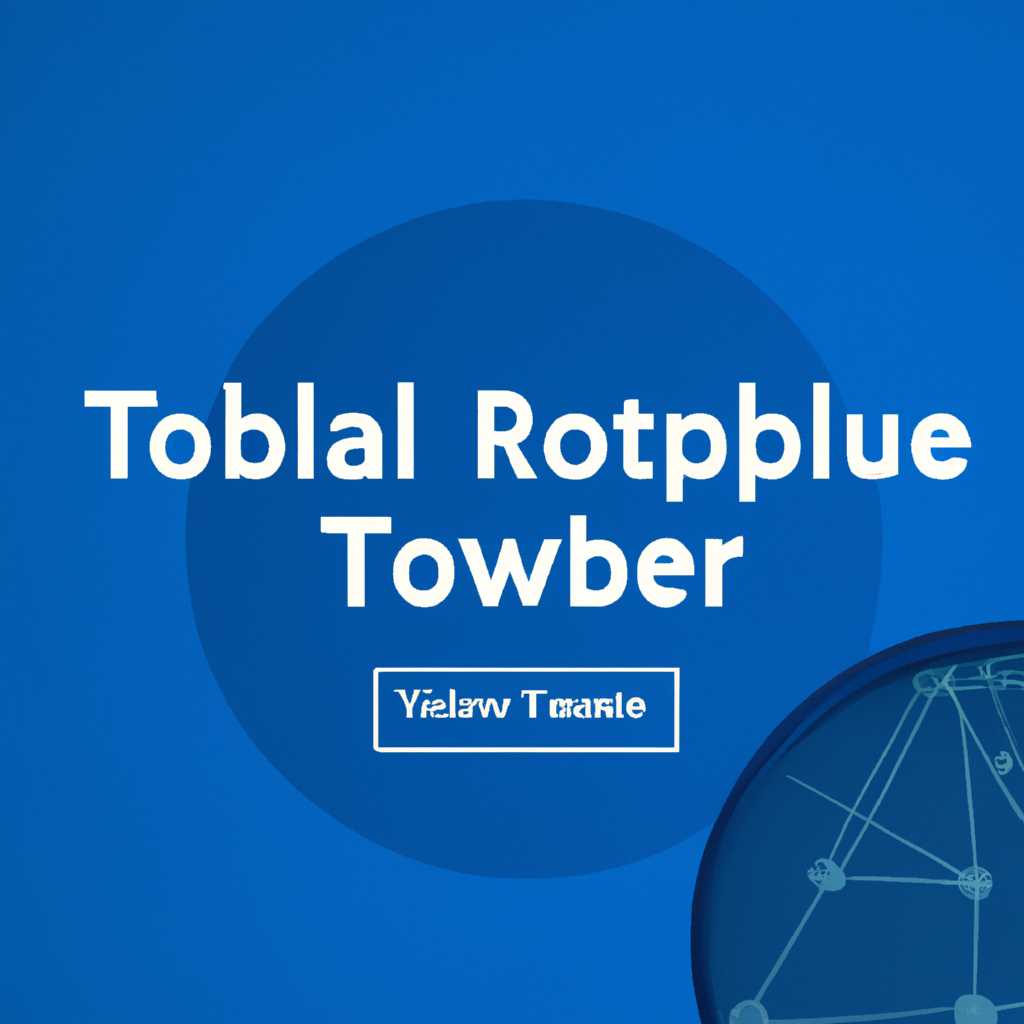- Устранение проблем с обнаружением сетевого окружения в Windows 10: практические советы
- Проблема обнаружения сетевого окружения в Windows 10: практические советы
- Почему возникает проблема?
- Как исправить проблему?
- Ручная настройка устройств для обнаружения сети
- Проверка наличия неисправностей в сетевом оборудовании
- 1. Проверка доступа к сетевым папкам
- 2. Проверка доступа к общим папкам на компьютере
- 3. Проверка наличия изменений в параметрах обнаружения сети
- 4. Проверка наличия учетной записи и парольной службы
- Использование командной строки для исправления ошибки 0x80070035
- Проверка наличия общих сетевых ресурсов и прав доступа к ним
- 1. Проверьте общие сетевые ресурсы:
- 2. Проверьте настройки обнаружения сетевого окружения:
- Проверка наличия активного антивирусного программного обеспечения
- Инструкция по проверке наличия активного антивирусного программного обеспечения:
- Обновление драйверов сетевой карты
- 1. Через официальный сайт производителя
- 2. Через менеджер устройств
- Изменение настроек сетевой группы домашней сети
- Шаг 1: Изменение расположения сети на домашнюю
- Шаг 2: Проверка разрешений доступа к папкам и файлам
- Шаг 3: Проверка настройки обнаружения сетевого окружения
- Дополнительные действия:
- Видео:
- Не видно устройств в локальной сети? А оказывается все иак просто…
Устранение проблем с обнаружением сетевого окружения в Windows 10: практические советы
Сетевое окружение в Windows 10 играет важную роль в обмене данными между компьютерами в локальной сети. Однако, иногда возникают проблемы с обнаружением сетевых устройств и доступом к сетевым папкам и файлам. В данной статье мы рассмотрим несколько практических советов, которые помогут вам исправить подобные проблемы.
Первым способом решения проблемы может быть проверка настроек сетевого протокола TCP/IP. Для этого откройте Панель управления, найдите раздел «Сеть и интернет» и выберите «Центр управления сетями и общим доступом». Затем выберите сетевое подключение, щелкните правой кнопкой мыши и выберите «Свойства». В открывшемся окне найдите и выберите «Протокол интернета версии 4 (TCP/IPv4)». Проверьте, что параметры настройки IP-адреса и DNS-сервера заданы правильно. Если необходимо, внесите изменения и нажмите «OK» для сохранения.
Другим возможным способом исправить проблему с обнаружением сетевого окружения в Windows 10 является проверка настроек файервола. Если ваш компьютер защищен файерволом, то проверьте его настройки, чтобы убедиться, что сетевые устройства получают доступ к вашей системе. Для этого откройте Панель управления и найдите раздел «Система и безопасность». В разделе «Windows Defender Firewall» выберите «Разрешить приложение через брандмауэр» и убедитесь, что сетевые протоколы и службы, необходимые для обнаружения сетевого окружения, разрешены.
Если проблема с обнаружением сетевого окружения на Windows 10 не решена после выполнения вышеперечисленных действий, вы можете попробовать обновить драйверы сетевой карты. Для этого найдите в Интернете подробную информацию о вашей сетевой карте и проверьте, есть ли новые версии драйверов. Если есть, скачайте и установите их на ваш компьютер.
Проблема обнаружения сетевого окружения в Windows 10: практические советы
При использовании операционной системы Windows 10 пользователи иногда могут столкнуться с проблемой обнаружения сетевого окружения. Эта проблема может вызывать неудобства при доступе к общим папкам и файлам на других компьютерах в сети.
Почему возникает проблема?
Компьютер на Windows 10 может не видеть другие компьютеры в сети по нескольким причинам:
- Отключенный сервис общего доступа к файлам и папкам.
- Проблемы с настройками протокола SMBv1.
- Ошибки в настройках сети.
Как исправить проблему?
- Проверьте настройки общего доступа к файлам и папкам: откройте «Панель управления», выберите «Система и безопасность», затем «Общий доступ к файлам и папкам». Убедитесь, что опция «Средство общего доступа к файлам и папкам» включена.
- Проверьте настройки протокола SMBv1: в окне «Панель управления» найдите пункт «Программы и компоненты». Щелкните правой кнопкой мыши на «Включение или отключение компонентов Windows» и выберите «Включение или отключение компонентов Windows». Убедитесь, что опция «Поддержка файловых и печатных служб SMB 1.0/CIFS» включена.
- Проверьте настройки сети: откройте командную строку или PowerShell. Введите команду «ipconfig» для просмотра IP-адреса вашего компьютера. Затем введите команду «ping
«, чтобы проверить связь с другими компьютерами в сети. - Проверьте настройки общих папок: откройте проводник и перейдите к папке «Сеть», где откроется окно со списком общедоступных папок и компьютеров в сети. Если папки и компьютеры не отображаются, возможно, проблема связана с настройками сетевого окружения.
Если ни одно из указанных выше решений не помогло, рекомендуется обратиться к справочной информации или к специалистам по поддержке операционной системы Windows 10, чтобы получить подробную информацию о проблеме и о возможных способах ее решения.
Ручная настройка устройств для обнаружения сети
Если ваш ПК не обнаруживает сетевое окружение или имеются проблемы с обнаружением других компьютеров в домашней или рабочей сети, есть несколько простых способов настройки устройств для устранения проблем.
- Проверьте параметры сети: чтобы установить правильное наименование рабочей группы, перейдите к «Панели управления», выберите «Систему и безопасность», затем «Система». В разделе «Имя компьютера, домен и группа», нажмите «Изменить параметры». В появившемся окне в разделе «Имя рабочей группы» укажите название вашей домашней или рабочей сети.
- Проверьте настройки общих папок: если ваш ПК не обнаруживает общую папку или не отображает общие папки других компьютеров в сети, вам нужно проверить настройки доступа. Откройте Проводник, перейдите к папке с общими файлами и папками, щелкните правой кнопкой мыши на папке, выберите «Свойства», затем «Вкладка Общий доступ». Убедитесь, что «Допуск» установлен для всех пользователей, которые должны иметь доступ к этой папке.
- Включите обнаружение сети: для настройки компьютера на обнаружение других компьютеров в сети откройте «Панель управления», найдите раздел «Сеть и интернет» и выберите «Центр сети и общих ресурсов». В левой части окна выберите «Изменение параметров общего доступа». Затем установите флажок напротив «Включить обнаружение сети».
Если вы все настраивали правильно и проблемы с обнаружением сетевого окружения все еще существуют, рекомендуется выполнить следующие действия:
- Перезапустите компьютер и проверьте обнаружение сети еще раз.
- Проверьте, что ваш ПК подключен к домашней или рабочей сети, а не к общедоступным сетям.
- Возможно, ваш антивирус блокирует обнаружение сетевого окружения. В таком случае откройте настройки антивирусной программы и убедитесь, что функция обнаружения сети включена.
- Если у вас возникла ошибка 0x80070035, возможно, она вызвана настроенным брандмауэром. Убедитесь, что брандмауэр разрешает обнаруживать сетевое окружение вашей системы.
В статье были рассмотрены простые способы ручной настройки устройств для обнаружения сети в Windows 10. Если ваш ПК не обнаруживает сетевое окружение или имеются проблемы с обнаружением других компьютеров в сети, проверьте параметры сети, настройки общих папок и включите обнаружение сети через Панель управления. Если проблемы сохраняются, выполните дополнительные действия: перезагрузите компьютер, проверьте подключение, проверьте настройки антивирусной программы и брандмауэра.
Проверка наличия неисправностей в сетевом оборудовании
Если у вас возникли проблемы с обнаружением сетевого окружения в Windows 10, первым шагом рекомендуется проверить наличие неисправностей в сетевом оборудовании. Для этого можно выполнить несколько простых команд.
1. Проверка доступа к сетевым папкам
Откройте проводник и в адресной строке введите путь к сетевой папке (например, \\dune\shares). Если папка успешно открылась и вы видите содержимое, значит, доступ к сетевым папкам установлен правильно. Если возникают ошибки или папка не открывается, возможно, есть проблема с настройками сетевого оборудования или с правами доступа.
2. Проверка доступа к общим папкам на компьютере
Откройте проводник и в адресной строке введите путь к общей папке на локальном компьютере (например, C:\Users\ИмяПользователя\Documents). Если папка успешно открылась и вы видите содержимое, значит, проблемы с сетевым окружением связаны не с компьютером.
3. Проверка наличия изменений в параметрах обнаружения сети
Откройте командную строку с правами администратора и выполните команду:
dune config
dune config --discovery --auto
Данная команда позволяет установить автоматическую настройку обнаружения сетевой среды.
4. Проверка наличия учетной записи и парольной службы
Откройте командную строку с правами администратора и выполните команду:
dune accounts
dune passwd smbuser
Где smbuser — имя пользователя, которое нужно создать или изменить.
Следуйте инструкциям на экране, чтобы создать или изменить пароль для учетной записи пользователя. После этого перезагрузите компьютер и проверьте, удалось ли исправить проблему.
Использование командной строки для исправления ошибки 0x80070035
Ошибка 0x80070035, связанная с невозможностью обнаружить сетевое окружение, может быть довольно раздражающей. Если ваш компьютер не может обнаружить другие компьютеры или устройства в вашей домашней сети, есть несколько действий, которые вы можете предпринять для устранения этой ошибки.
Один из способов исправить ошибку 0x80070035 — использовать командную строку Windows. Вот подробная инструкция по использованию командной строки для исправления этой ошибки:
- Откройте командную строку. Для этого нажмите клавишу Win + R, введите «cmd» и нажмите Enter.
- В открывшемся окне командной строки выполните следующую команду:
- После выполнения команды проверьте, исчезла ли ошибка. Если ошибка все еще присутствует, выполните следующую команду:
- Если после выполнения этих команд ошибка все еще не ушла, попробуйте перезагрузить компьютер и проверить, исчезла ли ошибка.
netsh int tcp set global autotuninglevel=disabledЭта команда отключает функцию автоматической настройки TCP/IP, которая может быть причиной ошибки 0x80070035.
netsh int tcp set global rss=disabledЭта команда отключает функцию «разделения приема» TCP/IP, которая также может быть причиной ошибки 0x80070035.
Если эти шаги не помогли устранить ошибку 0x80070035, можно попробовать выполнить ряд других действий, таких как проверка файлов операционной системы с помощью команды sfc /scannow, обновление драйверов сетевой карты или изменение параметров сети. В случае дальнейших проблем рекомендуется обратиться к службе поддержки операционной системы Windows 10 или обратиться за помощью в соответствующем форуме или сообществе пользователей.
Проверка наличия общих сетевых ресурсов и прав доступа к ним
Для устранения проблем с обнаружением сетевого окружения в Windows 10 и проверки наличия общих сетевых ресурсов и прав доступа к ним можно выполнить следующие практические действия:
1. Проверьте общие сетевые ресурсы:
- Откройте меню «Пуск» и в строке поиска введите «Проводник» или нажмите Win+R, введите «explorer» и нажмите Enter.
- В левой панели проводника щелкните правой кнопкой мыши на раздел «Сеть» и выберите «Свойства сети».
- В окне «Сеть и общий доступ» выберите «Сетевые соединения».
- Проверьте, видит ли ваш компьютер другие компьютеры и общие папки в сети. Если в списке пусто, то возможно, есть проблемы с обнаружением сетевого окружения.
- Если сеть видит другие компьютеры, откройте любую общую папку и проверьте, открывается ли папка без запроса парольной защиты.
2. Проверьте настройки обнаружения сетевого окружения:
Для проверки настройки обнаружения сетевого окружения в Windows 10, следуйте инструкциям:
- Откройте «Панель управления» и перейдите в раздел «Службы и файлы».
- В окне «Службы» найдите службу «Обнаружение сетевых окружений» и проверьте, включена ли она.
- Если служба отключена, дважды щелкните на ней, чтобы открыть окно «Свойства».
- Измените тип запуска службы на «Автоматически» и нажмите кнопку «Применить».
- Запустите службу, нажав на кнопку «Запустить» и закройте окно «Свойства».
- Теперь проверьте обновленные настройки.
Этот простой способ позволяет проверить, видит ли ваш компьютер другие компьютеры в сети и имеет ли доступ к общим папкам. Если вы испытываете проблемы с обнаружением сетевого окружения, выполнение этих действий может помочь вам устранить проблему.
Проверка наличия активного антивирусного программного обеспечения
Инструкция по проверке наличия активного антивирусного программного обеспечения:
- Щелкаем правой кнопкой мыши на значок «Панель управления» в локальной панели задач Windows.
- В открывшемся меню выбираем пункт «Панель управления».
- Находим папку «Программы» и открываем ее.
- Щелкаем на папку «Антивирусная защита».
- Просматриваем список программ, установленных на компьютере.
- Проверяем, есть ли в списке активное антивирусное программное обеспечение.
- Если антивирусная программа найдена, убедитесь, что ее версия регулярно обновляется.
- Если в списке не обнаружено активного антивируса, рекомендуется установить надежное программное обеспечение для обеспечения безопасности вашей системы.
Если ваш компьютер не имеет активного антивирусного программного обеспечения или у вас возникли проблемы с работой антивируса, обратитесь в службу поддержки вашего антивирусного ПО для получения дополнительной помощи и рекомендаций.
Обновление драйверов сетевой карты
Если в системе Windows 10 возникают проблемы с обнаружением сетевого окружения, одной из причин может быть устаревший или поврежденный драйвер сетевой карты. Обновление драйверов может помочь устранить эти ошибки и восстановить функциональность сети.
Перед обновлением драйвера сетевой карты рекомендуется узнать, какая версия драйвера установлена на вашем компьютере:
- Нажмите Win+R на клавиатуре, чтобы открыть окно «Выполнить».
- Введите команду «devmgmt.msc» (без кавычек) и нажмите Enter. Это откроет менеджер устройств.
- В менеджере устройств найдите раздел «Сетевые адаптеры» и разверните его.
- Найдите вашу сетевую карту в списке и щелкните правой кнопкой мыши по ней. Выберите «Свойства«.
- Перейдите на вкладку «Драйвер«. Здесь вы сможете увидеть текущую версию драйвера сетевой карты.
Поиск и загрузка последней версии драйвера сетевой карты может быть выполнена несколькими способами:
1. Через официальный сайт производителя
Один из самых надежных способов обновления драйверов — использовать официальный сайт производителя вашей сетевой карты. Вам потребуется найти на сайте раздел поддержки или загрузки драйверов, выбрать модель вашей сетевой карты и загрузить последнюю версию драйвера.
2. Через менеджер устройств
Вы также можете обновить драйвер сетевой карты через менеджер устройств в операционной системе Windows:
- Откройте менеджер устройств, как описано выше.
- Щелкните правой кнопкой мыши по сетевой карте и выберите «Обновить драйвер«.
- Выберите «Автоматический поиск драйвера«. Windows автоматически проверит наличие обновленного драйвера в Интернете.
- Если новый драйвер будет найден, Windows загрузит и установит его автоматически.
После успешного обновления драйвера сетевой карты рекомендуется перезагрузить компьютер, чтобы изменения вступили в силу.
Изменение настроек сетевой группы домашней сети
Windows 10 предлагает множество параметров для настройки сетевой группы домашней сети. В этом разделе мы рассмотрим, как изменить параметры сетевой группы, чтобы устранить проблемы с обнаружением сетевого окружения.
Шаг 1: Изменение расположения сети на домашнюю
Откройте настройки сети, нажав правой кнопкой мыши на значок сети в панели задач и выберите «Настройки сети и Интернет». Затем выберите «Сеть и общий доступ».
В открывшемся окне выберите «Сменить параметры адаптера».
В окне «Подключения к сети» найдите активное подключение к вашей домашней сети и нажмите правой кнопкой мыши на нем. Выберите «Свойства».
В окне «Свойства сетевой группы домашней сети» выберите «Домашняя сеть».
Нажмите «Да» в подтверждении изменения типа сети.
Шаг 2: Проверка разрешений доступа к папкам и файлам
Вернитесь в папку, в которой хранятся общие файлы на вашем компьютере.
Щелкните правой кнопкой мыши на папке и выберите «Свойства».
Во вкладке «Общий доступ» убедитесь, что разрешено общее использование этой папки. Если разрешение общего использования уже установлено, проверьте права доступа к папке и файлам в ней.
Если вам нужно изменить настройки доступа, нажмите на кнопку «Дополнительные параметры». Здесь вы можете добавить или удалить пользователей и изменить их разрешения.
Шаг 3: Проверка настройки обнаружения сетевого окружения
Вернитесь к окну настройки сети и Интернета.
Нажмите «Изменение параметров общего доступа на этом компьютере».
Убедитесь, что в настройках обнаружения сетевого окружения установлена отметка «Включить обнаружение сети».
Если у вас установлена версия Windows 10, то проверьте настройки обнаружения сети в «Параметры частной жизни».
Если вы выполнили все вышеперечисленные действия, ваша сеть теперь должна быть видна другим устройствам в сети. Если проблема с обнаружением сетевого окружения остается, попробуйте выполнить следующие дополнительные действия:
Дополнительные действия:
Убедитесь, что все компьютеры и устройства подключены к одной и той же домашней сети.
Проверьте маршрутизатор или маршрутизатор, чтобы убедиться, что он правильно настроен и подключен к сети.
Проверьте кабели и другие физические соединения между компьютерами и сетевым устройством.
Перезагрузите компьютер. Иногда простое перезапуск устройства может решить проблемы с обнаружением сетевого окружения.
Настраивая сетевую группу домашней сети, вы позволяете комьютеру проще обнаруживать и получать доступ к общим папкам и файлам в сети. Хорошо настроенная домашняя сеть может существенно упростить работу с файлами и папками на разных устройствах.
Необходимость исправить проблемы с обнаружением сетевого окружения в Windows 10 может быть серьезно затруднительна, поэтому настройка и изменение параметров сетевой группы домашней сети представляется необходимой задачей.
Видео:
Не видно устройств в локальной сети? А оказывается все иак просто…
Не видно устройств в локальной сети? А оказывается все иак просто… by Окно ТВ 15,528 views 2 years ago 8 minutes, 12 seconds