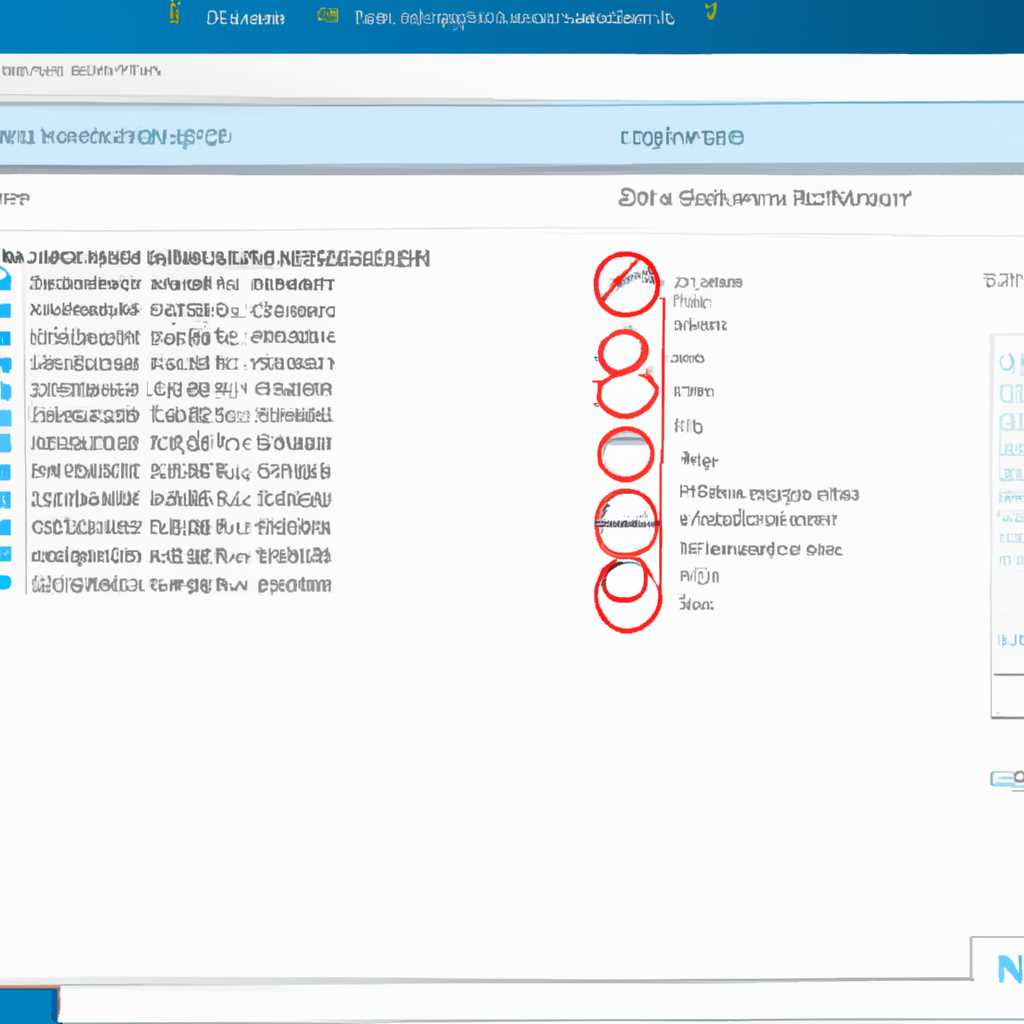- Устранение проблем с потоковой передачей данных в Windows 10 — решения
- Что делать, если потоковая передача мультимедиа не работает в Windows 10
- Проверьте доступ к потоковым мультимедиа
- Включите автоматическое индексирование файлов
- Проверьте групповую политику доступа к мультимедиа
- Используйте локальную учетную запись
- Решение проблем с программными услугами
- Заключение
- Windows media player нет поток
- 1. Проверьте передачу потоковых данных
- 2. Перезагрузите Windows
- 3. Проверьте настройки Windows Media Player
- 4. Проверьте настройки групповой политики
- Заключение
- Включение потоковой передачи данных в Windows 10
- 1. Проверьте политики групповой политики Windows
- 2. Изменение политики автоматического индексирования
- Видео:
- Как убрать "Некоторыми параметрами управляет ваша организация в Windows 10"
Устранение проблем с потоковой передачей данных в Windows 10 — решения
Автоматическое воспроизведение и передача потоковых данных может столкнуться с рядом проблем в Windows 10. Если вы столкнулись с проблемами воспроизведения потоковых файлов или передачей данных, проверьте некоторые сопутствующие функции и настройки вашей системы, чтобы найти и устранить причины проблемы.
Первое, что нужно проверить, это локальную настройку вашего компьютера. Убедитесь, что все необходимые программные компоненты для воспроизведения потокового видео или аудио установлены и обновлены до последней версии. Перезагрузите компьютер и проверьте, возможно, проблема была вызвана временными сбоями в системе.
Второй способ исправить проблемы с потоковой передачей данных в Windows 10 — это проверка политик группового доступа к мультимедиа. Откройте панель управления и найдите соответствующие политики группового доступа к мультимедиа. Убедитесь, что эти политики включены и настроены правильно для вашей системы.
Теперь, когда вы проверили автоматическое воспроизведение и настройки групповой политики, перейдем к проверке других возможных причин проблем с передачей потоковых данных в Windows 10.
Что делать, если потоковая передача мультимедиа не работает в Windows 10
Проверьте доступ к потоковым мультимедиа
Перед тем, как приступать к исправлению возникших проблем, важно убедиться, что у вас есть доступ к потоковым мультимедиа. Для этого проверьте, отображаются ли эти услуги на вашей системе. Чтобы открыть Общие политики, нажмите правой кнопкой мыши на кнопку «Пуск», выберите «Панель управления» и перейдите к разделу «Общие политики».
Включите автоматическое индексирование файлов
Возможно, причина проблем с потоковой передачей мультимедиа связана с отключенной функцией автоматического индексирования файлов. Для включения этой функции выполните следующие шаги:
- Откройте «Панель управления» и перейдите к разделу «Общие политики».
- Найдите и откройте политику «Изменить политику индексирования файлов».
- Включите политику и сохраните изменения.
После этого перезагрузите компьютер и проверьте, работает ли потоковая передача мультимедиа.
Проверьте групповую политику доступа к мультимедиа
Если потоковая передача мультимедиа по-прежнему не работает, возможно, проблема связана с групповой политикой доступа к мультимедиа. Для проверки этой политики выполните следующие шаги:
- Откройте «Панель управления» и перейдите к разделу «Общие политики».
- Найдите и откройте политику «Изменить права доступа к потоковой передаче мультимедиа».
- Убедитесь, что политика включена и настроена правильно.
После этого перезагрузите компьютер и проверьте, работает ли потоковая передача мультимедиа.
Используйте локальную учетную запись
Кажется, что проблема с потоковой передачей мультимедиа может быть связана с учетной записью Microsoft. Чтобы проверить это, попробуйте использовать локальную учетную запись вместо учетной записи Microsoft. Для этого выполните следующие шаги:
- Перейдите в раздел «Параметры» и выберите «Учетные записи».
- Переключитесь на вкладку «Вход без учетной записи Microsoft».
- Создайте и используйте локальную учетную запись.
Перезагрузите компьютер и проверьте, работает ли потоковая передача мультимедиа с локальной учетной записью.
Решение проблем с программными услугами
Если все вышеперечисленные шаги не помогли, возможно, проблема связана с программными услугами Windows 10. Для решения этой проблемы выполните следующие действия:
- Откройте «Панель управления» и перейдите к разделу «Общие политики».
- Найдите и откройте политику «Изменить программные услуги Windows 10».
- Убедитесь, что политика включена и настроена правильно.
После выполнения этих действий перезагрузите компьютер и проверьте, работает ли потоковая передача мультимедиа.
Заключение
В случае возникновения проблем с потоковой передачей мультимедиа в Windows 10, вам необходимо проверить доступ к услугам потоковой передачи, включить автоматическое индексирование файлов, проверить групповую политику доступа к мультимедиа, использовать локальную учетную запись и решить проблемы с программными услугами Windows 10. Если все решение не помогло, рекомендуется обратиться за дополнительной помощью к специалистам.
Windows media player нет поток
Если у вас возникла проблема с потоковым воспроизведением данных в Windows Media Player, есть несколько шагов, которые вы можете выполнить, чтобы устранить эту проблему.
1. Проверьте передачу потоковых данных
Убедитесь, что ваш компьютер поддерживает передачу потоковых данных. В большинстве случаев для этого нужно иметь достаточно оперативной памяти (SDRAM) и быстрое соединение с интернетом.
2. Перезагрузите Windows
Иногда проблемы с потоковым воспроизведением могут быть вызваны временными ошибками в операционной системе. Попробуйте перезагрузить компьютер и проверить, исправилась ли проблема.
3. Проверьте настройки Windows Media Player
Убедитесь, что Windows Media Player настроен для потоковой передачи данных. Щелкните правой кнопкой мыши на папку с медиафайлами, выберите «Воспроизвести с помощью» и убедитесь, что Windows Media Player выбран в списке.
4. Проверьте настройки групповой политики
Иногда проблемы с потоковым воспроизведением могут быть связаны с настройками групповой политики системы Windows. Проверьте настройки, относящиеся к потоковой передаче данных, и установите их на автоматическое.
Следующие инструкции являются способом проверки и изменения настроек групповой политики:
- Нажмите клавишу Windows + R, чтобы открыть окно «Выполнить».
- Введите «gpedit.msc» (без кавычек) и нажмите Enter.
- Перейдите в «Конфигурация компьютера» > «Административные шаблоны» > «Windows-компоненты» > «Windows Media Player».
- Дважды щелкните на «Позволить автоматическое индексирование службы Windows Media Player».
- Выберите «Включено» и нажмите «ОК».
Если доступ к групповой политике недоступен в вашей версии Windows, можно воспользоваться альтернативным способом:
- Откройте редактор реестра, нажав клавишу Windows + R и введя «regedit» (без кавычек).
- Перейдите в папку «HKEY_LOCAL_MACHINE\Software\Policies\Microsoft\WindowsMediaPlayer».
- Если в этой папке нет ключа «DisallowNetworkSharing», создайте его. Для этого щелкните правой кнопкой мыши на пустом месте в правой панели, выберите «Создать» > «Значение DWORD (32 бит)». Назовите его «DisallowNetworkSharing».
- Дважды щелкните на ключе «DisallowNetworkSharing» и установите значение «0».
После выполнения этих шагов перезагрузите компьютер и проверьте, исправилась ли проблема с потоковым воспроизведением в Windows Media Player.
В случае, если вы все еще не можете воспроизводить медиафайлы в режиме потоковой передачи данных, возможно, проблема кроется в других настройках или причина не связана с программным обеспечением Windows. В таком случае рекомендуется обратиться к службе поддержки Microsoft для получения дополнительной информации и решения.
Заключение
Устранение проблем с потоковой передачей данных в Windows Media Player может быть достаточно сложным процессом, но следуя вышеприведенным инструкциям, вы можете найти решение для большинства сопутствующих проблем. Проверьте настройки, перезагрузите компьютер и выполните указанные действия по настройке групповой политики для обеспечения потоковой передачи данных в Windows 10.
Включение потоковой передачи данных в Windows 10
1. Проверьте политики групповой политики Windows
Перед тем, как включить потоковую передачу данных в Windows 10, убедитесь, что политики групповой политики не блокируют эту функцию. Для этого выполните следующие действия:
- Нажмите правой кнопкой мыши на кнопку «Пуск» в левом нижнем углу панели задач.
- Выберите «Выполнить».
- Введите «gpedit.msc» и нажмите Enter. Это откроет редактор групповой политики Windows.
- Перейдите к разделу «Компьютерная конфигурация» > «Административные шаблоны» > «Сеть» > «Сетевое подключение Windows Media Player». Убедитесь, что политика «Передача данных Windows Media Player через все сетевые подключения» настроена на «Включено».
- Если политика была изменена, перезагрузите компьютер.
2. Изменение политики автоматического индексирования
В ряде случаев проблемы с потоковой передачей данных могут быть связаны с политикой автоматического индексирования файлов. Это можно исправить путем изменения данной политики:
- Нажмите правой кнопкой мыши на кнопку «Пуск» в левом нижнем углу панели задач.
- Выберите «Панель управления».
- Откройте «Индексирование» и выберите «Изменить политику».
- Убедитесь, что политика «Включить автоматическое индексирование» настроена на «Включено».
- Если политика была изменена, перезагрузите компьютер.
После выполнения этих инструкций должно быть включено потоковое передача данных в Windows 10. Если проблема все еще не устранена, возможно, вам потребуется обратиться в службу поддержки Microsoft для получения дополнительной помощи.
Видео:
Как убрать "Некоторыми параметрами управляет ваша организация в Windows 10"
Как убрать "Некоторыми параметрами управляет ваша организация в Windows 10" by Дневник Сисадмина 183,378 views 2 years ago 8 minutes, 2 seconds