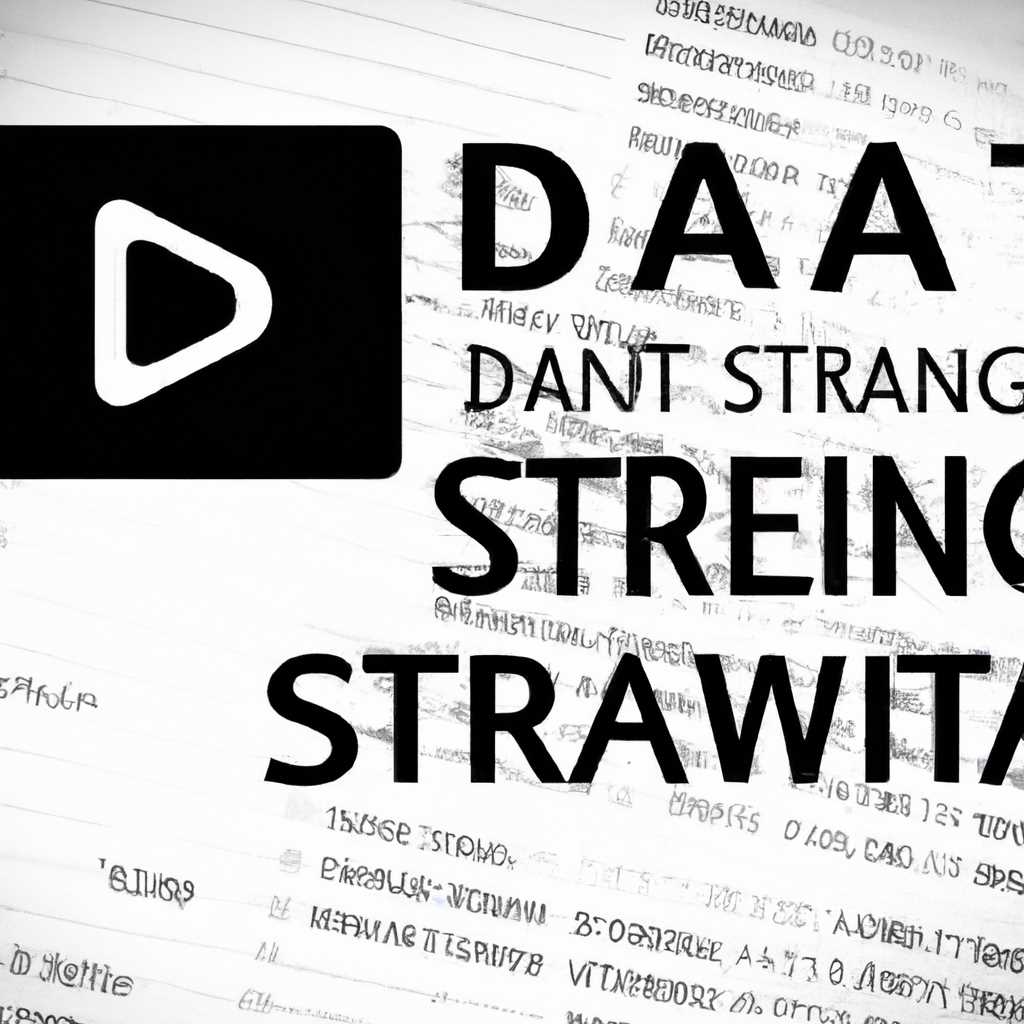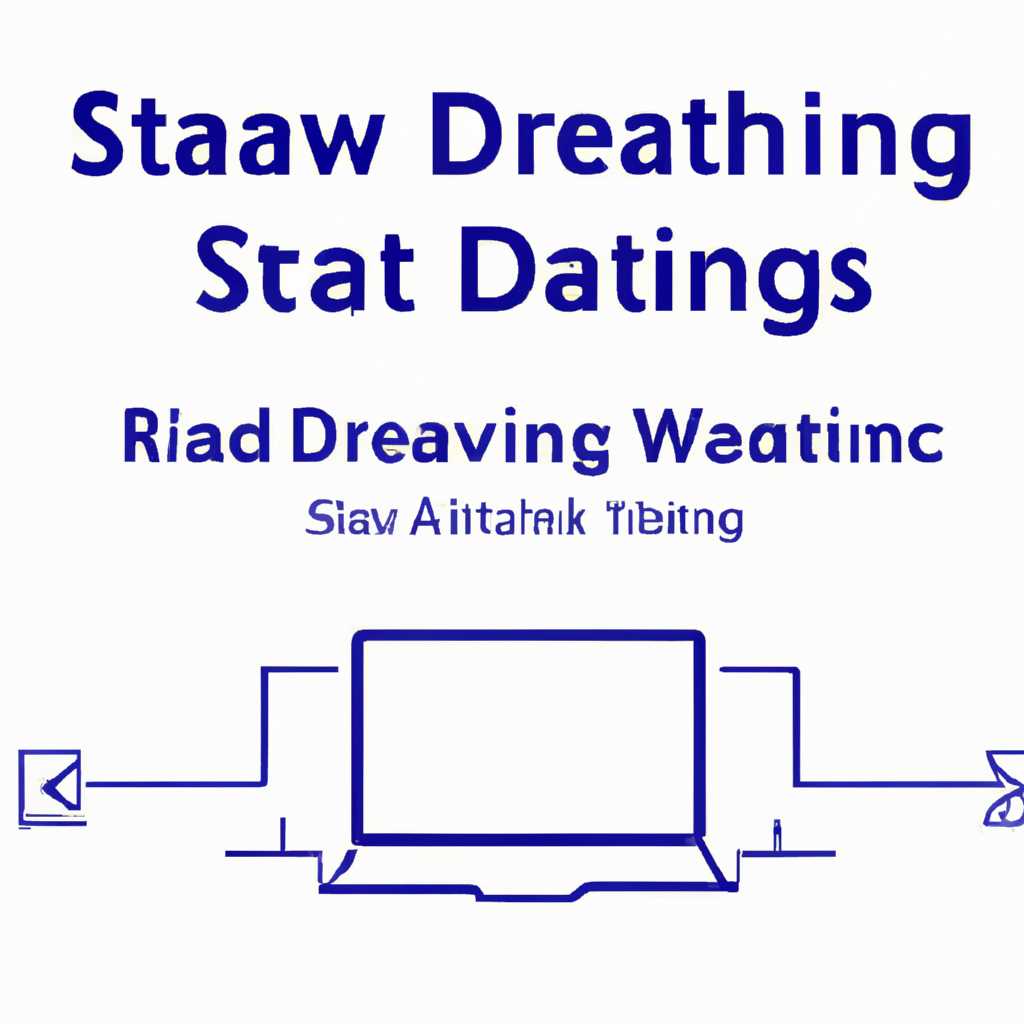- Устранение проблем с потоковой передачей данных в Windows 10: решения и советы
- 1. Проверьте настройки сети и службы потоковой передачи данных
- 2. Очистите кэш данных мультимедиа
- 3. Измените параметры поиска и индексирования
- 4. Измените групповую политику
- Проблема с потоковой передачей данных в Windows 10: в чем заключается
- Причины проблем с потоковой передачей данных в Windows 10
- Решение проблемы с потоковой передачей данных в Windows 10
- Первое решение: проверка наличия обновлений Windows 10
- Решение 2: изменение настроек сетевого адаптера
- 1. Откройте окно «Услуги»
- 2. Найдите и измените несколько параметров
- 3. Измените настройки доступа к локальной папке
- 4. Проверьте групповую политику
- 5. Завершение и заключение
- Решение 3: изменить локальную групповую политику
- Шаг 1: Открыть политику группового доступа
- Шаг 2: Изменить настройки политики мультимедийных служб
- Шаг 3: Включить ограничения потока Windows Media
- Заключение
- Решение 4: проверка наличия вредоносного ПО
- Шаг 1: Проверьте наличие вирусов и вредоносного ПО
- Шаг 2: Отключите индексирование файлов
- Шаг 3: Отключите службы Windows Media Player
- Шаг 4: Перезагрузите ваш компьютер
- Заключение
- Видео:
- Ошибки 0xc0000001 и 0xc000000f при загрузке Windows 10 — как исправить
Устранение проблем с потоковой передачей данных в Windows 10: решения и советы
При использовании компьютера под управлением операционной системы Windows 10 пользователи могут столкнуться с проблемами при потоковой передаче данных. Это может происходить по разным причинам, включая неправильные настройки системы, проблемы с сетью или недостаток ресурсов компьютера. В этой статье мы рассмотрим несколько решений и советов, которые помогут вам устранить такие проблемы и наладить потоковую передачу данных на вашем компьютере с системой Windows 10.
1. Проверьте настройки сети и службы потоковой передачи данных
Во-первых, убедитесь, что ваши службы потоковой передачи данных запущены. Для этого откройте «Панель управления», перейдите в раздел «Система и безопасность» и выберите «Администрирование компьютера». На вкладке «Службы» проверьте, запущены ли следующие службы: «Индексирование», «Служба обнаружения SSDP», «SSDP Discovery», «SSDP Discovery-сервис Windows» и «Поиск Windows». Если какие-то из этих служб не запущены, щелкните правой кнопкой мыши и выберите «Запустить службу».
2. Очистите кэш данных мультимедиа
Если вы испытываете проблемы с потоковой передачей данных на конкретном устройстве или в конкретном приложении, попробуйте очистить кэш данных мультимедиа. Чтобы это сделать, откройте «Параметры» Windows, перейдите в раздел «Система» и выберите «Потоковая передача мультимедиа и игр». Затем нажмите кнопку «Очистить кэш» и перезагрузите компьютер.
3. Измените параметры поиска и индексирования
Служба индексирования может приводить к проблемам с потоковой передачей данных, особенно если индексирование выполняется для большой папки с данными. Для устранения этой проблемы откройте «Параметры» Windows, найдите и выберите «Поиск Windows» и перейдите на вкладку «Включить индексирование». Удалите отметку с папки, в которой хранятся ваши данные, и нажмите кнопку «ОК». После этого перезапустите компьютер.
4. Измените групповую политику
Если все предыдущие шаги не помогли, попробуйте изменить параметры групповой политики для потоковой передачи данных. Чтобы это сделать, откройте «Групповые политики» Windows, найдите и выберите «Компьютерная конфигурация», затем «Административные шаблоны» и «Сеть». В разделе «Потоковая передача данных» выполните следующие шаги: включите политику «Заменить групповую политику сети для потоковой передачи данных» и установите значение параметра на «3». Перезагрузите компьютер, чтобы изменения вступили в силу.
Теперь, после выполнения этих простых руководств, вы должны быть в состоянии устранить проблемы с потоковой передачей данных в Windows 10 и наслаждаться более стабильной работой вашего компьютера. Если ничего из вышеперечисленного не помогло, возможно, вам следует обратиться за дополнительной поддержкой или выполнить восстановление системы.
Проблема с потоковой передачей данных в Windows 10: в чем заключается
В Windows 10 пользователи иногда могут столкнуться с проблемой потоковой передачи данных, которая может привести к неработающему воспроизведению медиафайлов или некорректному воспроизведению потокового видео. В этом разделе вы узнаете о причинах и способах решения этой проблемы.
Причины проблем с потоковой передачей данных в Windows 10
Существует несколько причин, почему возникают проблемы с потоковой передачей данных в Windows 10:
- Программные компоненты и услуги Windows, отвечающие за потоковую передачу данных, не работают должным образом.
- Некорректные настройки политики или индексирования файлов в Windows 10.
- Проблемы с воспроизведением медиафайлов из-за отсутствия поддержки нужных кодеков или плееров.
- Ошибка в сетевой настройке, препятствующая потоковой передаче данных.
Решение проблемы с потоковой передачей данных в Windows 10
Если у вас возникают проблемы с потоковой передачей данных в Windows 10, попробуйте следующие решения:
- Проверьте, запущены ли программные компоненты и услуги Windows, отвечающие за потоковую передачу данных. При необходимости выполните их перезагрузку или переустановку.
- Убедитесь, что в настройках политики и индексирования файлов в Windows 10 включена поддержка потоковой передачи данных. Проверьте также настройки соединения с Интернетом.
- Если проблема возникает при воспроизведении медиафайлов, убедитесь, что ваш плеер поддерживает нужные кодеки или попробуйте заменить плеер на другой.
- Проверьте настройки сетевого соединения в Windows 10. Убедитесь, что сеть настроена правильно и не ограничивает потоковую передачу данных.
Если после выполнения инструкций выше проблема с потоковой передачей данных в Windows 10 не устранена, можете обратиться в службу поддержки Microsoft для получения дополнительной помощи или руководства.
Первое решение: проверка наличия обновлений Windows 10
Windows 10 постоянно выпускает исправления и обновления, которые могут исправлять или заменять компоненты, связанные с потоковой передачей данных.
Чтобы проверить наличие обновлений, выполните следующие шаги:
- Откройте меню «Параметры» Windows 10, нажав на значок «Пуск» и выбрав «Параметры».
- В открывшемся окне выберите раздел «Обновление и безопасность».
- В разделе «Обновление и безопасность» выберите «Поиск обновлений».
Windows 10 выполнит поиск доступных обновлений и, если есть обновления для вашей системы, вы сможете их установить.
В случае, если ничего не найдено, включите автоматическое обновление системы:
- Вернитесь в раздел «Обновление и безопасность» в меню «Параметры» Windows 10.
- Опять выберите раздел «Обновление и безопасность».
- Нажмите на ссылку «Дополнительные параметры обновления».
- В настройках обновлений выберите политику «Автоматическое обновление».
После этого Windows 10 будет автоматически искать и устанавливать обновления для вашей системы.
Наконец, после проверки наличия обновлений, рекомендуется перезагрузить компьютер, чтобы изменения вступили в силу.
Проверьте, работает ли потоковая передача данных после выполнения всех указанных выше шагов. Если проблема все еще не решена, переходите к следующему решению.
Решение 2: изменение настроек сетевого адаптера
Если вы столкнулись с проблемами потоковой передачи данных в Windows 10, можно попробовать изменить настройки сетевого адаптера. В этом разделе мы расскажем, как это сделать.
1. Откройте окно «Услуги»
Чтобы выполнить автоматическое изменение настроек сетевого адаптера, откройте поисковую строку в нижнем левом углу экрана и введите «services.msc». Затем выберите результат «Службы».
2. Найдите и измените несколько параметров
В окне «Услуги» найдите службу «Система обслуживания индексирования» и дважды щелкните по ней. В открывшемся окне измените тип запуска на «Автоматическое» и нажмите кнопку «Запустить», если служба не запущена.
Затем найдите службу «Функции воспроизведения мультимедийных файлов и потоковой передачи связи» и дважды щелкните по ней. В открывшемся окне измените тип запуска на «Автоматическое» и нажмите кнопку «Запустить», если служба не запущена.
3. Измените настройки доступа к локальной папке
Если проблемы с потоковой передачей данных возникают при работе с локальной папкой, вы можете изменить настройки доступа к ней. Чтобы это сделать, откройте папку, щелкните правой кнопкой мыши по ней и выберите «Свойства».
В открывшемся окне перейдите на вкладку «Общие» и нажмите кнопку «Дополнительно». Поставьте галочку напротив пункта «Индексирование содержимого» и нажмите «ОК».
4. Проверьте групповую политику
Если все вышеперечисленные решения не решают проблему, можете проверить групповую политику. Для этого откройте поиск в нижнем левом углу экрана и введите «gpedit.msc». Затем выберите «Локальные групповые политики».
В открывшемся окне перейдите по следующему пути: Конфигурация компьютера -> Административные шаблоны -> Система -> Кэш страницы. Проверьте, включена ли служба кэша и задано ли достаточное количество памяти для кэширования данных.
5. Завершение и заключение
После изменения настроек сетевого адаптера и других параметров, перезагрузите компьютер, чтобы изменения вступили в силу. Теперь вы можете проверить работу потоковой передачи данных на вашей системе Windows 10.
Это была инструкция о том, как можно изменить настройки сетевого адаптера и другие параметры, чтобы решить проблемы с потоковой передачей данных в Windows 10. Если у вас есть еще какие-либо вопросы или проблемы, обратитесь к руководству пользователя вашей системы или программного обеспечения.
Решение 3: изменить локальную групповую политику
Если у вас возникают проблемы с потоковой передачей данных в Windows 10, вы можете попробовать изменить локальную групповую политику для устранения некоторых проблем. Следуйте инструкциям ниже, чтобы выполнить эту настройку.
Шаг 1: Открыть политику группового доступа
- Нажмите Win + R, чтобы открыть окно «Выполнить».
- Введите «gpedit.msc» (без кавычек) и нажмите Enter, чтобы открыть «Локальную групповую политику».
Шаг 2: Изменить настройки политики мультимедийных служб
- В левой панели навигации найдите раздел «Конфигурация компьютера» и разверните его.
- Разверните раздел «Административные шаблоны», затем раздел «Службы Windows» и выберите подраздел «Мультимедиа».
- В правой панели откройте настройку «Ограничения потока Windows Media» двойным щелчком мыши.
Шаг 3: Включить ограничения потока Windows Media
- В окне настройки установите параметр «Включен» и нажмите «Применить» или «ОК».
После включения ограничений потока Windows Media проверьте, работает ли потоковая передача данных. Если проблемы все еще существуют, переходите к следующему решению.
Заключение
Изменение локальной групповой политики может помочь устранить проблемы с потоковой передачей данных в Windows 10. Однако, причины проблемы могут быть разными, поэтому необходимо проверить и выполнить и другие решения. Если вы не уверены в себе или не хотите делать изменения в системе самостоятельно, лучше обратиться к специалистам или поддержке Windows.
Решение 4: проверка наличия вредоносного ПО
Если у вас возникли проблемы с потоковой передачей данных в Windows 10, то одной из причин может быть наличие вредоносного ПО на вашем компьютере. Вредоносное ПО может замедлить передачу данных и вызвать различные проблемы с мультимедийными компонентами вашей системы.
Чтобы проверить наличие вредоносного ПО и его возможное влияние на потоковую передачу данных, вы можете выполнить следующие шаги:
Шаг 1: Проверьте наличие вирусов и вредоносного ПО
Откройте ваше антивирусное программное обеспечение и выполните полную проверку вашего компьютера на наличие вирусов и другого вредоносного ПО. Если обнаружены какие-либо угрозы, следуйте инструкциям программы по их удалению.
Шаг 2: Отключите индексирование файлов
Откройте «Панель управления» и найдите раздел «Индексация». Включите систему поиска и отключите индексирование файлов на вашем компьютере. Включение индексации файлов может вызывать большую нагрузку на систему и замедлять потоковую передачу данных.
Шаг 3: Отключите службы Windows Media Player
Перейдите в «Панель управления» и выберите раздел «Система и безопасность». Затем выберите «Административные инструменты» и откройте «Службы».
В списке служб найдите все связанные с Windows Media Player и остановите их работу. Это может включать службы «Служба воспроизведения Windows Media Player» и «Служба общего доступа к объектам воспроизведения Windows Media».
Шаг 4: Перезагрузите ваш компьютер
После выполнения всех вышеперечисленных шагов перезагрузите ваш компьютер, чтобы изменения вступили в силу.
Проверьте, работает ли потоковая передача данных после перезагрузки. Если проблемы все еще не были устранены, переходите к следующему решению.
Заключение
Устранение проблем с потоковой передачей данных в Windows 10 может быть достаточно сложной задачей. Используя указанные выше решения, вы можете проверить наличие вредоносного ПО и его влияние на передачу данных. Если проблема сохраняется, рекомендуется обратиться к специалистам или официальной поддержке Windows для получения дальнейшей помощи.
Видео:
Ошибки 0xc0000001 и 0xc000000f при загрузке Windows 10 — как исправить
Ошибки 0xc0000001 и 0xc000000f при загрузке Windows 10 — как исправить door remontka.pro video 179.787 weergaven 3 jaar geleden 7 minuten en 28 seconden