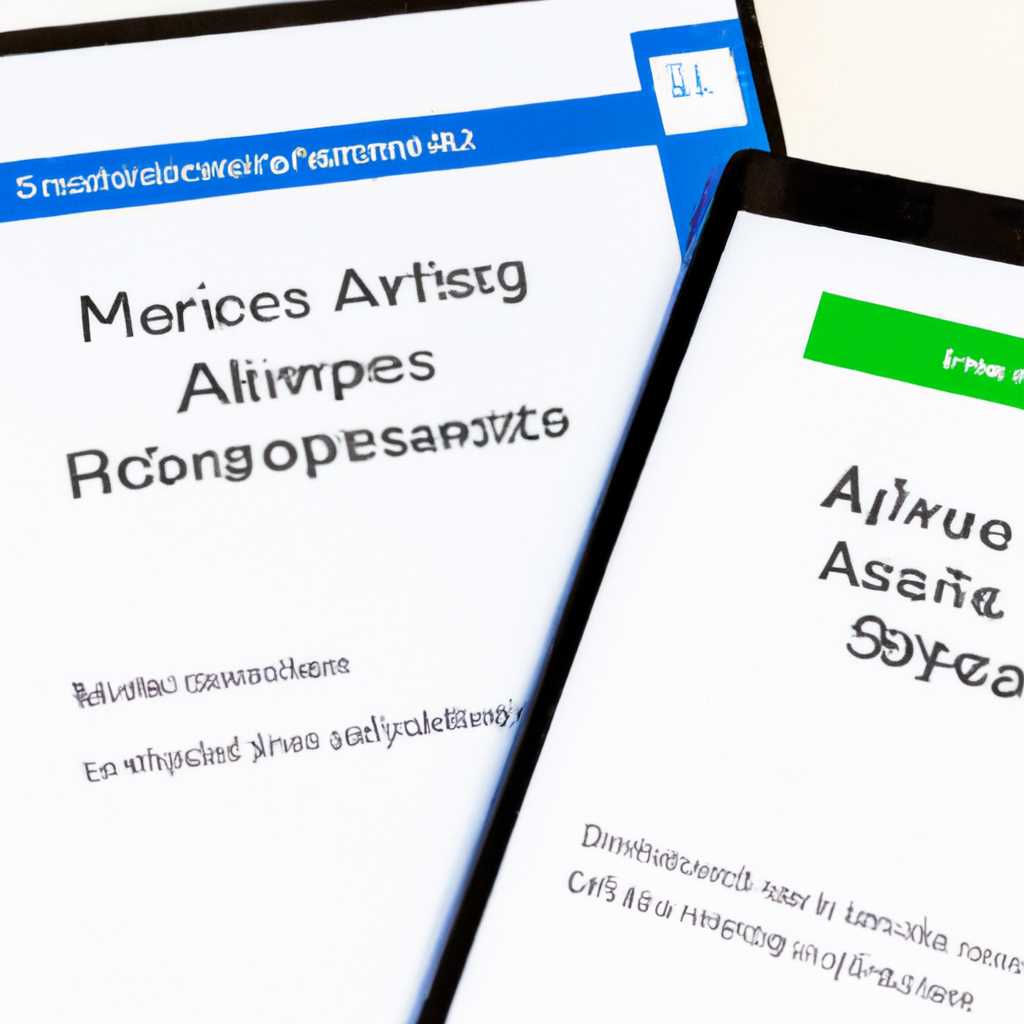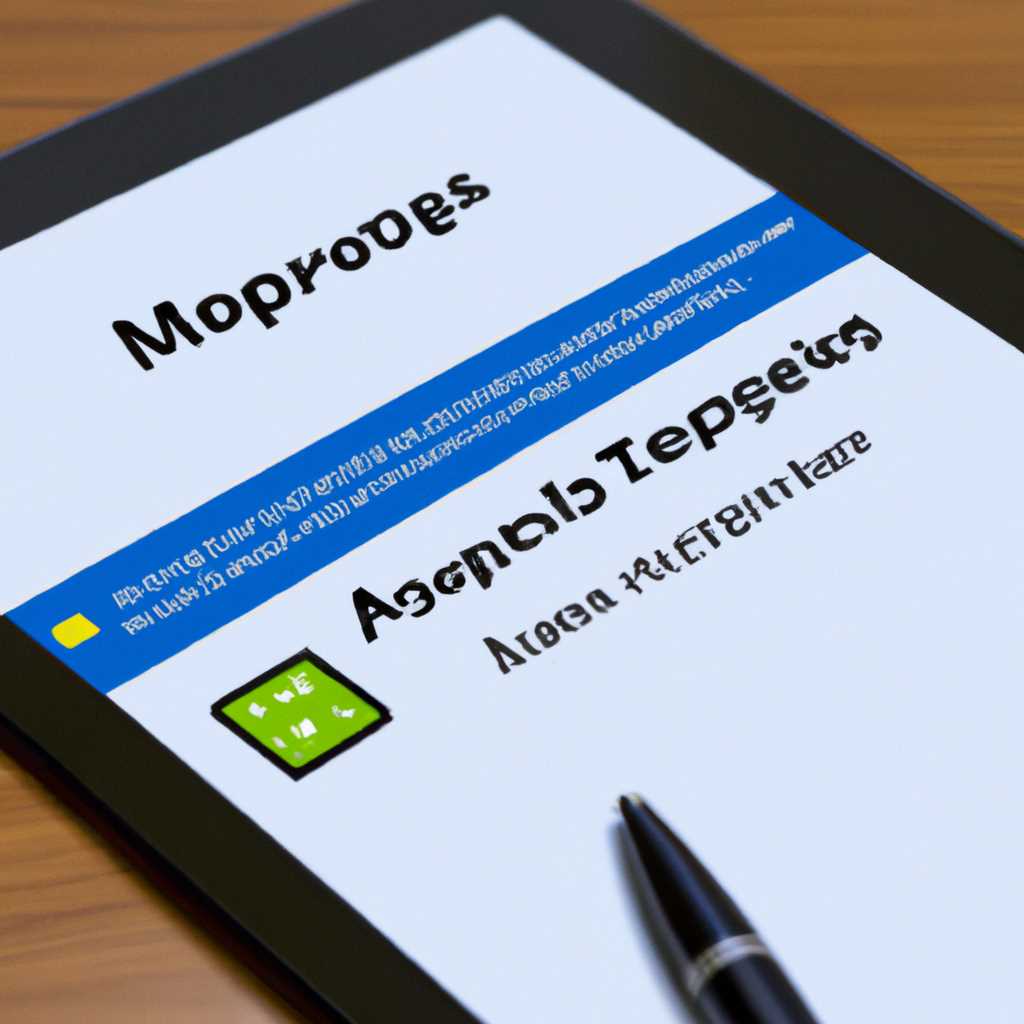- Устранение проблем с приложениями из Microsoft Store: эффективные способы решения
- Способы устранения проблем с приложениями из Microsoft Store
- 1. Перезагрузите Windows
- 2. Очистка кэша магазина
- 3. Проверьте наличие обновлений Windows
- 4. Переустановка приложения
- 5. Проверьте доступ к учетной записи Microsoft
- 6. Используйте PowerShell для удаления приложения
- 7. Восстановление системы Windows
- 8. Используйте методы решения проблем в Windows
- 9. Проверьте наличие оборудования и интернет-подключение
- Проверка соединения с интернетом
- Очистка кэша Microsoft Store
- Обновление операционной системы Windows
- Причины неисправностей в Windows Store
- Видео:
- МЕНЕДЖЕР ОЧИСТКИ И ОПТИМИЗАЦИИ WINDOWS 10 И 11 ОТ САМОЙ MICROSOFT. MICROSOFT PC MANAGER. ПРОКАЧКА ПК
Устранение проблем с приложениями из Microsoft Store: эффективные способы решения
Microsoft Store предлагает широкий выбор приложений для пользователей Windows, но иногда возникают неполадки, связанные с установкой и работой программ. Если вы столкнулись с проблемами взаимодействия с магазином, не отчаивайтесь! В этой статье мы рассмотрим несколько методов, которые помогут вам разобраться с возникшими неполадками и получить полноценный доступ к нужным приложениям.
Один из самых простых способов исправить проблемы с приложениями из Microsoft Store – перезагрузить ваше устройство. Периодическое выключение и включение помогает очистить кэш системы и обновить данные, что может решить некоторые неполадки. Просто щелкните на кнопку выключения на левой части экрана, выберите опцию перезагрузки и дайте устройству некоторое время на завершение этого процесса.
Если перезагрузка не помогла, попробуйте очистку кэша Microsoft Store. Для этого можно воспользоваться инструментом PowerShell. Чтобы открыть PowerShell, нажмите правой кнопкой мыши на кнопке «Пуск», выберите «Командная строка (администратор)» или «Windows PowerShell (администратор)». В командной строке введите следующую команду: powershell -command «Get-AppXPackage *WindowsStore* -AllUsers | Foreach {Add-AppxPackage -DisableDevelopmentMode -Register «$($_.InstallLocation)\AppXManifest.xml»}»
Если вы все еще сталкиваетесь с проблемами при установке понравившегося приложения, проверьте наличие обновлений для вашей операционной системы. Иногда отсутствие самых последних обновлений может вызвать конфликты с некоторыми приложениями. Перейдите в настройки системы, найдите раздел «Обновление и безопасность» и выполните проверку наличия обновлений. Если найдете доступные обновления, скачайте и установите их.
Если все вышеперечисленные методы не помогли, попробуйте сбросить магазин приложений. Чтобы выполнить сброс, откройте Microsoft Store, нажмите на кнопку с изображением трех точек в правом верхнем углу окна и выберите «Сбросить». Этот метод может устранить повреждения файлов магазина и исправить некоторые другие неисправности.
Если проблемы с приложениями из Microsoft Store все еще возникают, то может быть полезно проверить наличие прокси-сервера. Попробуйте временно выключить прокси-сервер и повторно открыть магазин приложений. Иногда эта простая ошибка может препятствовать корректной установке приложений.
В этой статье мы рассмотрели несколько эффективных способов решения проблем с приложениями из Microsoft Store. От перезагрузки вашего устройства до диагностики и сброса магазина приложений – каждый из этих методов может пригодиться в разных ситуациях. Попробуйте их поочередно, чтобы найти наиболее подходящее решение для вашей проблемы. Удачи в установке и использовании приложений из Microsoft Store!
Способы устранения проблем с приложениями из Microsoft Store
При использовании приложений из Microsoft Store пользователи иногда могут столкнуться с различными проблемами. В этой статье мы рассмотрим 9 эффективных способов решения проблем с приложениями из Microsoft Store.
1. Перезагрузите Windows
Первым способом устранения неполадок с приложениями из Microsoft Store является перезагрузка операционной системы Windows. Часто, после перезагрузки, проблема решается сама собой.
2. Очистка кэша магазина
Другим способом решения проблем со Store является очистка кэша магазина. Для этого откройте «Параметры» -> «Система» -> «Хранение» -> «Очистка данных кеша магазина».
3. Проверьте наличие обновлений Windows
Убедитесь, что у вас установлены последние обновления Windows. Некоторые проблемы с приложениями могут быть связаны с неполадками в операционной системе, которые могут быть исправлены через обновления.
4. Переустановка приложения
Если проблема с конкретным приложением продолжается, попробуйте удалить его и установить заново. Щелкните правой кнопкой мыши на приложение в Меню Пуск и выберите «Удалить». Затем перейдите в Microsoft Store и установите приложение заново.
5. Проверьте доступ к учетной записи Microsoft
Убедитесь, что у вас есть доступ к учетной записи Microsoft, связанной с приложением из Microsoft Store. Иногда проблемы могут возникать из-за проблем с учетной записью Microsoft.
6. Используйте PowerShell для удаления приложения
Если приложение продолжает вызывать проблемы после удаления и переустановки, можно воспользоваться PowerShell для его полного удаления. Откройте командную строку PowerShell от имени администратора и введите команду «Get-AppxPackage *магазин* | Remove-AppxPackage». Здесь «магазин» — это имя приложения, которое надо удалить.
7. Восстановление системы Windows
Если проблема с приложением возникла после недавних изменений в системе, вы можете восстановить систему Windows до состояния до появления проблемы. Откройте «Параметры» -> «Обновление и безопасность» -> «Восстановление» и выберите опцию «Восстановить этот компьютер к состоянию, обратимому во времени».
8. Используйте методы решения проблем в Windows
Windows предлагает различные инструменты для решения проблем, связанных с приложениями. Вы можете воспользоваться встроенной функцией «Исправить» в «Параметры» -> «Приложения» -> «Приложения и функции». Этот метод помогает автоматически обнаруживать и исправлять проблемы с приложениями.
9. Проверьте наличие оборудования и интернет-подключение
Иногда проблема с приложением может быть связана с отсутствием необходимого оборудования или проблемами с интернет-подключением. Убедитесь, что у вас есть все необходимое оборудование и стабильное подключение к Интернету.
Проверка соединения с интернетом
Перед тем, как приступить к решению проблем с приложениями из Microsoft Store, важно убедиться, что ваше устройство имеет стабильное подключение к интернету. Проверка соединения с интернетом может помочь в идентификации потенциальных проблем, связанных с сетью или вашим интернет-провайдером.
Вот несколько шагов, которые вы можете выполнить:
1. Проверьте, работает ли магазин Microsoft Store:
Откройте Магазин Microsoft на вашем устройстве. Если магазин не работает или отображает сообщение об ошибке, может потребоваться проверить проблемы с магазином или вашим аккаунтом.
2. Проверьте наличие обновлений:
Убедитесь, что у вас установлены последние обновления операционной системы Windows. Для этого откройте «Настройки», выберите «Обновление и безопасность», а затем «Обновление Windows». Если доступны какие-либо обновления, установите их и перезагрузите устройство.
3. Проверьте включенность сети:
Проведите проверку наличия подключения к интернету. Убедитесь, что ваше устройство подключено к Wi-Fi или LAN-сети и имеет доступ к интернету.
4. Проверьте строку состояния:
Проверьте, есть ли значок Wi-Fi или сетевого подключения на строке состояния внизу экрана. Если значка нет или он имеет желтый восклицательный знак, возможно, у вас проблемы с сетевым подключением. Попробуйте перезагрузить маршрутизатор или модем и повторно подключить устройство к Wi-Fi.
5. Проверьте доступ к сайту Windows Store:
Попробуйте открыть сайт Windows Store в вашем браузере, используя адрес «microsoft.com». Если вы не можете получить доступ к магазину через браузер, это может указывать на проблемы с вашим интернет-провайдером или на ограничения на вашей стороне.
Если после выполнения всех вышеуказанных шагов проблема с подключением к интернету все еще возникает, рекомендуется связаться с вашим интернет-провайдером или выполнить другие меры по устранению проблем с сетью. Убедитесь, что ваше устройство имеет стабильное подключение к интернету, чтобы гарантировать правильную работу приложений из Microsoft Store.
Очистка кэша Microsoft Store
Если у вас возникают проблемы с установкой или работой приложений из Microsoft Store, одним из эффективных способов их решения может быть очистка кэша магазина. Кэш Microsoft Store содержит временные файлы, которые могут собираться со временем и вызывать различные неисправности.
Очистка кэша Microsoft Store не только может помочь в решении проблем с установкой и обновлением приложений, но и повысит безопасность вашей системы. В последние годы в Microsoft Store возникало множество проблем с безопасностью, связанных с уязвимостями в приложениях. Очистка кэша может помочь устранить зависимости от уязвимых версий приложений и обеспечить их обновление до более безопасных.
Для сброса кэша Microsoft Store в Windows 10 вы можете выполнить следующие действия:
- Откройте Microsoft Store и перейдите в раздел «Все проблемы и решения».
- В строке поиска введите «Очистка кеша Microsoft Store» или прокрутите вниз и выберите этот инструмент в разделе «Решено».
- Нажмите кнопку «Получить» и следуйте инструкциям для установки и запуска инструмента.
- После установки и запуска инструмента выберите кнопку «Сброс кеша».
- После завершения сброса кэша перезагрузите компьютер и проверьте работу приложений из Microsoft Store.
Также вы можете попробовать выполнить простой способ сброса кэша Microsoft Store вручную:
- Закройте все приложения из Microsoft Store и любые другие приложения, связанные с магазином.
- Нажмите клавиши Windows + R, чтобы открыть окно «Выполнить».
- Введите «%localappdata%\Packages\Microsoft.WindowsStore_8wekyb3d8bbwe\LocalCache» и нажмите Enter. Откроется папка с кэшем магазина.
- Выделите все файлы и папки в папке LocalCache и удалите их.
- Перезагрузите компьютер и проверьте работу приложений из Microsoft Store.
Периодически сбрасывать кэш Microsoft Store – это хороший способ предотвратить возникновение проблем с установкой и обновлением приложений. Если после сброса кэша проблемы не исчезли, вы можете попробовать переустановить Microsoft Store или выполнить другие способы устранения неисправностей, предлагаемые Microsoft.
Обновление операционной системы Windows
Если у вас возникают проблемы с приложением из Microsoft Store, первым шагом, который следует предпринять, это обновление операционной системы Windows до последней версии. Обновления могут исправлять неисправности, связанные с обменом данными между операционной системой и магазином приложений, а также устранять ошибки, которые могут вызывать проблемы при работе приложений.
Для обновления операционной системы Windows вы можете выполнить следующие действия:
- Щелкните на кнопку «Пуск» в левом нижнем углу экрана.
- В строке поиска введите «настройки» и выберите соответствующий результат.
- В разделе «Настройки» выберите «Обновление и безопасность».
- На экране «Обновление и безопасность» выберите «Проверка наличия обновлений» и дождитесь завершения проверки.
- Если система найдет обновления, установите их, переустановите систему при необходимости и перезагрузите компьютер.
После обновления операционной системы Windows проверьте работу приложений из Microsoft Store. Если проблемы не были решены, можно попробовать другие способы исправить ошибки, связанные с магазином приложений.
Один из таких способов заключается в использовании командной строки. Для этого:
- Щелкните на кнопку «Пуск» в левом нижнем углу экрана.
- В строке поиска введите «командная строка», а затем щелкните правой клавишей мыши на результат «командная строка» и выберите «Запуск от имени администратора».
- В командной строке введите команду «powershell» и нажмите клавишу Enter.
- В открывшемся окне PowerShell введите команду «Get-AppxPackage -allusers Microsoft.WindowsStore | Foreach {Add-AppxPackage -DisableDevelopmentMode -Register «$($_.InstallLocation)\AppXManifest.xml»}» и нажмите клавишу Enter.
- После завершения выполнения команды перезагрузите компьютер и проверьте работу приложений из Microsoft Store.
Если проблема с приложениями из Microsoft Store не была решена, можно попробовать выполнить очистку кэша Windows Store. Это можно сделать через настройки:
- Щелкните на кнопку «Пуск» в левом нижнем углу экрана.
- В строке поиска введите «настройки» и выберите соответствующий результат.
- В разделе «Настройки» выберите «Приложения».
- На экране «Приложения и функции» найдите приложение «Microsoft Store» и выберите его.
- Нажмите кнопку «Дополнительные параметры» и выберите «Дополнительные параметры приложений».
- На экране «Дополнительные параметры приложений» выберите «Очистить кэш».
После очистки кэша Windows Store перезагрузите компьютер и проверьте работу приложений из Microsoft Store.
Если все вышеперечисленные способы не исправили проблемы с приложениями из Microsoft Store, можно попробовать скачать и установить новый экземпляр Windows Store. Для этого:
- Откройте веб-браузер и перейдите на официальный сайт Microsoft.
- В разделе загрузок найдите и скачайте файл «Получить Windows Store».
- Установите файл и следуйте инструкциям на экране.
- После установки новой версии Windows Store перезагрузите компьютер и проверьте работу приложений из Microsoft Store.
Если ни один из предложенных способов не решает ваши проблемы с приложениями из Microsoft Store, рекомендуется обратиться в службу поддержки Microsoft для получения дополнительной помощи и решения проблемы.
Все описанные выше способы обновления операционной системы Windows и решения проблем с приложениями из Microsoft Store актуальны на момент написания статьи в 2021 году. Перед использованием любых способов рекомендуется проверить наличие обновлений и следовать инструкциям, предоставляемым Microsoft.
Причины неисправностей в Windows Store
Причины неисправностей в Windows Store могут быть разнообразными. Некоторые из них включают:
- Неправильные настройки магазина: Если вы выбрали неправильные настройки для магазина, это может вызывать проблемы с его функциональностью. Чтобы исправить это, откройте Магазин Windows и щелкните по иконке счета в верхнем правом углу экрана. Затем выберите «Настройки» и проверьте, являются ли ваши настройки правильными.
- Проблемы с установкой и обновлением приложений: Если у вас возникают проблемы с установкой или обновлением приложений из магазина, есть несколько способов их исправить. Попробуйте перезапустить ваше устройство и попробуйте установить или обновить приложение еще раз. Если это не помогает, вы можете попробовать перерегистрировать аккаунт магазина или переустановить проблемное приложение.
- Проблемы с безопасностью: Ваше устройство может иметь настройки безопасности, которые блокируют работу магазина. Чтобы исправить проблему, перейдите в раздел «Обновление и безопасность» в настройках системы и проверьте, что ваше устройство находится в безопасном состоянии.
- Проблемы с кэшем и временными файлами магазина: Временные файлы и данные кэша могут вызывать проблемы с работой магазина. Вы можете попробовать очистить кэш магазина, чтобы исправить эти проблемы. Для этого откройте окно «Выполнить» через комбинацию клавиш Win + R и введите следующую строку: wsreset.exe. Затем нажмите Enter.
- Проблемы с регистрацией и доступом: Если ваше устройство имеет проблемы с регистрацией или доступом к магазину, вы можете попробовать перерегистрировать приложение Магазин Windows. Для этого откройте окно PowerShell как администратор и введите следующую строку, а затем нажмите Enter:
Get-AppXPackage *WindowsStore* -AllUsers | Foreach {Add-AppxPackage -DisableDevelopmentMode -Register "$($_.InstallLocation)\AppXManifest.xml"}
Это лишь некоторые причины неисправностей в Windows Store и способы их исправления. Если после использования этих методов проблема не решена, рекомендуется обратиться к официальной документации или технической поддержке Microsoft для получения дополнительной помощи.
Видео:
МЕНЕДЖЕР ОЧИСТКИ И ОПТИМИЗАЦИИ WINDOWS 10 И 11 ОТ САМОЙ MICROSOFT. MICROSOFT PC MANAGER. ПРОКАЧКА ПК
МЕНЕДЖЕР ОЧИСТКИ И ОПТИМИЗАЦИИ WINDOWS 10 И 11 ОТ САМОЙ MICROSOFT. MICROSOFT PC MANAGER. ПРОКАЧКА ПК by TECHNOZON 21,247 views 3 months ago 6 minutes, 55 seconds