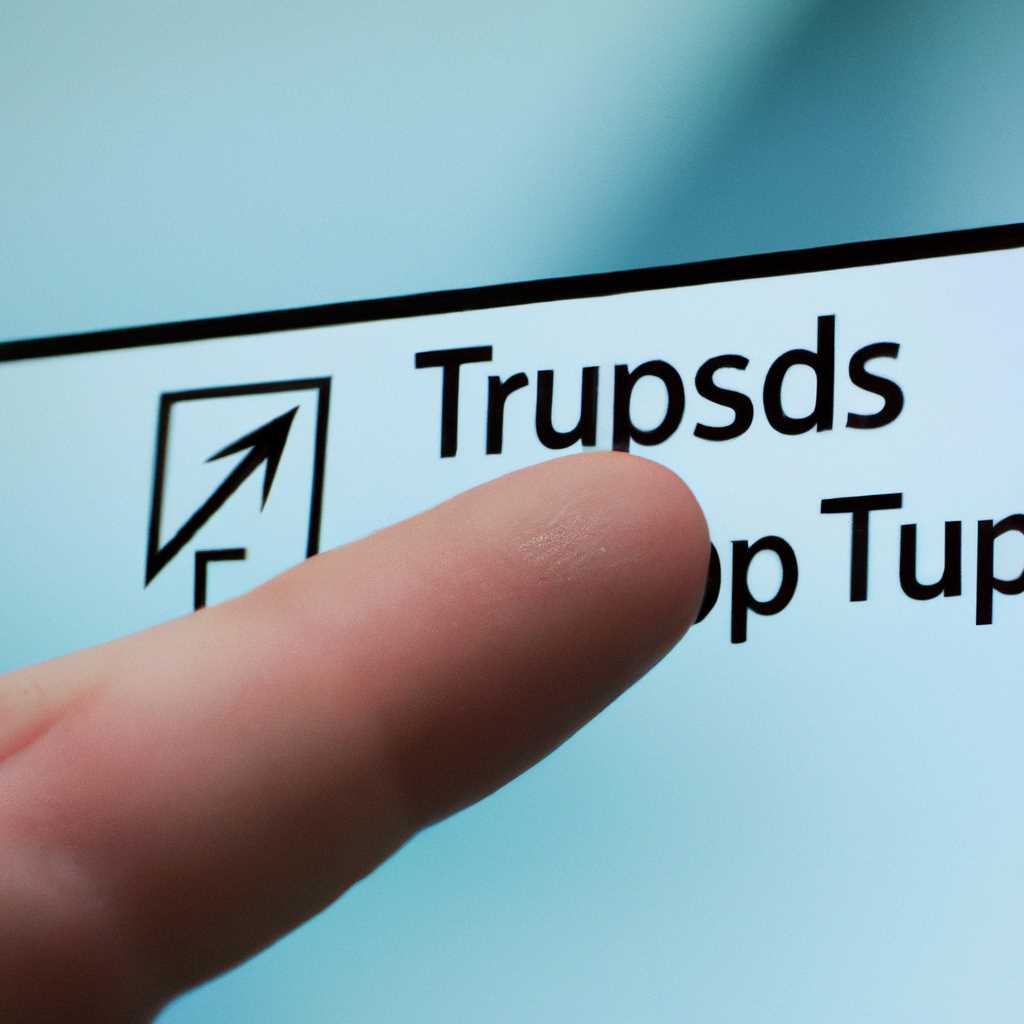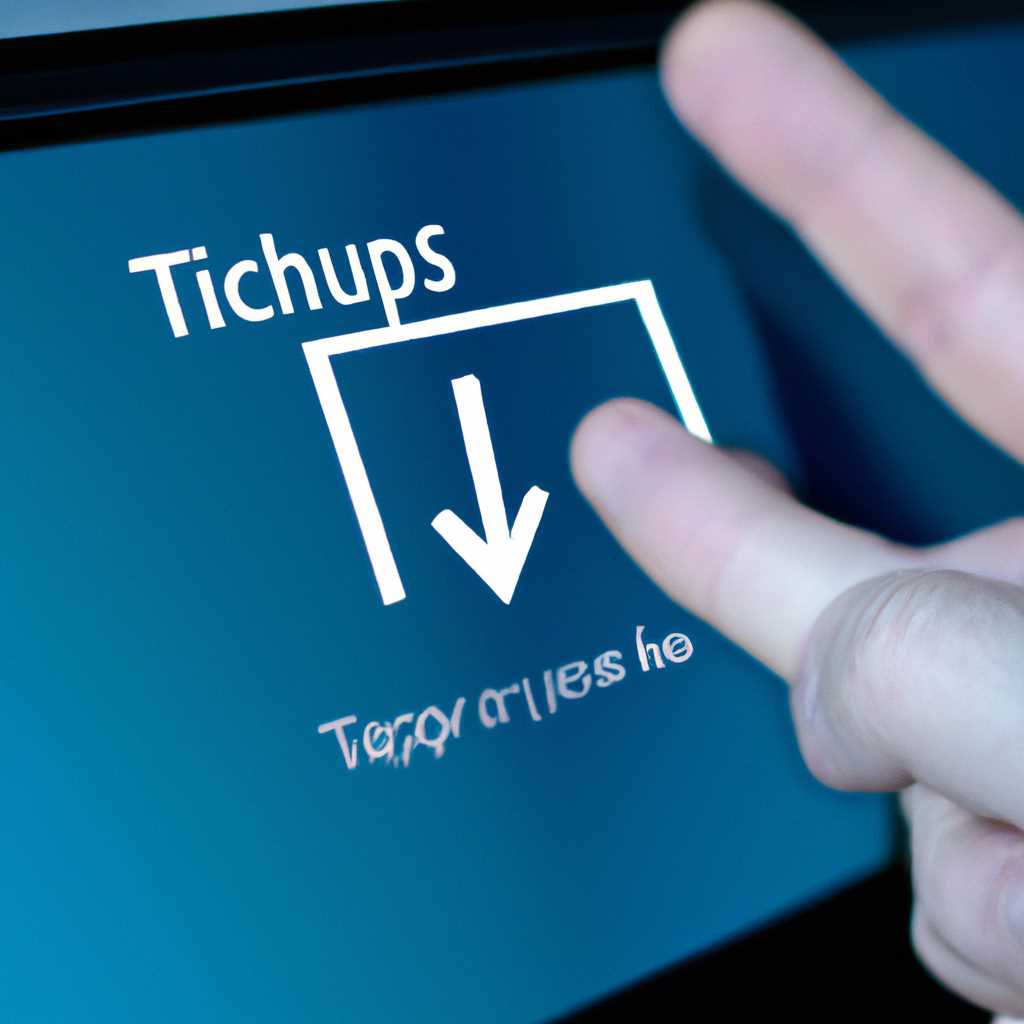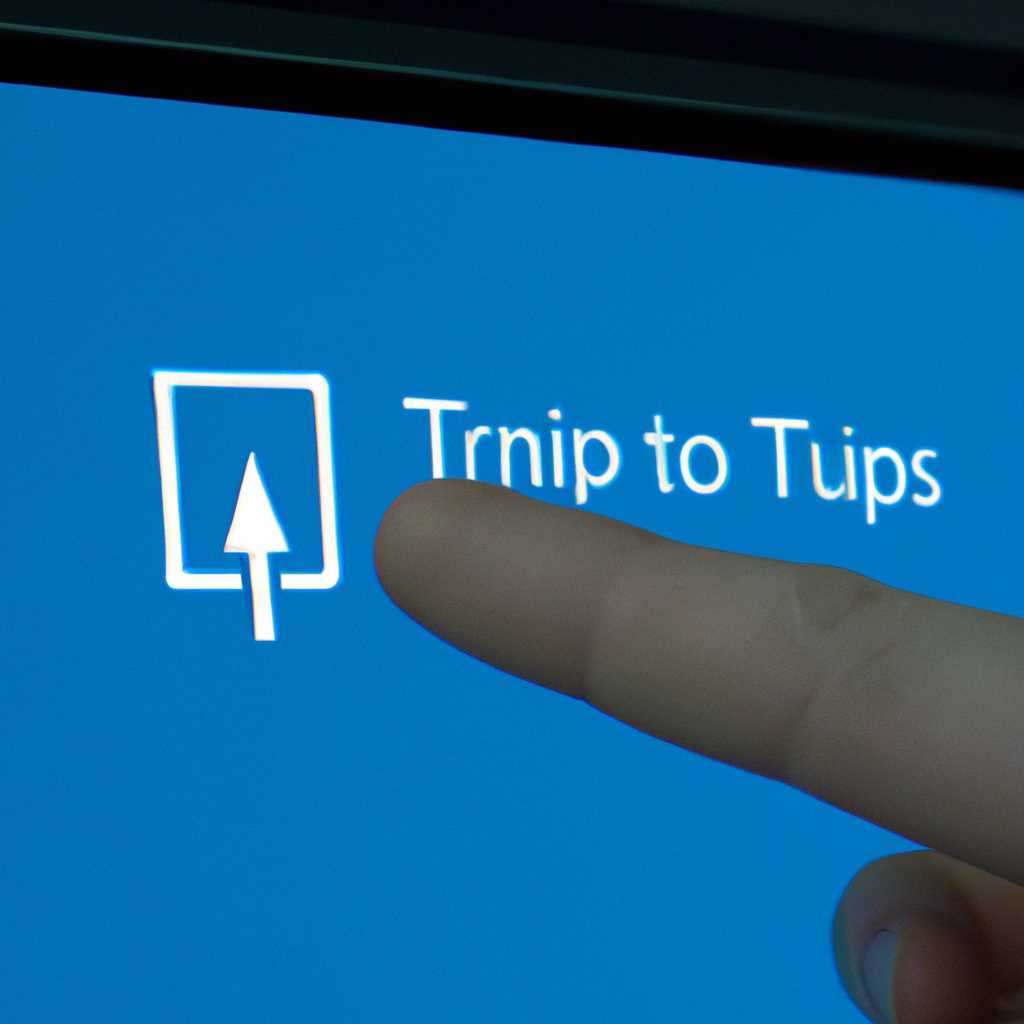- Как решить проблемы с сенсорной панелью в Windows 10: пошаговые инструкции и полезные советы
- Устранение проблем с сенсорной панелью в Windows 10
- Проверка обновлений драйверов
- Включение сенсорной панели
- Как проверить работоспособность сенсорного экрана в Windows 10
- Шаг 1: Проверить наличие драйвера сенсорного экрана
- Шаг 2: Проверить наличие обновлений для драйверов
- Шаг 3: Переустановить драйвер сенсорного экрана
- Шаг 4: Проверить наличие обновлений для Windows 10
- Как настроить сенсорный экран в Windows 10
- Обновите драйвер сенсорного экрана
- Удаление и переустановка драйвера сенсорного экрана
- Проверьте настройки сенсорного экрана в панели управления Windows
- Видео:
- Устранение неполадок сенсорной панели на ноутбуках HP в Windows 10
Как решить проблемы с сенсорной панелью в Windows 10: пошаговые инструкции и полезные советы
Если вы столкнулись с сенсорной панелью, которая не работает должным образом, не отчаивайтесь. Существует несколько способов исправить данную проблему на компьютере с Windows 10. В этой статье мы расскажем вам, как найти и устранить проблемы с сенсорной панелью.
Перед тем, как начать делать что-либо, убедитесь, что ваше оборудование подключено к компьютеру. Проверьте, правильно ли подключена сенсорная панель и все ли устройства, необходимые для ее работы, установлены. Также не забудьте убедиться, что устройство сенсорной панели включено.
Если все устройства подключены и включены, перейдите к следующему шагу. Нажмите на клавиатуре сочетание клавиш «Win» + «X», чтобы открыть меню Контекстного мобильного домашнего экрана. В открывшемся меню выберите пункт «Диспетчер устройств».
В открывшемся окне Диспетчера устройств найдите раздел «Дисплеи» и раскройте его. Вам нужно найти драйверы сенсорной панели, которые начинаются с «HID-совместимого». Щелкните правой кнопкой мыши на драйвере сенсорной панели и выберите пункт «Деинсталлировать».
После удаления драйвера перезагрузите компьютер и запустите Диспетчер устройств снова, следуя тем же шагам, что были описаны ранее. В этот раз найдите раздел «Сенсорные панели» и раскройте его. Щелкните правой кнопкой мыши на устройстве сенсорной панели и выберите пункт «Обновить драйвер». В появившемся окне выберите «Автоматический поиск программного обеспечения драйвера обновления».
Windows 10 будет искать подходящее обновление драйвера и установит его на ваш компьютер. После завершения этого процесса перезагрузите компьютер и проверьте, работает ли сенсорная панель нормально. Если все настроено правильно, вы должны снова иметь возможность включить сенсорный экран и использовать его функции без проблем.
Если после выполнения всех указанных выше шагов проблема с сенсорной панелью все еще остается, есть еще несколько вариантов действий. Вы можете обратиться за помощью к специалисту или обратиться в службу поддержки Microsoft, чтобы получить дополнительную помощь. Также вы можете попробовать найти более новую версию драйвера сенсорной панели на официальном сайте производителя вашего компьютера или планшета.
В любом случае, попробуйте переустановку драйверов сенсорной панели, прежде чем применять более радикальные меры. Надеемся, что эти указания помогут вам решить проблему с сенсорной панелью и вернуть вашему компьютеру функциональность, которую вы ожидаете.
Устранение проблем с сенсорной панелью в Windows 10
Сенсорная панель в Windows 10 может иногда вызывать проблемы, такие как неполадки или отсутствие отклика на касания. В этом разделе представлены советы и инструкции, которые помогут вам устранить подобные проблемы и вернуть функциональность тачскрина на вашем устройстве.
Проверка обновлений драйверов
Передумывали ли вы уже обновить драйверы для сенсорного экрана Windows? Обновление драйверов может быть одним из способов устранения проблем с сенсорной панелью. Чтобы проверить наличие обновлений:
- Откройте «Диспетчер устройств» Windows. Для этого нажмите комбинацию клавиш Windows + X и выберите «Диспетчер устройств» в списке.
- В Диспетчере устройств найдите раздел «Сенсорные экраны» или «Устройства HID».
- Разверните раздел сенсоров и найдите устройство с названием «HID-совместимый тачскрин» или что-то подобное.
- Щелкните правой кнопкой мыши по устройству сенсорного экрана и выберите «Обновить драйвер».
- Выберите «Автоматический поиск обновленных драйверов» и дождитесь завершения процесса обновления.
Если обновление драйверов не помогло решить проблему, попробуйте выполнить переустановку драйверов. Для этого:
- Вернитесь в раздел «Сенсорные экраны» или «Устройства HID» в «Диспетчере устройств».
- Щелкните правой кнопкой мыши по устройству сенсорного экрана и выберите «Удалить устройство».
- Подтвердите удаление оборудования.
- После удаления перезагрузите компьютер.
- После перезагрузки Windows автоматически должна обнаружить сбойное оборудование и установить соответствующие драйверы.
Включение сенсорной панели
Если вы обнаружили, что сенсорная панель в Windows 10 отключена или выключена, убедитесь, что она включена. Выполните следующие действия:
- Нажмите комбинацию клавиш Windows + I, чтобы открыть настройки Windows.
- Выберите раздел «Устройства».
- В боковом меню выберите «Сенсорный экран».
- Убедитесь, что переключатель «Включить сенсорный экран» установлен в положение «Включено».
Если сенсорная панель все еще не работает после выполнения вышеперечисленных действий, возможно, потребуется обратиться к специалисту или в службу поддержки производителя оборудования.
Как проверить работоспособность сенсорного экрана в Windows 10
Шаг 1: Проверить наличие драйвера сенсорного экрана
1. Откройте Диспетчер устройств, воспользуйтесь одним из следующих способов:
— Нажмите комбинацию клавиш Win + X и выберите пункт «Диспетчер устройств».
— Нажмите клавишу Win, начните вводить в поле поиска «Диспетчер устройств» и выберите его из результатов поиска.
2. В Диспетчере устройств найдите и разверните раздел «Драйверы графического планшета» или «Драйверы сенсорного экрана».
3. Убедитесь, что сенсорный экран отображается в списке устройств. Если он отсутствует или имеется значок восклицательного знака, то у вас возможно отсутствует совместимый драйвер.
Шаг 2: Проверить наличие обновлений для драйверов
1. В Диспетчере устройств найдите сенсорный экран и щелкните правой кнопкой мыши.
2. Выберите «Обновить драйвер» из меню.
3. В окне «Обновление драйвера» выберите «Автоматический поиск обновленного программного обеспечения драйвера».
4. Windows 10 начнет поиск и установку обновлений для драйвера сенсорного экрана.
Шаг 3: Переустановить драйвер сенсорного экрана
1. В Диспетчере устройств найдите сенсорный экран и щелкните правой кнопкой мыши.
2. Выберите «Удалить устройство» или «Удалить драйвер» из меню.
3. Подтвердите удаление драйвера и выполните дальнейшие инструкции.
4. Перезагрузите компьютер.
5. После перезагрузки Windows 10 автоматически обнаружит сенсорный экран и установит совместимый драйвер.
Шаг 4: Проверить наличие обновлений для Windows 10
1. Нажмите комбинацию клавиш Win + I, чтобы открыть настройки Windows.
2. Выберите «Обновление и безопасность».
3. В разделе «Обновление Windows» нажмите кнопку «Проверить наличие обновлений».
4. Если найдутся доступные обновления, установите их.
После выполнения этих шагов вы сможете проверить работоспособность сенсорного экрана в Windows 10. Если проблемы с сенсорной панелью все еще не устранены, рекомендуется обратиться к производителю оборудования или администратору системы для получения дополнительной поддержки.
Как настроить сенсорный экран в Windows 10
Если у вас возникли проблемы с сенсорной панелью в Windows 10, не отчаивайтесь, есть способы устранить их и настроить сенсорный экран. В этом разделе мы расскажем о нескольких шагах, которые помогут вам наладить работу сенсорного экрана.
Обновите драйвер сенсорного экрана
Первым шагом, который можно предпринять, чтобы исправить проблемы со сенсорной панелью, является обновление драйвера сенсорного экрана. Для этого выполните следующие действия:
- Нажмите правой кнопкой мыши на кнопку «Пуск» в левом нижнем углу экрана и выберите «Диспетчер устройств».
- В Диспетчере устройств найдите вкладку «Сенсорные экраны» или «HID-совместимые сенсорные панели».
- Раскройте вкладку и найдите свое сенсорное устройство.
- Щелкните правой кнопкой мыши на устройстве и выберите «Обновить драйвер».
- Выберите вариант «Автоматический поиск обновленного ПО драйвера».
Если обновление драйверов не помогло, попробуйте удалить драйвер сенсорного экрана и выполнить переустановку.
Удаление и переустановка драйвера сенсорного экрана
Для удаления драйвера сенсорного экрана выполните следующие шаги:
- Запустите Диспетчер устройств, как было описано выше.
- Найдите вкладку «Сенсорные экраны» или «HID-совместимые сенсорные панели».
- Раскройте вкладку и найдите свое сенсорное устройство.
- Щелкните правой кнопкой мыши на устройстве и выберите «Удалить устройство».
- Подтвердите удаление устройства.
После удаления драйвера сенсорного экрана выполните переустановку драйвера следующим образом:
- В Диспетчере устройств нажмите на кнопку «Действия» в верхнем меню и выберите пункт «Обновить конфигурацию оборудования».
- После перезагрузки компьютера Windows автоматически найдет и установит необходимый драйвер для сенсорного экрана.
Проверьте настройки сенсорного экрана в панели управления Windows
Если после обновления или переустановки драйвера сенсорного экрана проблемы не исчезли, вам может понадобиться настроить сенсорный экран в панели управления Windows. Для этого выполните следующие действия:
- Откройте панель управления Windows: щелкните правой кнопкой мыши по кнопке «Пуск», выберите панель управления из списка доступных опций.
- В панели управления найдите раздел «Оборудование и звук» и выберите «Устройства и принтеры».
- В окне Устройства и принтеры найдите раздел «Сенсорные панели» и щелкните по нему правой кнопкой мыши.
- В контекстном меню выберите пункт «Настроить сенсорный экран».
- В новом окне, которое откроется, выберите вкладку «Оборудование» и найдите свое сенсорное устройство. Если вы его не видите, проверьте, что сенсорная панель включена и работает.
- Нажмите на кнопку «Калибровка» и следуйте указаниям на экране, чтобы откалибровать сенсорный экран.
После выполнения всех вышеуказанных рекомендаций ваши проблемы с сенсорной панелью в Windows 10 должны быть устранены, и сенсорный экран должен работать в штатном режиме. Если проблемы продолжают возникать, рекомендуется обратиться в службу поддержки клиентов Windows для получения дальнейших инструкций и помощи.
Видео:
Устранение неполадок сенсорной панели на ноутбуках HP в Windows 10
Устранение неполадок сенсорной панели на ноутбуках HP в Windows 10 by HP Support 15,928 views 8 years ago 4 minutes, 5 seconds