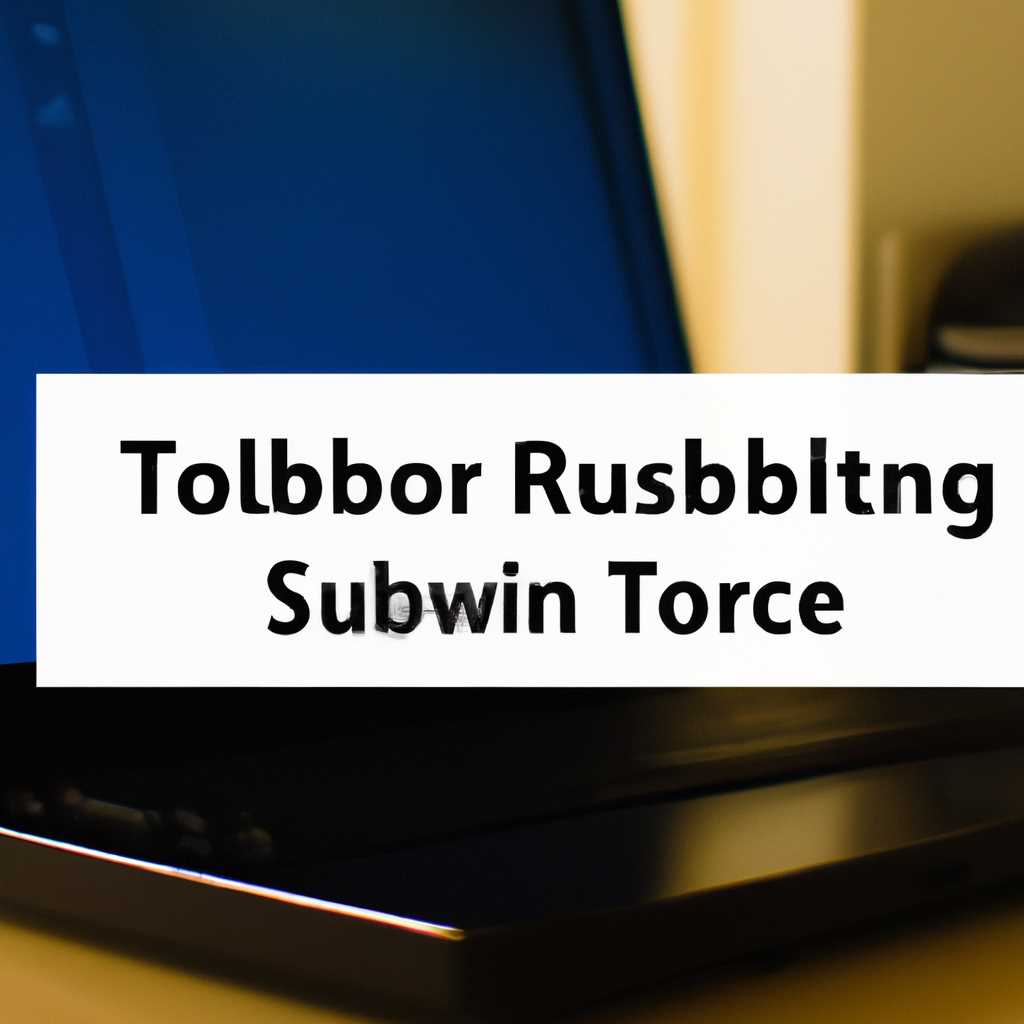- Полезные рекомендации для устранения проблем с запуском служб Windows
- Ошибка запуска служб Windows: как решить?
- 1. Проверьте наличие резервных точек
- 2. Сбросьте службы до заводских настроек
- 3. Переустановите Windows
- Проверка состояния служб: шаги и рекомендации
- Шаг 1: Проверка состояния служб
- Шаг 2: Отключение и включение служб
- Шаг 3: Создание резервных копий служб
- Шаг 4: Удаление ненужных служб
- Как восстановить службы Windows к значениям по умолчанию?
- Проблемы с зависимыми службами: поиск и решение
- 1. Проверьте зависимости службы
- 2. Восстановите зависимые службы
- 3. Восстановите системные настройки
- 4. Восстановите систему с использованием точки восстановления
- 5. Поверьте в железо
- Регистрация поврежденных служб: пошаговая инструкция
- Установка дополнительных служб Windows: рекомендации
- 1. Проверьте версию операционной системы
- 2. Перезагрузите компьютер в безопасном режиме
- 3. Создайте точку восстановления
- 4. Установите службу в виртуальной машине
- 5. Сбросьте службы Windows к заводским настройкам
- Видео:
- Что делать если не запускается Windows
Полезные рекомендации для устранения проблем с запуском служб Windows
Запуск служб Windows – важная задача для надежного функционирования операционной системы. Каждый, кто хоть раз сталкивался с тем, что службы не запускаются, или указанные им настройки не работают, задавал себе вопрос о причинах и возможных решениях. Чтобы помочь вам разобраться, мы подготовили несколько полезных рекомендаций.
Если у вас уже было дело с проблемами запуска служб Windows на своем компьютере, то вам наверняка приходилось пробовать различные способы исправления. Но прежде чем мы перейдем к конкретным вариантам, стоит вспомнить историю проблемы. Возможно, вы сможете обнаружить некоторые закономерности и использовать эти знания в дальнейшем.
Если у вас возникли сложности с запуском служб на вашей операционной системе Windows, первым шагом стоит проверить список служб в меню «Пуск». Пару кликов мыши – и вы окажетесь на странице, где будут представлены все доступные службы. Особое внимание уделите тем, чье состояние указано как «Остановлено». Это может быть первым признаком проблемы с запуском.
Если вы уверены, что все службы настроены правильно, но они по-прежнему не запускаются, то стоит обратить внимание на использование виртуальной машины или на установочный диск ОС. Возможно, в этих местах находятся файлы, которые влияют на работу служб Windows. Попробуйте удалить из них все, что связано с запуском служб, и повторите попытку восстановления.
Ошибка запуска служб Windows: как решить?
Ошибки запуска служб Windows могут возникать по разным причинам, причем не всегда они зависят от вашего железа и настроек. Иногда это может быть связано с наличием ненужных файлов или неправильной настройкой системы.
Если вы столкнулись с проблемой запуска служб Windows, вам стоит попробовать несколько вариантов решения этой проблемы. Вот несколько полезных советов:
1. Проверьте наличие резервных точек
Перед тем, как приступить к решению проблемы, убедитесь, что у вас есть резервные точки на вашем компьютере. Резервные точки – это копии вашей системы, создаваемые автоматически. Они могут быть очень полезными в случае возникновения серьезных проблем.
Чтобы проверить наличие резервных точек, откройте «Панель управления» -> «Система и безопасность» -> «Резервное копирование и восстановление». Если у вас есть резервные точки, вы можете попробовать восстановить систему до точки, предшествующей возникновению проблемы.
2. Сбросьте службы до заводских настроек
Если проблема с запуском служб Windows остается, попробуйте сбросить их до заводских настроек. Для этого вам потребуется доступ к командной строке. Откройте командную строку с правами администратора и введите следующую команду:
sc config <название_службы> start= demand
Здесь <название_службы> – имя службы, которую вы хотите сбросить до заводских настроек, например, «dhcp» или «dns».
3. Переустановите Windows
Если все вышеперечисленные варианты не помогают вам решить проблему, вы можете попробовать переустановить Windows. Для этого вам понадобится установочный диск или образ, а также ключ активации операционной системы.
Переустановка операционной системы поможет вернуть настройки и службы Windows к их исходным значениям. Однако помните, что при этом все ваши файлы и программы будут удалены, поэтому перед переустановкой рекомендуется создать резервные копии важных данных.
Если у вас есть возможность, вы также можете попробовать установить альтернативную операционную систему, например, Linux, чтобы временно решить проблему.
В итоге, возникновение ошибок при запуске служб Windows может быть связано с различными причинами. Однако с помощью вышеуказанных рекомендаций вы сможете исправить проблему и вернуть службы Windows в рабочем состоянии. Самое главное – не паникуйте и ищите решение, удобное для вас и соответствующее ваши потребности.
Проверка состояния служб: шаги и рекомендации
Как проверить состояние служб на компьютере и устранить возможные проблемы с их запуском? В этом разделе мы предоставляем вам полезные рекомендации и шаги, которые помогут вам разобраться с этой задачей.
Шаг 1: Проверка состояния служб
1. Зайдите в «Пуск» и введите «службы» в поисковой строке.
2. Нажмите на найденный результат, чтобы открыть окно «Службы».
3. В окне «Службы» вы увидите список всех служб, установленных на вашем компьютере.
Шаг 2: Отключение и включение служб
1. Чтобы проверить состояние службы, нажмите на нее правой кнопкой мыши и выберите «Свойства».
2. В открывшемся окне вы увидите текущее состояние службы и сможете изменить его, выбрав соответствующий вариант.
3. Если служба отключена, попробуйте включить ее и нажмите «ОК».
Шаг 3: Создание резервных копий служб
1. Если у вас возникли проблемы с запуском службы, создайте резервные копии файлов, связанных с этой службой.
2. Для этого зайдите в «Службы», найдите нужную службу, нажмите на нее правой кнопкой мыши и выберите «Свойства».
3. В открывшемся окне выберите вкладку «Восстановление» и щелкните на кнопке «Настроить».
4. В появившемся окне выберите опцию «Создать резервную копию файлов службы при каждом запуске службы» и нажмите «ОК».
Кстати, можно также использовать системное восстановление для сохранения точки восстановления перед изменением настроек служб. Это может быть полезно в случае возникновения проблем.
Шаг 4: Удаление ненужных служб
1. Если у вас на компьютере установлены несколько служб, которые вы больше не используете, удалите их.
2. Для этого зайдите в «Службы», найдите ненужную службу и нажмите на нее правой кнопкой мыши.
3. Выберите «Свойства» и перейдите на вкладку «Общие».
4. В этом разделе вы найдете кнопку «Остановить», которая позволит вам остановить службу.
5. Удалите ненужную службу, выбрав опцию «Тип аккаунта» и нажав «Удалить».
По окончании этих шагов вы должны быть в состоянии проверить состояние служб на вашем компьютере и устранить проблемы с их запуском. Если у вас остались вопросы или возникли сложности, всегда можно обратиться за помощью к сервисному центру или другим пользователям, которые могут помочь вам решить вашу проблему. Удачи вам!
Как восстановить службы Windows к значениям по умолчанию?
В случае возникновения проблем с запуском служб Windows на вашем компьютере, есть несколько способов восстановить значения служб по умолчанию. Рассмотрим один из них.
1. Нажмите кнопку «Пуск» в левом нижнем углу экрана.
2. В строке поиска введите «Сбросить службы» и выберите соответствующий пункт в списке результатов.
3. В открывшемся окне «Сбросить службы» выберите опцию «Восстановление служб по умолчанию».
4. Нажмите кнопку «Далее».
5. Отметьте службы, которые вы хотите сбросить до заводских настроек. Обычно рекомендуется выбрать все службы для восстановления.
6. Нажмите кнопку «Далее».
7. В следующем окне вы можете выбрать компьютер или локальный диск для сохранения образа системы. Если у вас есть возможность, рекомендуется выбрать другой диск или удаленное хранилище.
8. Нажмите кнопку «Далее».
9. Подтвердите свой выбор и нажмите кнопку «Сбросить службы».
10. После завершения процесса компьютер будет перезагружен и службы Windows восстановятся к значениям по умолчанию.
Убедитесь, что вы выполнили все указанные шаги точно и следовали инструкциям соответствующим образом. После восстановления служб Windows ваш компьютер должен работать в нужном состоянии и проблем с запуском службы больше не должно возникать.
Проблемы с зависимыми службами: поиск и решение
Возникновение проблем с запуском служб Windows может быть связано с зависимостью от других служб или неправильной настройкой их параметров. В этом разделе мы рассмотрим способы поиска и решения проблем с зависимыми службами.
1. Проверьте зависимости службы
Когда служба не запускается, важно узнать, с какими другими службами она связана и может зависеть от них. Для этого выполните следующие шаги:
- Откройте «Управление компьютером». Нажмите на кнопку «Пуск», в строке поиска введите «Управление компьютером» и выберите соответствующий результат.
- Перейдите в раздел «Службы и приложения» и выберите «Службы».
- Найдите нужную службу в списке и откройте её свойства.
- Перейдите на вкладку «Зависимости» и проверьте, какие службы должны быть запущены для успешного запуска данной службы.
Если вы обнаружите, что нужные зависимые службы не запускаются, перейдите к следующему разделу.
2. Восстановите зависимые службы
Восстановление зависимых служб может помочь устранить проблемы с их запуском. Для этого выполните следующие действия:
- Откройте «Управление компьютером» и перейдите в раздел «Службы и приложения» -> «Службы».
- Найдите зависимую службу, которая не запускается, и откройте её свойства.
- На вкладке «Зависимости» найдите службы, от которых зависит эта служба, и проверьте, запущены ли они.
- Если службы запущены, но проблема все равно возникает, попробуйте перезапустить их. Выберите службу, нажмите правой кнопкой мыши и выберите «Перезапустить».
- Если службы не запущены, попробуйте запустить их. Выберите службу, нажмите правой кнопкой мыши и выберите «Запустить».
Если проблема не решена после восстановления зависимых служб, перейдите к следующему разделу.
3. Восстановите системные настройки
Некоторые проблемы с запуском служб могут быть связаны с поврежденными системными настройками. Для их восстановления выполните следующие шаги:
- Откройте командную строку с правами администратора. Нажмите правой кнопкой мыши по кнопке «Пуск» и выберите «Командная строка (администратор)».
- Введите команду «sfc /scannow» и нажмите Enter. Эта команда проверит целостность системных файлов и восстановит их, если это необходимо.
- Подождите, пока процесс сканирования и восстановления завершится.
Если проблема не решена после восстановления системных настройк, перейдите к следующему разделу.
4. Восстановите систему с использованием точки восстановления
Если все предыдущие способы не помогли, попробуйте восстановить систему с использованием точки восстановления. Для этого выполните следующие действия:
- Откройте «Управление компьютером». Введите «Управление компьютером» в строке поиска и выберите соответствующий результат.
- Перейдите в раздел «Службы и приложения» -> «Службы».
- Перейдите на вкладку «Управление службами», найдите нужную службу и остановите её.
- Создайте точку восстановления, чтобы иметь возможность вернуться к текущему состоянию системы в случае неудачи. Для этого откройте «Система и безопасность» -> «Система» -> «Защита системы» и нажмите «Создать».
- Выберите точку восстановления, созданную ранее, и нажмите «Далее».
- Дождитесь завершения процесса восстановления системы.
Если проблема не решена после восстановления системы, перейдите к следующему разделу.
5. Поверьте в железо
Если ни один из предыдущих способов не помог восстановить запуск зависимых служб, возможно, проблема связана с аппаратной частью компьютера. В этом случае важно провести диагностику и проверку железа. Можете обратиться к специалисту или воспользоваться специальными программами для диагностики оборудования.
Надеемся, что эти рекомендации помогут вам решить проблемы с зависимыми службами и вернуть вашу систему в работоспособное состояние.
Регистрация поврежденных служб: пошаговая инструкция
Если у вас возникла проблема с запуском служб Windows, одним из способов ее решения может быть регистрация поврежденных служб. Данный метод позволяет восстановить испорченные настройки и восстановить работу службы. В этом разделе мы расскажем вам, как выполнить регистрацию служб в Windows.
Шаг 1: Откройте командную строку с правами администратора. Для этого нажмите кнопку «Пуск», в строке поиска введите «cmd», а затем щелкните правой кнопкой мыши на «Командная строка» и выберите вариант «Запустить от имени администратора».
Шаг 2: В командной строке введите следующую команду и нажмите клавишу Enter:
sc queryex servicename
Здесь «servicename» — это имя службы, которую вы хотите зарегистрировать. Если вы не знаете точное имя службы, можете использовать команду sc queryex, чтобы просмотреть список всех служб.
Шаг 3: После выполнения команды вы увидите информацию о службе. Обратите внимание на поле «Путь к исполняемому файлу». Запомните путь и имя файла, так как оно потребуется в следующем шаге.
Шаг 4: Закройте командную строку и перейдите к месту расположения файла службы (указанного в предыдущем шаге). Обычно, файлы служб хранятся в папке C:\Windows\System32.
Шаг 5: Находясь в папке с файлом службы, откройте командную строку с правами администратора. Для этого зажмите клавишу Shift и щелкните правой кнопкой мыши на свободном месте в папке, затем выберите вариант «Открыть окно команд».
Шаг 6: В командной строке введите следующую команду и нажмите клавишу Enter:
regsvr32 имя_файла.dll
Здесь «имя_файла.dll» — это имя файла службы, указанное в предыдущем шаге без пути. Таким образом, если полный путь к файлу службы выглядит как «C:\Windows\System32\servicename.dll», то введите regsvr32 servicename.dll.
Шаг 7: После выполнения команды вы увидите сообщение об успешной регистрации службы. Если вам отображается сообщение об ошибке, попробуйте выполниить шаги снова, убедившись в правильности введенной команды и наличии файла службы.
Шаг 8: После регистрации службы попробуйте ее запустить и проверьте, устранила ли данная операция проблему с запуском. Если проблема осталась, попробуйте перезагрузить компьютер и повторить шаги снова.
Важно отметить, что регистрация службы может быть необходима только в случае повреждения настройки или файла службы. Если проблема возникла в результате деинсталляции программы или удаления файлов, может потребоваться установочный диск или восстановление образа системы. Если у вас возникли проблемы с запуском системы Windows 10 или более ранней версии, рекомендуется обратиться к специалистам или воспользоваться возможностями восстановления системы.
Установка дополнительных служб Windows: рекомендации
При установке дополнительных служб в операционной системе Windows могут возникать различные проблемы. Некоторые пользователи могут столкнуться с ошибками установки или неправильным функционированием службы. В этом разделе мы рассмотрим несколько полезных рекомендаций, которые помогут вам решить эти проблемы.
1. Проверьте версию операционной системы
Перед установкой дополнительных служб Windows убедитесь, что ваша версия операционной системы совместима с требуемыми службами. Некоторые службы могут работать только на определенных версиях ОС. Если ваша версия Windows не соответствует требованиям службы, попробуйте обновить систему до нового уровня.
2. Перезагрузите компьютер в безопасном режиме
Если возникают проблемы при установке службы, рекомендуется попробовать загрузить компьютер в безопасном режиме. В этом режиме будут загружены только самые необходимые службы и драйверы, что может помочь избежать конфликтов и ошибок при установке.
3. Создайте точку восстановления
Перед установкой новой службы или изменением системных настроек рекомендуется создать точку восстановления. Это позволит вам вернуть систему в предыдущее состояние, если что-то пойдет не так. Создание точки восстановления можно выполнить в настройках компьютера или с помощью специальной программы.
4. Установите службу в виртуальной машине
Если вы не хотите рисковать испортить основную систему, вы можете установить требуемую службу в виртуальной машине. Это позволит вам проверить работу службы без влияния на основную ОС. Настройте виртуальную машину с помощью программы, такой как VirtualBox или VMware, и установите службу в этой среде.
5. Сбросьте службы Windows к заводским настройкам
Если все остальные варианты не помогли решить проблему, можно попробовать сбросить все службы Windows к заводским настройкам. Для этого необходимо запустить установочный диск или образ системы и выбрать вариант «Восстановление системы». Сброс служб может помочь исправить любые ошибки или конфликты, которые могли возникнуть.
В завершение, стоит отметить, что установка дополнительных служб Windows может быть сложной задачей. Если вы не уверены в своих навыках или не знаете, какой вариант выбрать, рекомендуется обратиться к специалистам или посетить форумы, где можно получить помощь от опытных пользователей.
Видео:
Что делать если не запускается Windows
Что делать если не запускается Windows Автор: Cannell21 524 343 просмотра 6 лет назад 4 минуты 28 секунд