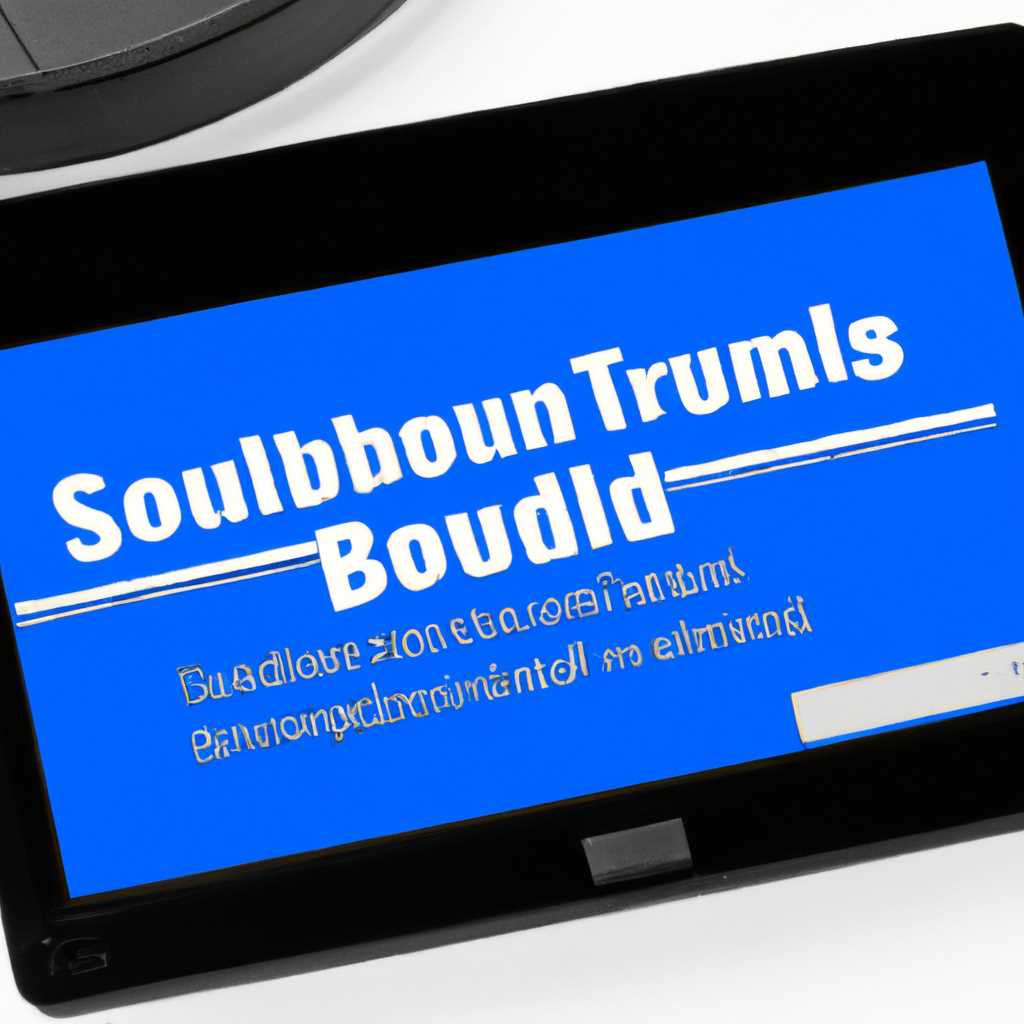- Пошаговая инструкция по устранению проблем со звуком в Windows на компьютере Mac через Boot Camp
- Подготовка к устранению проблем со звуком в Windows
- 1. Проверьте соединение и настройки аудио устройств
- 2. Обновите Windows и установите последние обновления
- 3. Проверьте версию Boot Camp
- 4. Загрузите и установите последние драйверы
- Проверьте доступные обновления для вашего компьютера
- Установите последнюю версию драйверов звуковой карты
- Проверьте наличие конфликтующих программ
- Шаг 1: Переустановите драйверы
- Шаг 2: Обновление драйверов через Boot Camp
- Видео:
- Не работает драйвер, звук, видеокарта на MacBook Pro (код 10).
Пошаговая инструкция по устранению проблем со звуком в Windows на компьютере Mac через Boot Camp
Если вы являетесь пользователем Mac и у вас возникли проблемы со звуком после установки Windows через Boot Camp, не волнуйтесь — мы поможем вам решить эту проблему. Проблемы с звуком могут возникать по разным причинам, таким как отсутствие драйверов или неправильное установление программного обеспечения. В данной статье мы рассмотрим пошаговую инструкцию по устранению проблем со звуком в Windows через Boot Camp, которая поможет вам вернуть звук на вашем компьютере.
Первым способом для устранения проблем со звуком является переустановка драйверов звука. Для этого загрузите последнюю версию драйверов звука с официального сайта производителя вашего компьютера или просто загрузите их с диска, который поставляется вместе с вашим компьютером. Обратите внимание на версию драйверов звука и убедитесь, что загружаете правильную версию для вашей операционной системы Windows. После загрузки драйверов выполните установку, следуя инструкциям на экране.
Второй способ для устранения проблем со звуком в Windows через Boot Camp — это обновление программного обеспечения. Для этого перейдите в меню «Пуск» и введите в строке поиска запрос «Обновление». Затем выполните действия по установке обновления Windows. Обновление программного обеспечения может решить проблемы с звуком, которые обусловлены ошибками в системе.
Подготовка к устранению проблем со звуком в Windows
Прежде чем приступить к устранению проблем со звуком в Windows через Boot Camp, вы должны выполнить несколько предварительных действий.
1. Проверьте соединение и настройки аудио устройств
Убедитесь, что все кабели подключены к соответствующим портам и правильно работают. Проверьте настройки звука на вашем компьютере и убедитесь, что аудио устройства не отключены или выключены.
2. Обновите Windows и установите последние обновления
Перед тем, как приступить к устранению проблем со звуком, убедитесь, что ваша копия Windows обновлена и содержит последние исправления и обновления. Для этого запустите центр обновления Windows и загрузите и установите доступные обновления.
3. Проверьте версию Boot Camp
Убедитесь, что у вас установлена последняя версия Boot Camp. Для этого найдите программу Boot Camp на вашем компьютере и проверьте ее версию. Если у вас установлена старая версия, загрузите и установите последнюю версию с официального сайта Apple.
4. Загрузите и установите последние драйверы
Boot Camp использует специальные драйверы для правильной работы аудио устройств на Windows. Убедитесь, что у вас установлены последние драйверы. Запустите программу Boot Camp и найдите раздел «Драйверы» или «Загрузки». Затем выберите последнюю версию драйверов и установите их на вашем компьютере.
Теперь, после подготовки вашего компьютера, вы готовы приступить к устранению проблем со звуком в Windows через Boot Camp.
Проверьте доступные обновления для вашего компьютера
Прежде чем приступить к устранению возможных проблем со звуком, убедитесь, что ваш компьютер настроен на последнюю версию операционной системы и установлены все необходимые обновления.
Для этого выполните следующие шаги:
- Загрузитесь в операционную систему Windows через Boot Camp.
- Затем кликните на значок «Пуск» в левом нижнем углу экрана.
- В появившемся меню выберите пункт «Настройки».
- В окне настроек выберите раздел «Обновление и безопасность».
- В левой панели выберите «Windows Update».
- Нажмите кнопку «Проверить наличие обновлений».
- Windows начнет поиск и загрузку доступных обновлений для вашей системы.
- Когда загрузка будет завершена, установите все обновления, указанные в списке. Обратите внимание, что в некоторых случаях может потребоваться перезагрузка компьютера.
После установки всех доступных обновлений проверьте, работает ли аудио в вашей системе. Если проблемы со звуком все еще есть, переходите к следующему способу решения.
Установите последнюю версию драйверов звуковой карты
- Первым делом, загрузите последнюю версию драйверов звуковой карты для Boot Camp с официального веб-сайта Apple. Обратите внимание, что драйвера могут быть разными для разных версий операционной системы.
- После того, как вы скачали драйвера, выполните следующие действия:
- Загрузите драйвера на компьютер и перейдите в папку, где они сохранены.
- Вставьте диск или USB-накопитель с драйверами в компьютер.
- Зайдите в папку с драйверами и найдите файл под названием «Setup.exe» или «Installer.exe».
- Щелкните правой кнопкой мыши по файлу и выберите пункт «Запустить от имени администратора».
- Следуйте инструкциям установщика, чтобы установить последние версии драйверов на вашу звуковую карту.
- После успешной установки драйверов, перезапустите компьютер.
Теперь у вас должна быть установлена последняя версия драйверов звуковой карты для Boot Camp. Если проблема со звуком все еще не решена, попробуйте выполнить переустановку драйверов с помощью программного обеспечения Realtek Audio.
Для этого перейдите в папку, где сохранены драйвера, и найдите файл с названием «Setup.exe» или «Installer.exe». Щелкните правой кнопкой мыши по файлу и выберите пункт «Переустановить». Следуйте инструкциям установщика, чтобы переустановить драйвера звуковой карты.
Когда процесс переустановки завершен, перезапустите компьютер и проверьте, работает ли звук теперь.
Если проблема по-прежнему не решена, попробуйте загрузить дополнительные драйвера звука с помощью команды «Загрузить дополнительные драйверы» в программе Boot Camp.
Если ничего не помогло, вы можете обратиться за помощью к сервис-центру Apple или найти ответы на форумах и сообществах, где пользователи Boot Camp делятся своими опытами и решениями проблем с звуком.
Проверьте наличие конфликтующих программ
При устранении проблем с звуком в Windows через Boot Camp может возникнуть необходимость проверить наличие конфликтующих программ. Если у вас уже установлена дополнительная аудио-программа или драйверы для звуковых устройств, это может привести к неполадкам с звуком после установки Boot Camp. В этом разделе мы рассмотрим, как проверить наличие конфликтующих программ.
Шаг 1: Переустановите драйверы
В некоторых случаях проблемы со звуком могут быть вызваны конфликтом драйверов. Чтобы устранить эту проблему, переустановите драйверы звуковых устройств.
- Нажмите кнопку «Пуск» на экране Windows и выберите «Панель управления».
- Перейдите в раздел «Установка и удаление программ».
- Найдите программу или драйвер, который вызывает проблемы с звуком, и нажмите на него правой кнопкой мыши. Выберите «Удалить» или «Изменить».
- После удаления программы или драйвера перезагрузите компьютер.
- Загрузите последние драйверы звуковых устройств для вашего Macbook с помощью Boot Camp.
Шаг 2: Обновление драйверов через Boot Camp
Если у вас установлены последние драйверы для звуковых устройств, вам может потребоваться обновить их через Boot Camp. Это может помочь в случае, если драйвера не работают должным образом после установки Boot Camp.
- Запустите Boot Camp Assistant на вашем Macbook.
- Внимание: перед обновлением драйверов сохраните все свои файлы, так как процесс может потребовать перезагрузки компьютера.
- Выберите «Действия > Загрузите последнюю поддержку Windows» в меню Boot Camp Assistant.
- Скачайте последнюю версию драйверов для вашего Macbook.
- После загрузки драйверов вставьте диск или USB-накопитель с драйверами в ваш компьютер.
- Запустите программу установки драйверов, которую вы загрузили из Boot Camp Assistant. Следуйте инструкциям на экране для установки драйверов.
После выполнения этих шагов проблемы с звуком должны быть устранены. Если проблемы с звуком продолжаются, вам может потребоваться связаться с технической поддержкой Windows или Apple для получения дополнительной информации и поддержки.
Видео:
Не работает драйвер, звук, видеокарта на MacBook Pro (код 10).
Не работает драйвер, звук, видеокарта на MacBook Pro (код 10). by JustUs3r 4,551 views 9 months ago 11 minutes, 50 seconds