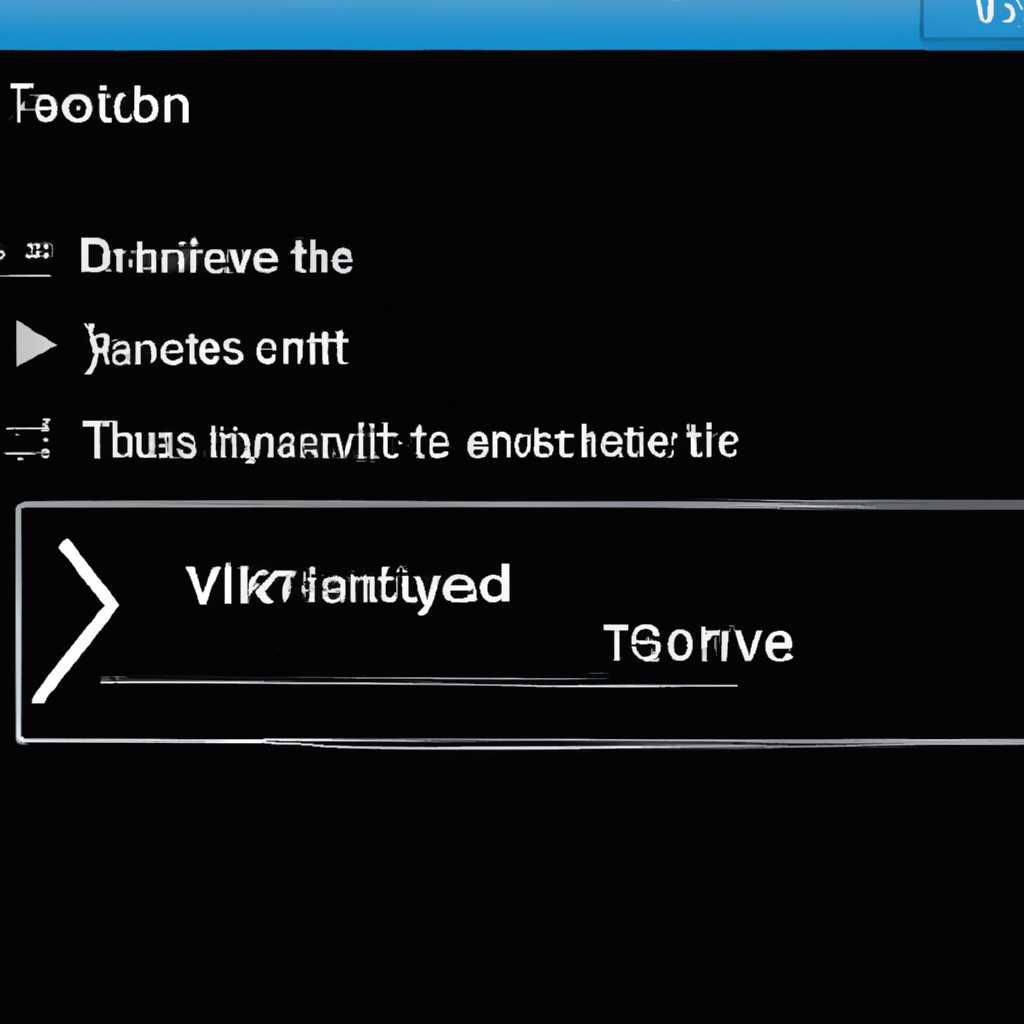- Как исправить проблему неактивного расширения тома в Windows 10
- Почему не получается расширить раздел в Windows
- Причина проблемы
- Решение проблемы
- Заключение
- Способ 1: Форматирование накопителя в NTFS
- Шаг 1: Выбор управления дисками
- Шаг 2: Размер и сдвиг раздела
- Шаг 3: Форматирование раздела
- Удаление или перемещение раздела восстановления через DiskGenius Professional 5
- MBR и остатки расширенного раздела
- Как удалить раздел восстановления Recovery Partition
- Причина появления ошибки и методика её решения
- Причина появления ошибки
- Методика устранения ошибки
- Заключение
- Удаление или перемещение раздела восстановления через AOMEI Partition Assistant Technician Edition
- Пример удаления раздела восстановления
- Способ 2: Удаление или сжатие раздела
- Видео:
- Очистка диска С на Windows 10. Без установки дополнительных программ @Elena_lavidaloca
Как исправить проблему неактивного расширения тома в Windows 10
В Windows 10 активно используется разделение жесткого диска на различные разделы или партиции, что позволяет пользователям легко организовывать и управлять своим пространством. Однако иногда может возникнуть проблема с неактивным расширением тома, когда кнопка для изменения размера раздела становится недоступной. Это означает, что вы не можете изменить размер раздела и использовать нераспределенное пространство на вашем диске.
Почему так происходит? В большинстве случаев эта проблема может быть связана с наличием ошибок в файловой системе раздела. Например, если ваш раздел имеет размер NTFS, но был изменен специалистом или программой, которая необходима администратору, нам необходимо запустить процедуру восстановления раздела.
Вы можете решить эту проблему с помощью Assistant Technician или AOMEI Partition Assistant Professional. Восстановление раздела можно выполнить в несколько простых шагов. Прежде всего, откройте AOMEI Partition Assistant Professional и выделите неразмеченное пространство или любой другой раздел. Затем щелкните правой кнопкой мыши и выберите в контекстном меню команду «Resize Partition».
Почему не получается расширить раздел в Windows
Внимание! Если у вас есть данные на жестком диске, перед выполнением любых действий следует создать их резервную копию. Работа с разделами может привести к потере файлов, появлению ошибок и даже полной неисправности системы.
Причина проблемы
Одной из причин, почему не получается расширить раздел в Windows, может быть наличие нераспределенного пространства на жестком диске. Нераспределенное пространство — это свободное место, которое не привязано к какому-либо разделу.
Если в списке разделов вы видите нераспределенное пространство, то вам необходимо выполнить определенные действия, чтобы расширить нужный раздел.
Решение проблемы
В Windows есть несколько способов расширить раздел, в зависимости от его форматирования и размера. В практике работы с разделами наиболее часто используются следующие методы:
1. Сдвиг раздела влево или вправо: этот способ позволяет переместить раздел на свободное место на диске.
2. Изменение размера раздела: с помощью специальной оснастки Windows можно сжать или расширить размер раздела.
3. Форматирование и удаление раздела: данный способ подразумевает удаление старого раздела и создание нового, более нужного размера.
Все эти решения могут помочь вам активировать и расширить раздел в Windows.
Заключение
Если у вас не получается расширить раздел в Windows, проверьте наличие нераспределенного пространства на диске. Возможно, необходимо выполнить перемещение раздела или изменить его размер через специальные инструменты Windows.
Запустите определенную вами оснастку через контекстное меню диска, выбрав нужный раздел, вызовите соответствующие функции и следуйте дальнейшим инструкциям. После выполнения операций перезагрузите компьютер и проверьте результаты.
Обратите внимание, что данные на разделе могут быть удалены в результате операций с разделами. Поэтому не забудьте создать резервную копию данных перед началом работы.
Способ 1: Форматирование накопителя в NTFS
Если вы столкнулись с проблемой неактивного расширения тома в Windows 10, одним из решений может быть форматирование накопителя в файловую систему NTFS. В данной статье мы расскажем о способе выполнить это успешно.
Шаг 1: Выбор управления дисками
Для начала, откройте меню «Пуск» и в поисковой строке введите «Управление дисками». После этого, выберите соответствующий пункт в контекстном меню.
Шаг 2: Размер и сдвиг раздела
В окне «Управление дисками» найдите неактивное расширение тома и щелкните по нему правой кнопкой мыши. В контекстном меню выберите пункт «Resize (Partition)…» (изменить размер раздела).
Просто задайте нужное вам количество свободного места для нового раздела в MB и выберите файловую систему NTFS для создаваемого раздела.
Шаг 3: Форматирование раздела
После указания размера и сдвига раздела, выберите новый раздел и щелкните на нем правой кнопкой мыши. В контекстном меню выберите пункт «Format…» (форматировать).
В появившемся окне форматирования выберите файловую систему NTFS и нажмите на кнопку «Start» (начать) для начала процесса форматирования. Удаление данных в разделе перед форматированием не обязательно, поэтому это решение может быть достаточно быстрым и простым.
Внимание: Перед форматированием раздела, убедитесь, что у вас есть копия всех важных данных, которые вы хотите сохранить.
Если у вас возникли какие-либо проблемы с форматированием накопителя в NTFS, вы можете использовать профессиональные инструменты, такие как AOMEI Partition Assistant или NIUBI Partition Editor для решения ошибок и восстановления данных.
Удаление или перемещение раздела восстановления через DiskGenius Professional 5
Если вас интересует способ удалить или переместить раздел восстановления системы на вашем диске, давайте рассмотрим одну из возможных методик, используя утилиту DiskGenius Professional 5.
Шаг 1: Запустите DiskGenius Professional 5. Нажмите кнопку «Disk», чтобы просмотреть список дисков на вашей системе.
Шаг 2: В списке дисков найдите нужный диск, на котором находится раздел, который вы хотите удалить или переместить. Например, диск «C:».
Шаг 3: В меню «Volume», выберите раздел, который вы хотите удалить или переместить. Например, раздел «Recovery».
После успешного выполнения этой процедуры, вы можете использовать освободившееся пространство для расширения тома или создания нового раздела.
Утилита DiskGenius Professional 5 предлагает надежное и простое решение для работы с разделами на диске в ОС Windows. Используйте эту методику форматирования диска, когда вам нужно удалить или переместить раздел восстановления системы.
MBR и остатки расширенного раздела
Если у вас есть неактивное расширение тома на диске, вы можете воспользоваться методикой, чтобы успешно удалить остатки и расширить раздел:
- Запустите программу DiskGenius или другой редактор разделов. Для Windows 10 вы можете использовать программу DiskGenius Free Edition, которая доступна для бесплатного использования.
- Откройте диск с неактивным расширением тома.
- Выделите раздел, который вы хотите удалить остатки расширенного раздела. Обычно он отображается как «раздел 1» или «раздел 2», и имеет файловую систему NTFS.
- Щелкните правой кнопкой мыши на выбранном разделе и выберите «Форматирование».
- Выберите файловую систему NTFS и нажмите кнопку «Форматировать». При этом все файлы на разделе будут удалены, поэтому перед этим убедитесь, что у вас есть резервные копии всех необходимых данных.
- После успешного форматирования раздела вы можете кликнуть правой кнопкой мыши на него и выбрать «Удалить раздел».
- После удаления раздела вы должны увидеть, что остатки расширенного раздела исчезли, и теперь вы можете расширить нужный вам раздел вправо для увеличения его размера.
Эта методика может быть очень полезной, чтобы исправить ошибки после удаления или изменения разделов на диске. Убедитесь, что вы следуете этой процедуре внимательно и сохраняете все необходимые данные перед удалением раздела.
Как удалить раздел восстановления Recovery Partition
Раздел восстановления Recovery Partition на жестком диске обычно создается производителями компьютеров для хранения восстановительных данных и инструментов. Однако, в некоторых случаях, этот раздел может занимать слишком много места или вызывать ошибки, мешая работе системы.
Если у вас возникла необходимость удалить раздел восстановления, то есть несколько способов решить эту проблему.
- Использование инструментов дискового менеджера Windows. Чтобы удалить раздел, выполните следующие действия:
- Откройте «Диспетчер дисков» через меню «Пуск» или контекстное меню компьютера.
- В списке дисков найдите и выделите нужный раздел восстановления.
- Кликните правой кнопкой мыши по разделу и выберите пункт «Удалить том».
- Убедитесь, что на разделе нет важных данных, так как после удаления все данные на нем будут потеряны.
- Нажмите «Да», чтобы подтвердить удаление раздела.
- Использование стороннего программного обеспечения. Есть много программ, которые помогают управлять разделами на жестком диске, например, «DiskGenius», «EaseUS Partition Master» и так далее. Установите и запустите одну из этих программ, и вы сможете удалить раздел восстановления Recovery Partition, следуя инструкциям в программе.
Обратите внимание, что при удалении раздела восстановления, освободившееся пространство может оказаться нераспределенным. Чтобы использовать это пространство, вы можете просто сжать или расширить нужный том.
Когда раздел восстановления удален, помните о сохранности всех данных на диске. Не забудьте сделать резервную копию перед удалением раздела.
Причина появления ошибки и методика её решения
Причина появления ошибки
Одной из причин появления ошибки с неактивным расширением тома может быть наличие нераспределенного места на диске. Когда вы создаете расширенный том, Windows 10 позволяет использовать нераспределенное место для создания дополнительных разделов. Если вы не выбираете это нераспределенное место при расширении тома, оно остается нераспределенным и неактивным. В результате, создание новых разделов или расширение существующих становится невозможным.
Методика устранения ошибки
Для устранения ошибки с неактивным расширением тома в Windows 10 можно воспользоваться специальным программным обеспечением, например, NIUBI Partition Assistant Professional Edition. Вот пошаговая инструкция:
- Скачайте и установите программу NIUBI Partition Assistant Professional Edition на ваш компьютер.
- Запустите программу и в левом списке разделов найдите расширенный том, в котором хотите устранить ошибку.
- Щелкните правой кнопкой мыши на расширенном томе и выберите пункт «Resize/Move Volume».
- В открывшемся окне вы увидите графическое представление разделов в расширенном томе. Если у вас имеется нераспределенное место, вы можете переместить или удалить его, чтобы освободить место для расширения тома.
- Выберите раздел, который вы хотите переместить или удалить и нажмите соответствующую кнопку.
- После перемещения или удаления нераспределенного места, свободное место можно использовать для расширения нужного раздела. Для этого выберите раздел, который хотите расширить, и нажмите кнопку «Resize/Move» еще раз.
- В открывшемся окне вы сможете выбрать размер, на который вы хотите увеличить раздел. Если у вас есть данные в этом разделе, не забудьте сначала сжать файлы внутри раздела, чтобы освободить достаточно места для расширения.
- После выбора размера, нажмите кнопку «OK» и следуйте указаниям программы для завершения процесса расширения раздела.
После завершения всех этих шагов, ваше расширенное тома успешно устранено и готово к использованию.
Заключение
Устранение ошибки с неактивным расширением тома в Windows 10 заключается в перемещении или удалении нераспределенного места внутри расширенного тома, а затем расширении нужного раздела с использованием полученного свободного места. Следуя указанным выше шагам и используя программное обеспечение NIUBI Partition Assistant Professional Edition, вы сможете успешно решить данную проблему и продолжить работу со своими файлами без помех.
Удаление или перемещение раздела восстановления через AOMEI Partition Assistant Technician Edition
Если вы столкнулись с проблемой неактивного расширения тома в Windows 10, то в контекстном меню диска, вызовите AOMEI Partition Assistant Technician Edition. Например:
Почему следует взять именно это программное обеспечение? Вот несколько причин:
- Методика работы с неразмеченными пространствами и неактивными разделами намного проще и понятнее, чем в других аналогичных программных продуктах, например, DiskGenius.
- Всего несколько клавиш – и с помощью стандартных инструментов Assistant Edition вы можете сохранить на диске все разделы в 다른 местах, удалить ненужное, сместить раздел — всего одну кнопку.
- Можете также увеличить размер активного раздела или сжать неразмещенное пространство, чтобы перераспределить диск по вашему усмотрению.
- Assistant Edition по умолчанию является сжатим на правую сторону, но у Вас есть возможность изменить этот способ.
Пример удаления раздела восстановления
Чтобы удалить раздел восстановления вашего диска, выполните следующие действия:
- Запустите AOMEI Partition Assistant Technician Edition и выберите нужный диск в меню слева.
- Посмотрите список разделов на вашей системе и найдите раздел восстановления (например, Recovery).
- Щелкните правой кнопкой мыши на разделе восстановления и выберите «Удалить». Или выделите раздел восстановления, нажмите кнопку «Удалить» в верхней панели инструментов.
- На следующем экране будет предложено выбрать, что делать с удаленным разделом: переместить или удалить. Выберите соответствующую кнопку в зависимости от вашего выбора.
- Когда операция удаления раздела завершится, вы можете нажать кнопку «Применить» в верхней панели инструментов, чтобы завершить процесс.
Внимание: перед удалением раздела убедитесь, что вы не удаляете важные данные.
Способ 2: Удаление или сжатие раздела
Если у вас возникла проблема с неактивным расширением тома в Windows 10, вы можете попробовать удалить или сжать раздел, чтобы освободить место для расширения тома. Данный способ основан на использовании инструментов управления дисками и может быть полезным, если вы не можете расширить том по другим методикам.
Внимание: перед выполнением процедуры удаления или сжатия раздела, убедитесь, что у вас есть резервная копия важных данных на этом разделе, так как эта операция может привести к потере данных.
| Шаг | Описание |
|---|---|
| 1 | Запустите «Управление дисками». Для этого вызовите контекстное меню на кнопке «Пуск» в левом нижнем углу экрана и выберите пункт «Управление дисками». |
| 2 | В списке дисков и разделов найдите нужный раздел, который вы хотите удалить или сжать. Обратите внимание, что раздел для удаления должен быть неразмеченным или размером до 5 ГБ, а для сжатия он должен быть неразмеченным и иметь свободное место для уменьшения его размера. |
| 3 | Вызовите контекстное меню на разделе и выберите соответствующее действие: «Удалить том» или «Уменьшить том». |
| 4 | Следуйте указаниям мастера установки для завершения операции удаления или сжатия раздела. Будьте осторожны и внимательны при выполнении этого шага, так как неправильное действие может привести к ошибкам или потере данных. |
| 5 | После завершения операции удаления или сжатия раздела вы должны иметь свободное место на диске. Теперь вы можете использовать этот свободный объем для расширения тома по способу 1 или другой методике. |
В практике использования Windows 10 эта методика довольно распространена и может быть полезной в случаях, когда возникают проблемы с расширением тома. Однако помните, что удаление или сжатие раздела может привести к потере данных, поэтому перед выполнением данной операции рекомендуется создать резервные копии всех важных данных.
Видео:
Очистка диска С на Windows 10. Без установки дополнительных программ @Elena_lavidaloca
Очистка диска С на Windows 10. Без установки дополнительных программ @Elena_lavidaloca by Совет Эксперта 170,503 views 10 months ago 8 minutes