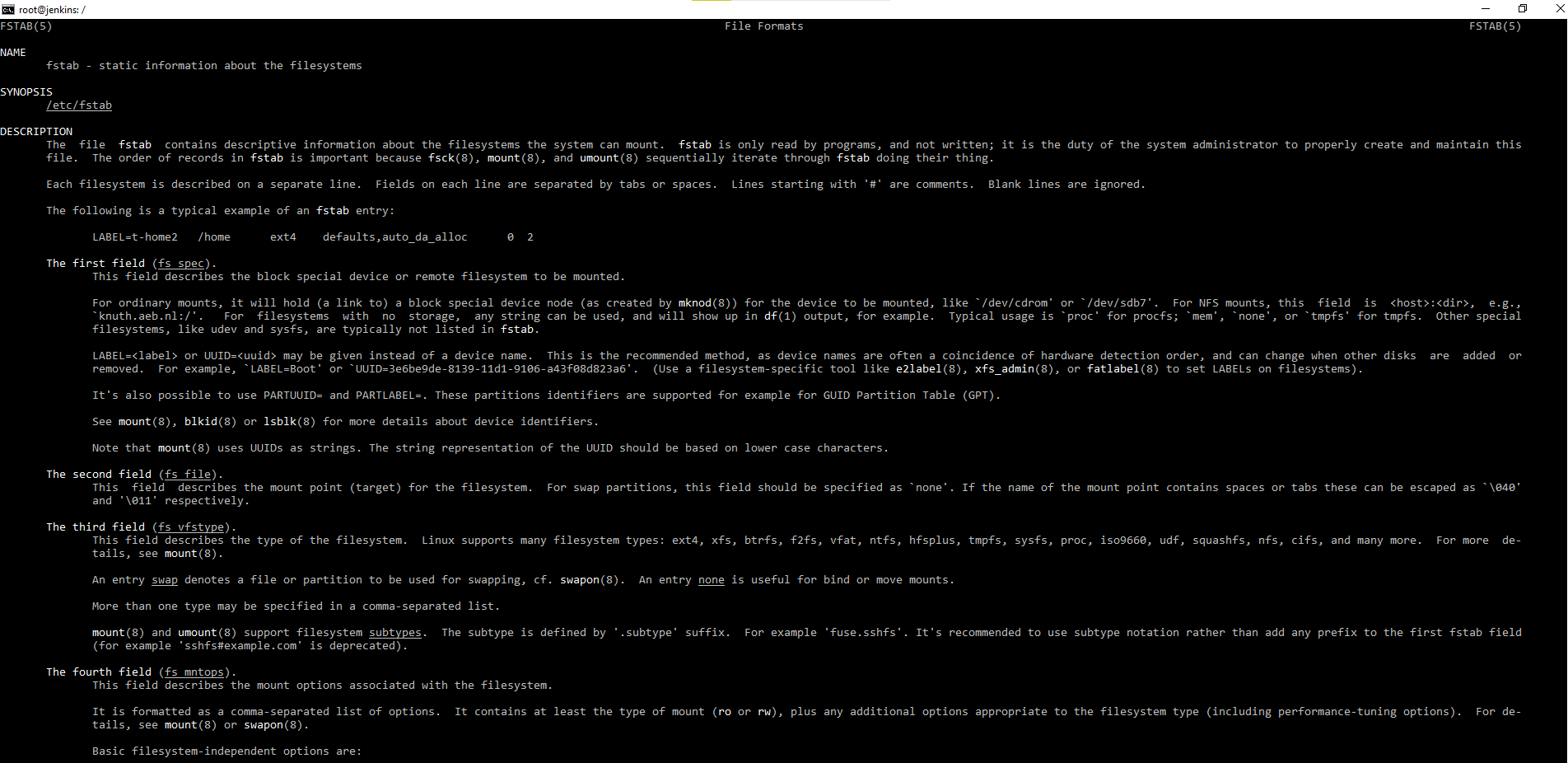- Как монтировать и размонтировать файловые системы в Linux подробная инструкция
- Подготовка к монтированию файловой системы
- Выбор файловой системы для монтирования
- Выбор типа файловой системы
- Выбор точки монтирования
- Автоматическое монтирование при загрузке
- Проверка доступных дисков и разделов в системе
- 1. Через список установленных компонентов
- 2. Через файл fstab
- 3. Через команду df
- Создание точки монтирования для файловой системы
- Монтирование файловой системы в Linux
- Проверка успешного монтирования
- Работа с монтированной файловой системой
- Дополнительные ресурсы
- Экспортирование файловой системы для доступа по сети
- 1. Смонтируйте файловую систему
- 2. Сделайте изменения в файле /etc/fstab
- 3. Обновите список ресурсов
- 4. Экспортируйте файловую систему по сети
- Размонтирование файловой системы
- Примеры размонтирования файловых систем
- Проверка размонтирования
- 1. Использование команды ‘mount’
- 2. Проверка по файлу /etc/mtab
- 3. Проверка состава каталога
- Принудительное размонтирование файловой системы
- Размонтирование файловой системы в Ubuntu
- Принудительное размонтирование файловой системы в Linux
- Принудительное размонтирование файловой системы с использованием специальных параметров
- Изменение параметров монтирования файловой системы
- 1. Изменение параметров монтирования в /etc/fstab
- 2. Изменение параметров монтирования при помощи команды mount
- Отключение файловой системы
- 1. Использование команды «umount»
- 2. Использование файла «/etc/fstab»
- 3. Использование команды «losetup»
- Видео:
- Управление дисками в Linux. Форматирование разделов. (Disk management in Linux. Format partitions)
Как монтировать и размонтировать файловые системы в Linux подробная инструкция
Linux предоставляет различные возможности для монтирования и размонтирования файловых систем. Эти операции необходимы для доступа к файлам и ресурсам на жестком диске, USB-накопителях, оперативном источнике памяти и других устройствах. Монтирование файла — это процесс подключения файловой системы к определенной точке в дереве каталогов Linux. Без этого невозможно получить доступ к файлам и папкам, находящимся на жестком диске или других ресурсах.
Для монтирования файловых систем в Linux существует несколько вариантов. Вы можете использовать команду mount в терминале или настроить автоматическую загрузку файловых систем при запуске системы. Вот следующая подробная инструкция о том, как выполнить эти операции.
Примонтировать файловую систему можно с помощью команды mount. Например, чтобы примонтировать жесткий диск /dev/sdd1 в систему, можно использовать следующую команду:
sudo mount /dev/sdd1 /mnt
Здесь /dev/sdd1 — это путь к вашему жесткому диску, а /mnt — это точка монтирования, выбранная вами или указанная по умолчанию.
Если вы хотите, чтобы файловая система автоматически монтировалась при каждом запуске Ubuntu, вам потребуется добавить запись в файл /etc/fstab. В этом файле содержится список параметров монтирования для файловых систем. Для каждой файловой системы вам нужно указать путь к устройству, точку монтирования и параметры монтирования.
Подготовка к монтированию файловой системы
Перед тем, как приступить к монтированию файловой системы, необходимо выполнить несколько действий.
Во-первых, определитесь с тем, какую систему или ресурс вы хотите подключить. Это может быть файловая система, информацию о которой содержит файл или диск, лежащий в папке /dev.
Во-вторых, убедитесь, что у вас есть соответствующие права доступа для монтирования. Обычно для монтирования файловой системы требуются права суперпользователя.
В-третьих, рекомендуется создать каталог, в котором будет монтироваться файловая система. Можно выбрать любое название и любое место для этого каталога, но обычно для удобства используется каталог /mnt. Например, для создания каталога с именем share в папке /mnt нужно выполнить команду sudo mkdir /mnt/share.
Помимо создания каталога, можно также предварительно настроить файловую систему в соответствии с вашими требованиями. Например, вы можете изменить параметры монтирования в файле /etc/fstab или настроить автоматическое монтирование при загрузке операционной системы.
В-четвертых, если вы хотите монтировать файловую систему с CD/DVD-диска или образа ISO, то вам потребуется подключить диск или указать путь к образу.
В-пятых, для монтирования сетевой файловой системы по протоколу NFS, вам потребуется знать адрес сервера и путь к расшаренной папке.
В-шестых, обратите внимание на то, какая система у вас установлена, чтобы выбрать соответствующий вариант подключения файловой системы. Например, для операционных систем на базе Linux можно использовать различные команды в терминале, такие как mount и umount.
Итак, после всех необходимых подготовительных действий вы готовы приступить к монтажу файловой системы.
Выбор файловой системы для монтирования
При монтировании файловой системы в Linux необходимо выбрать подходящий тип файловой системы и указать точку монтирования. Точка монтирования представляет собой каталог, в который будут добавлены дополнительные ресурсы. В качестве точки монтирования можно выбрать существующий каталог или создать новый.
Выбор типа файловой системы
Linux поддерживает различные типы файловых систем, включая ext4, exFAT, NTFS, Btrfs и другие. Каждая файловая система имеет свои особенности и требования к настройкам.
Ext4 — это наиболее распространенная файловая система в Linux и она является стандартной для большинства дистрибутивов, таких как Ubuntu. Ext4 обеспечивает надежность и хорошую производительность и обычно используется для жестких дисков.
exFAT — это файловая система, разработанная компанией Microsoft с целью обеспечения совместимости между операционными системами. exFAT рекомендуется использовать, если вам нужно монтировать USB-накопители или другие съемные устройства.
NTFS — это файловая система, используемая в операционных системах Windows. В Linux можно монтировать NTFS-разделы, но для этого требуется установить дополнительные компоненты и настроить систему.
Btrfs — это новая файловая система, предназначенная для замены Ext4. Btrfs обладает дополнительными возможностями, такими как снимки и проверка целостности данных. Однако, на данный момент Btrfs все еще не является актуальным и требует дополнительной настройки.
Выбор точки монтирования
Точка монтирования — это каталог, в который будет добавлено содержимое файловой системы. В Ubuntu точкой монтирования по умолчанию для съемных устройств является каталог /media, а для жестких дисков — /mnt.
Вы также можете выбрать другую точку монтирования, например, создав новый каталог. Для создания нового каталога выполните команду sudo mkdir /путь/к/новому/каталогу.
Например, чтобы создать точку монтирования с именем «disk», выполните команду sudo mkdir /mnt/disk.
При монтировании файловой системы с помощью команды mount укажите путь до устройства и точку монтирования. Например, чтобы монтировать раздел /dev/sdd1 на точку монтирования /mnt/disk, выполните команду sudo mount /dev/sdd1 /mnt/disk.
Автоматическое монтирование при загрузке
Для автоматического монтирования файловых систем при загрузке системы можно добавить записи в файл /etc/fstab. Добавление записей в fstab позволит системе самостоятельно монтировать файловые системы при каждой загрузке.
Проверка доступных дисков и разделов в системе
Перед тем, как приступить к монтированию и размонтированию файловых систем в Linux, необходимо проверить доступные диски и разделы в системе. Это позволяет определить, какие ресурсы можно примонтировать и какие действия требуются для этого.
В операционных системах Linux и Ubuntu существует несколько способов проверки доступных дисков и разделов:
1. Через список установленных компонентов
В Linux можно посмотреть список доступных дисков и разделов через список установленных компонентов. В терминале нужно набрать команду:
lsblk
Эта команда покажет все диски и разделы, которые присутствуют в системе.
2. Через файл fstab
В Linux также можно проверить доступные диски и разделы через файл /etc/fstab. Откройте этот файл с помощью любого текстового редактора и найдите строки, начинающиеся с параметра UUID или /dev. Как правило, каждая строка указывает на диск или раздел, который можно примонтировать в Linux.
3. Через команду df
Команда df также позволяет проверить доступные диски и разделы в Linux. В терминале нужно набрать команду:
df -h
Эта команда покажет список дисков и разделов, а также информацию о занятом и свободном месте на каждом из них.
Проверка доступных дисков и разделов в системе является актуальным шагом перед монтированием или размонтированием файловых систем в Linux. Это позволяет определить, какие ресурсы доступны и соответствуют требованиям системы.
Создание точки монтирования для файловой системы
В операционной системе Linux существует возможность монтирования файловых систем на определенные папки. Для этого требуется создать точку монтирования, то есть папку, на которую будет производиться монтирование.
Создание точки монтирования можно выполнить с помощью команды mkdir. Например, чтобы создать папку с именем mnt в корневом каталоге, необходимо выполнить следующую команду:
sudo mkdir /mntПосле создания точки монтирования можно приступить к самому процессу монтирования файловой системы.
Для монтирования файловой системы в Linux можно воспользоваться несколькими вариантами:
- Монтирование устройства напрямую. В этом случае монтируется определенное устройство, на котором содержатся файлы. Например, чтобы примонтировать жесткий диск, подключенный по USB, можно воспользоваться командой
mountи указать путь к устройству, например,/dev/sdb1. - Монтирование файла или образа диска. Если у вас есть образ диска или файл, содержащий файловую систему, вы можете его примонтировать с помощью команды
mount. Например, чтобы примонтировать образ дискаimage.iso, можно выполнить следующую команду:sudo mount -o loop image.iso /mnt. - Монтирование сетевого ресурса. Если вы хотите примонтировать удаленный сетевой каталог, то вам потребуется примонтировать его с помощью протокола NFS. Например, чтобы примонтировать сетевой каталог
/mnt/nfsс IP-адресом сервера192.168.1.100, можно воспользоваться следующей командой:sudo mount -t nfs 192.168.1.100:/mnt/nfs /mnt.
В зависимости от выбранного варианта монтирования необходимо указать соответствующие параметры команды mount. Чтобы получить список доступных вариантов и параметров команды mount, можно набрать в терминале man mount.
Важно помнить, что точка монтирования должна существовать и быть пустой перед выполнением операции монтирования. Иначе может потребоваться флаг -o force для принудительного монтирования.
Чтобы файловая система монтировалась автоматически при загрузке операционной системы, можно добавить соответствующую запись в файле /etc/fstab. Например, чтобы автоматически монтировать устройство /dev/sdb1 на точку монтирования /mnt, можно добавить следующую строку в файл /etc/fstab:
/dev/sdb1 /mnt ext4 defaults 0 2После добавления записи в файл /etc/fstab можно выполнить команду mount -a для монтирования всех указанных в файле систем.
В данной статье было рассмотрено создание точки монтирования для файловой системы в Linux. Как видно из сценариев, можно объединить разные варианты монтирования и использовать их в соответствии с конкретными требованиями системы.
Монтирование файловой системы в Linux
Для монтирования файловой системы в Linux можно использовать несколько методов. Один из самых распространенных способов — использование файла /etc/fstab, который содержит соответствия между дисками и точками монтирования. С помощью этого файла можно указать параметры монтирования, такие как режим доступа или автозагрузку при старте операционной системы.
В случае использования файловой системы на USB-накопителе, можно примонтировать его вручную через командную строку, указав точку монтирования и путь к устройству. Например, команда sudo mount /dev/sdb1 /mnt/usb примонтирует первый раздел USB-накопителя в папку /mnt/usb.
Также можно создать специальную папку в операционной системе Linux, чтобы использовать ее в качестве точки монтирования для файловых систем. Например, командой sudo mkdir /mnt/nfs создается папка /mnt/nfs, которую можно использовать для монтирования сетевой файловой системы через протокол NFS.
Если вам нужно монтировать образ ISO-файла, то вам необходимо создать папку, которая будет являться точкой монтирования. Затем с помощью команды sudo mount -o loop /path/to/image.iso /mnt/iso образ будет примонтирован к папке /mnt/iso.
В файле /etc/fstab можно указать точку монтирования и параметры для автоматического монтирования файловой системы при загрузке операционной системы. Например, строка /dev/sdb1 /mnt/usb vfat defaults 0 0 указывает, что раздел с файловой системой VFAT на USB-накопителе должен быть примонтирован в папку /mnt/usb при каждом запуске системы с параметрами по умолчанию.
При размонтировании файловой системы в Linux используется команда sudo umount, позволяющая размонтировать ранее примонтированный диск или устройство. Например, команда sudo umount /mnt/usb размонтирует файловую систему, ранее примонтированную в папку /mnt/usb.
| Команда | Описание |
|---|---|
sudo mount /dev/sdb1 /mnt/usb | Монтирование файловой системы с USB-накопителя в папку /mnt/usb |
sudo mkdir /mnt/nfs | Создание папки /mnt/nfs для монтирования сетевой файловой системы через NFS |
sudo mount -o loop /path/to/image.iso /mnt/iso | Монтирование образа ISO-файла к папке /mnt/iso |
sudo umount /mnt/usb | Размонтирование файловой системы, ранее примонтированной в папку /mnt/usb |
Монтирование файловой системы в Linux имеет свои особенности и требования к настройкам и параметрам. Рекомендуется обратиться к документации или руководству вашей дистрибуции Linux для получения более подробной информации об этом процессе.
Проверка успешного монтирования
После выполнения команды монтирования файловой системы в Linux, можно проверить успешность процесса. В зависимости от требований и настройки конкретного сценария, есть несколько вариантов отключения монтирования файловой системы.
Один из способов — это использовать команду mount, без указания каких-либо параметров. Она выведет список подключенных устройств и соответствующие точки монтирования. Если нужное устройство присутствует в списке, значит монтирование прошло успешно.
Еще один способ — это проверить файл /etc/fstab, который содержит указания о монтировании файловых систем в Linux. Если нужная файловая система присутствует в этом файле, значит монтирование было добавлено и должно быть актуальным после обновления системы.
Если вы используете USB-накопители или другие съемные устройства, их точки монтирования обычно лежат в каталоге /media. В этом случае, вы можете проверить наличие нужного каталога и его содержимого.
Также можно использовать команду df -h, которая позволяет вывести информацию о месте на диске. Если нужная файловая система присутствует, то монтирование было выполнено успешно.
Если необходимо размонтировать файловую систему принудительно, можно использовать команду umount -l вместе с путем к точке монтирования. Она отключит устройство без проверки доступности файловой системы.
Важно помнить, что монтирование и размонтирование файловых систем в Linux может быть сложным процессом, и его успешность зависит от настроек и требований конкретной системы. Рекомендуется внимательно следовать инструкциям и корректно использовать соответствующие команды и настройки.
Работа с монтированной файловой системой
После того, как файловая система успешно примонтирована, можно начать работать с ней.
Для указания места монтирования можно использовать каталог, который уже существует на вашей системе, или создать новый каталог. Обычно для этого используют каталог /mnt. Также можно выбрать любую другую папку по вашему усмотрению.
Например, если вы хотите примонтировать USB-накопитель с файловой системой exFAT в каталог /mnt/my_usb, выполните следующую команду в терминале:
sudo mkdir /mnt/my_usbЗатем, чтобы примонтировать файловую систему, используйте команду mount. В качестве аргументов передайте точку монтирования (/mnt/my_usb) и путь к устройству, с которого нужно монтировать файловую систему (например, /dev/sdb1).
sudo mount /dev/sdb1 /mnt/my_usbФайловая система будет примонтирована, и теперь вы можете работать с ней, как с обычной папкой на вашей системе.
Чтобы размонтировать файловую систему, используйте команду umount. Укажите путь к точке монтирования в качестве аргумента.
sudo umount /mnt/my_usbПосле выполнения этой команды файловая система будет отключена и больше не будет доступна.
Если вы хотите автоматически монтировать файловую систему при каждой загрузке системы, вам потребуется добавить соответствующую запись в файл /etc/fstab. В этом файле указываются монтируемые файловые системы и их параметры. При каждом запуске системы файл /etc/fstab будет прочитан, и файловые системы будут автоматически примонтированы в соответствии с указанными там настройками.
| Тип файловой системы | Параметры |
|---|---|
| ext2, ext3, ext4 | defaults |
| NTFS | defaults |
| vfat, exfat | defaults, umask=000 |
Вместо использования точки монтирования (/mnt/my_usb) можно указать любую другую созданную вами папку.
Дополнительные ресурсы
В данной статье представлена основная информация о работе с монтированными файловыми системами в Linux. Если вам требуется больше подробностей или руководств по конкретным вариантам монтирования файловых систем (например, сетевое монтирование, монтирование CD/DVD или других устройств), обратитесь к дополнительным ресурсам или документации, соответствующей вашей операционной системе (например, официальной документации Ubuntu, документации по Linux, форумам и сообществам пользователей Linux).
Не забывайте, что особенности монтирования файловых систем могут быть различными в зависимости от версии Linux, дистрибутива и используемых утилит, поэтому учитывайте актуальные требования и рекомендации для вашей конкретной системы.
Экспортирование файловой системы для доступа по сети
Для того чтобы экспортировать файловую систему, вам потребуется выполнить несколько шагов:
1. Смонтируйте файловую систему
Перед тем как экспортировать файловую систему, ее необходимо подключить или смонтировать в операционной системе. Это можно сделать различными способами, в зависимости от того, какую файловую систему вы хотите экспортировать:
- Внешний жесткий диск или USB-накопитель: подключите устройство к компьютеру или серверу. Ubuntu автоматически определит файловую систему и смонтирует ее. Возможно, вам потребуется ввод пароля администратора.
- CD/DVD привод: поместите диск в привод и Ubuntu автоматически смонтирует его.
- Образ файла системы в формате ISO или IMG: смонтируйте образ с помощью команды
mountв терминале. Например, для смонтирования образа с именем «astra.iso» в каталоге «/media/astra», выполните команду:
sudo mount -o loop /путь/к/astra.iso /media/astra
2. Сделайте изменения в файле /etc/fstab
Чтобы файловая система была монтируема автоматически при каждой загрузке операционной системы, вам следует внести изменения в файл конфигурации /etc/fstab. Откройте этот файл в текстовом редакторе с правами администратора, например, командой:
sudo nano /etc/fstab
Добавьте запись в конец файла, указывая путь к файловой системе, точку монтирования, тип файловой системы и параметры монтирования. Например:
/путь/к/astra.iso /media/astra iso9660 loop 0 0
Сохраните изменения и закройте файл.
3. Обновите список ресурсов
После того, как изменения были сделаны в файле /etc/fstab, обновите список ресурсов с помощью команды:
sudo mount -a
Теперь ваша файловая система будет монтироваться автоматически при каждой загрузке операционной системы.
4. Экспортируйте файловую систему по сети
Для того, чтобы ваша файловая система стала доступной по сети для других компьютеров, вам потребуется настроить экспорт с помощью программы NFS (Network File System). Установите пакет, если он не установлен:
sudo apt-get install nfs-kernel-server
Отредактируйте файл конфигурации /etc/exports с помощью текстового редактора:
sudo nano /etc/exports
Добавьте запись, указывая путь к точке монтирования и разрешенные IP-адреса или подсети. Например:
/media/astra 192.168.0.0/24(rw,sync,no_subtree_check)
Сохраните изменения и закройте файл.
Теперь перезапустите сервис NFS с помощью команды:
sudo systemctl restart nfs-kernel-server
Ваша файловая система теперь доступна по сети. Другие компьютеры могут подключиться к ней с помощью команды mount в своих операционных системах.
Обратите внимание, что настройка экспорта файловой системы по сети может иметь свои особенности и требования в зависимости от используемого вами сетевого протокола (NFS, Samba и другие). Обязательно ознакомьтесь с документацией и рекомендациями по продукту или программному обеспечению, чтобы корректно настроить экспорт файловой системы для достижения требуемых результатов.
Размонтирование файловой системы
Размонтирование файловой системы требуется в случае, когда необходимо отключить данный ресурс и освободить место для других операций. Для размонтирования файловой системы в Linux можно использовать команду umount. Она позволяет отключить точку монтирования, указав путь к соответствующей директории.
Примеры размонтирования файловых систем
- Размонтирование обычной файловой системы:
sudo umount /mnt/filesystemsudo umount /mnt/networksudo umount /mnt/cdromsudo umount /mnt/usbКроме того, в Linux существует возможность принудительного размонтирования файловых систем с помощью команды umount -l. Она позволяет отключить файловую систему даже в случаях, когда процессы еще используют файлы на данной системе. Однако, рекомендуется использовать данную команду с осторожностью, так как она может привести к потере данных или некорректной работе системы.
Проверка размонтирования
После размонтирования файловой системы в Linux, вам может потребоваться убедиться в ее успешной отключении. Существует несколько способов проверки размонтирования:
1. Использование команды ‘mount’
2. Проверка по файлу /etc/mtab
Файл ‘/etc/mtab’ содержит актуальную информацию о примонтированных файловых системах в системе. Вы можете просмотреть его содержимое при помощи команды ‘cat /etc/mtab’. Если размонтирование было выполнено успешно, отключенная файловая система не будет отображаться в этом списке.
3. Проверка состава каталога
После размонтирования файловой системы, попробуйте открыть каталоги, которые должны были быть примонтированы на эту файловую систему. Если вы видите сообщение об ошибке, означающее, что каталог недоступен, это подтверждает успешное размонтирование.
| Действие | Описание |
|---|---|
| Попробуйте открыть папку | Если вы видите ошибку или пустую папку, это означает успешное размонтирование. |
Принудительное размонтирование файловой системы
В Linux есть возможность принудительно размонтировать файловую систему в случае, если она заблокирована или недоступна. Это может быть полезно, если вы хотите отключить внешний диск, usb-накопитель, сетевой диск или другие файловые системы, которые не удается размонтировать обычным способом.
Размонтирование файловой системы в Ubuntu
Для принудительного размонтирования файловой системы в Ubuntu вы можете использовать следующую команду в терминале:
sudo umount -f /путь/к/папке
Здесь /путь/к/папке — это путь к папке или точке монтирования, которую вы хотите размонтировать.
Принудительное размонтирование файловой системы в Linux
В Linux также можно использовать команду umount с опцией -f для принудительного размонтирования. Например:
sudo umount -f /путь/к/папке
Здесь /путь/к/папке — это путь к папке или точке монтирования, которую вы хотите размонтировать.
Принудительное размонтирование файловой системы с использованием специальных параметров
Если стандартные команды не работают, вы можете попробовать использовать специальные параметры при размонтировании:
| Параметр | Описание |
|---|---|
-l | Размонтировать файловую систему в режиме lazy. |
-r | Размонтировать файловую систему только для чтения. |
-n | Размонтировать файловую систему без записи информационных суммах. |
-d | Размонтировать файловую систему с использованием информационных суммах, если это возможно. |
-f | Принудительно размонтировать файловую систему. |
Например, вы можете использовать следующую команду для принудительного размонтирования файловой системы в режиме lazy:
sudo umount -l /путь/к/папке
Здесь /путь/к/папке — это путь к папке или точке монтирования, которую вы хотите размонтировать.
Изменение параметров монтирования файловой системы
В Linux файловые системы монтируются для доступа к их содержимому. В этой статье мы рассмотрим, как изменить параметры монтирования файловой системы в Linux.
1. Изменение параметров монтирования в /etc/fstab
Одним из способов изменения параметров монтирования файловой системы является редактирование файла /etc/fstab. В этом файле содержится список файловых систем, которые автоматически монтируются при загрузке операционной системы. Вы можете открыть этот файл с помощью текстового редактора:
sudo nano /etc/fstabПосле открытия файла вы увидите список записей в следующем формате:
| Устройство | Место монтирования | Тип файловой системы | Опции | Дамп | Проверка |
|---|---|---|---|---|---|
| /dev/sda1 | / | ext4 | defaults | 0 | 1 |
Вы можете изменить параметры монтирования, заменив существующие значения на свои. Например, чтобы монтировать сетевую файловую систему, вы можете изменить место монтирования на сетевую папку:
/dev/sda1 /mnt/network ext4 defaults 0 1После внесения изменений сохраните файл и перезагрузите систему, чтобы изменения вступили в силу.
2. Изменение параметров монтирования при помощи команды mount
Еще одним способом изменения параметров монтирования файловой системы является использование команды mount. С помощью этой команды вы можете монтировать и размонтировать файловые системы вручную.
Чтобы узнать текущие параметры монтирования определенной файловой системы, выполните следующую команду:
mount | grep <место-монтирования>Например, чтобы узнать параметры монтирования сетевой файловой системы с местом монтирования /mnt/network, выполните команду:
mount | grep /mnt/networkЧтобы изменить параметры монтирования файловой системы, выполните команду mount с нужными опциями. Например, чтобы изменить тип файловой системы на exFAT и указать другие опции, выполните следующую команду:
sudo mount -t exfat -o <опции> <устройство> <место-монтирования>После выполнения команды файловая система будет примонтирована с новыми параметрами.
Изменение параметров монтирования файловых систем в Linux может быть полезным при работе с различными устройствами или особенностями системы. Вы можете изменить параметры монтирования в файле /etc/fstab или при помощи команды mount. Оба способа позволяют установить требуемые параметры монтирования, чтобы файловая система была монтирована с нужными опциями.
Отключение файловой системы
Отключение файловой системы в Linux может потребоваться в различных случаях, например, при обновлении операционной системы или при необходимости изменить монтирование определенной папки. В этой инструкции мы рассмотрим несколько способов, с помощью которых можно отключить файловую систему в системах на базе Linux.
1. Использование команды «umount»
Самый простой и распространенный способ отключить файловую систему в Linux — использовать команду «umount» в терминале.
- Откройте терминал в Linux.
- Введите команду «umount» и после нее укажите путь к точке монтирования. Например:
sudo umount /mnt/myfolder - Нажмите Enter, чтобы выполнить команду.
2. Использование файла «/etc/fstab»
В Linux, файл «/etc/fstab» содержит информацию о файловых системах, которые автоматически монтируются при загрузке системы. Чтобы отключить файловую систему с использованием «/etc/fstab», выполните следующие действия:
- Откройте терминал в Linux.
- Введите команду «
sudo nano /etc/fstab«. Эта команда откроет файл «/etc/fstab» в текстовом редакторе Nano. - Найдите строку с информацией о файловой системе, которую вы хотите отключить, и удалите ее или закомментируйте с помощью символа «#». Например:
# UUID=12345678-ABCD-1234-ABCD-1234567890EF /mnt/myfolder ext4 defaults 0 0 - Нажмите Ctrl+O, чтобы сохранить изменения, а затем Ctrl+X, чтобы выйти из редактора Nano.
3. Использование команды «losetup»
Если файловая система монтируется с использованием loop устройства, вы можете использовать команду «losetup» для ее отключения.
- Откройте терминал в Linux.
- Введите команду «
sudo losetup -d /dev/loopX«, где X — номер loop устройства, связанного с файловой системой.
Обратите внимание, что в ряде других ситуаций, таких как отключение сетевых ресурсов (NFS) или различные действия с компонентами системы, могут потребоваться другие команды и действия для отключения файловой системы.
Теперь вы знаете несколько способов отключить файловую систему в Linux. Удостоверьтесь, что вы делаете резервные копии всех важных файлов перед изменением или удалением файловых систем, чтобы избежать потери данных.
Видео:
Управление дисками в Linux. Форматирование разделов. (Disk management in Linux. Format partitions)
Управление дисками в Linux. Форматирование разделов. (Disk management in Linux. Format partitions) by Станислав Кузнецов 16,153 views 2 years ago 5 minutes, 11 seconds