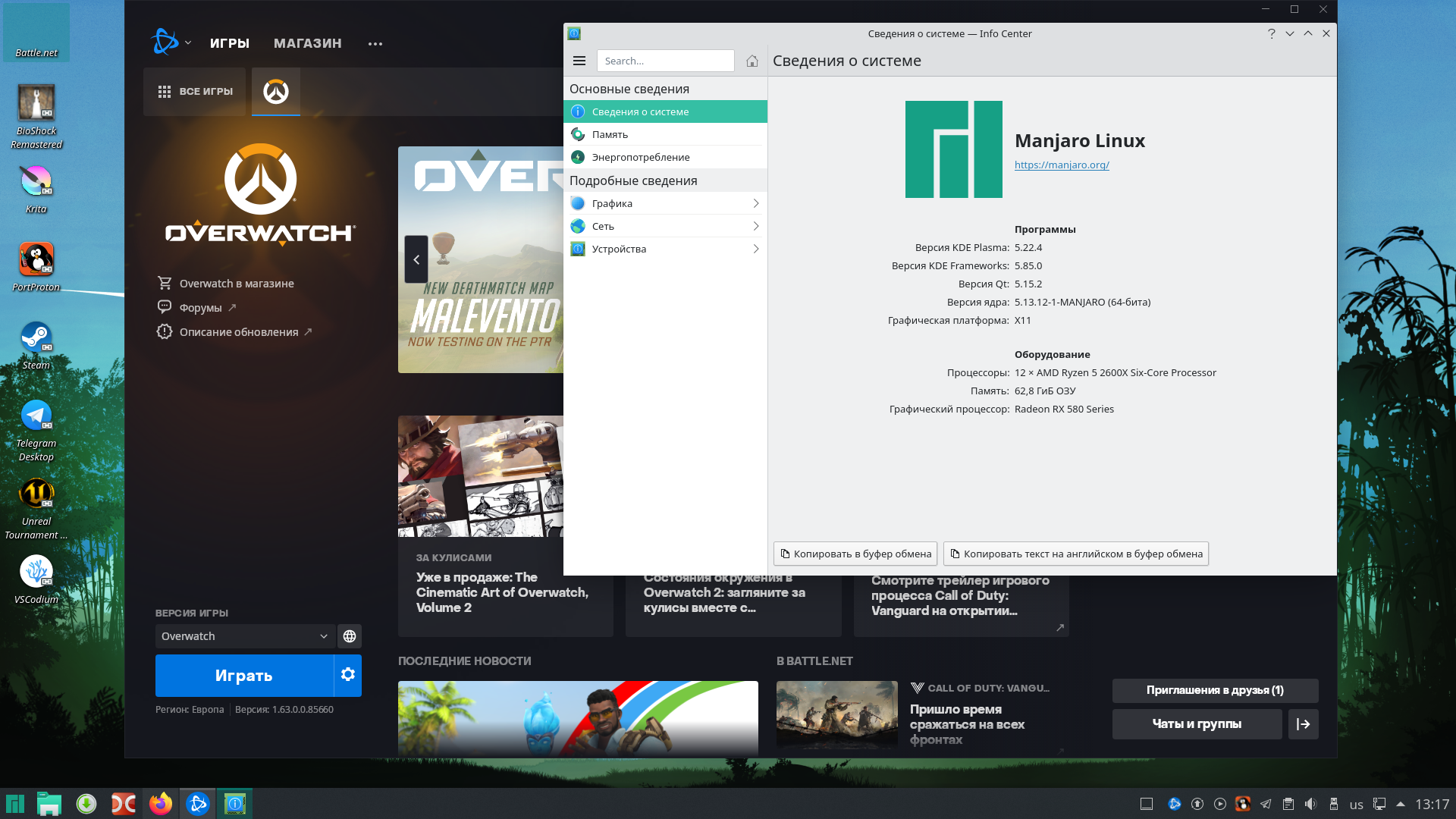- Возможности решения проблемы с немигрированным устройством и возвращение его в рабочее состояние
- Основные шаги для исправления проблемы устройство не мигрировало и заставить его работать
- Шаг 1: Проверка целостности системных файлов
- Шаг 2: Обновление драйверов устройства
- Шаг 3: Проверка подключения устройства к компьютеру
- Шаг 1: Проверьте физическое подключение
- Шаг 2: Установите соответствующие драйвера
- Шаг 3: Проверьте настройки звука
- Шаг 4: Проверьте совместимость приложений с устройством
- Шаг 5: Загрузить последнюю версию драйвера
- Шаг 6: Проверьте наличие обновлений для операционной системы
- Шаг 4: Переустановка устройства и его драйверов
- Шаг 1: Удаление устройства и его драйвера
- Шаг 2: Установка устройства и его драйвера
- Шаг 3: Настройка звуковых параметров и активация микрофона
- Видео:
- Как убрать привязку к региону в MiHome
Возможности решения проблемы с немигрированным устройством и возвращение его в рабочее состояние
Иногда при обновлении операционной системы Windows возникают разные проблемы с устройствами, такие как отсутствие звука, неработающий микрофон или неправильная работа клавиш клавиатуры или мыши. В таких случаях можно попробовать следующие способы устранения неполадок и вернуть ваше устройство к работе.
Вариант 1: Проверьте драйвера устройства.
Для того чтобы устройство правильно работало, необходимо установить актуальные драйвера. Для этого нажмите правой кнопкой мыши на иконку «Пуск» и выберите пункт «Управление устройствами». Откроется окно «Диспетчер устройств». В нем найдите ваше устройство и проверьте его статус. Если статус устройства показывается как «Не удалось загрузить драйверы» или «Драйверы не найдены», попробуйте обновить драйверы или загрузить их с сайта производителя.
Вариант 2: Проверьте настройки звука.
Если у вас проблемы с звуком или микрофоном, проверьте настройки звуковых устройств. Нажмите правой кнопкой мыши на иконку звука в системном трее и выберите пункт «Настройки звука». Убедитесь, что громкость у устройства не слишком мала и что у вас выбран правильный устройство для воспроизведения звука и записи с микрофона.
Вариант 3: Проверьте совместимость устройства.
Если устройство не работает в определенной игре или программе, возможно, оно не совместимо. Выберите пункт «Совместимость» в свойствах файла программы или ярлыка и установите опцию «Запустить в режиме совместимости». После этого можно попробовать запустить игру или программу и проверить, будет ли она работать с вашим устройством.
Не стесняйтесь пробовать другие способы, чтобы устранить проблему с вашим устройством. Каждый случай может быть уникальным, и методы, предложенные выше, не всегда будут работать. Если вы все еще сталкиваетесь с неполадками, рекомендуется обратиться за помощью к профессионалам или в службу поддержки производителя устройства.
Основные шаги для исправления проблемы устройство не мигрировало и заставить его работать
Если у вас возникли проблемы с работой звуковых устройств, таких как микрофон или аудиодрайверы, вам может потребоваться выполнить следующие действия для их исправления:
- Проверьте доступ к микрофону:
- Убедитесь, что уровни громкости микрофона не слишком низкие или отключены.
- Проверьте, что микрофон включен и подключен правильно.
- Проверьте, что устройство не используется другими приложениями или процессами, которые могут заблокировать его работу.
- Проверьте драйверы аудиоустройств:
- Откройте «Диспетчер устройств» (нажмите Win + X и выберите «Диспетчер устройств»).
- Найдите вкладку «Аудиоустройства, видео и игровые устройства» и разверните ее.
- Удалите аудиоустройство, которое вызывает неполадки, щелкнув правой кнопкой мыши на нем и выбрав «Удалить».
- Перезагрузите компьютер для установки актуальных драйверов.
- Настройте параметры звука:
- Нажмите Win + X и выберите «Средства управления звуком».
- Перейдите на вкладку «Воспроизведение» или «Запись», в зависимости от вашей проблемы.
- Выберите устройство, с которым возникли проблемы, и нажмите на кнопку «По умолчанию».
- Проверьте, что ваши настройки громкости и уровни совместимости соответствуют вашим требованиям.
- Используйте утилиту «Звук»:
- Нажмите Win + R и введите «mmsys.cpl». Нажмите Enter.
- Выберите «Воспроизведение» или «Запись», в зависимости от вашей проблемы.
- Перейдите на вкладку «Уровни» и убедитесь, что громкость устройства установлена на оптимальный уровень.
- Для устройств воспроизведения проверьте также вкладку «Другие параметры» и установите актуальные значений.
- Проверьте параметры системных настроек:
- Нажмите Win + X и выберите «Панель управления».
- Выберите «Аппаратное и звуковое оборудование» и перейдите в «Звук».
- Выберите устройство, с которым возникли проблемы, и перейдите на вкладку «Совместимость».
- Проверьте, что вариант «Запустить программу в режиме совместимости для» не выбран.
- Нажмите «ОК», чтобы сохранить изменения.
После выполнения этих шагов большинство проблем с устройствами, которые не мигрировали и не работают должны быть решены. Если они все еще возникают, рекомендуется обратиться за помощью к специалисту или проверить наличие актуальных обновлений операционной системы Windows 10.
Шаг 1: Проверка целостности системных файлов
Когда устройство не мигрировало и не работает, первым шагом решения проблемы может быть проверка целостности системных файлов. Для этого выполните следующие действия:
- Откройте меню «Пуск» и найдите опцию «Выполнить».
- Поиском варианта «cmd» щелкните правой кнопкой мыши и выберите «Запуск от имени администратора».
- В командной строке введите команду «sfc /scannow» и нажмите клавишу Enter.
- Дождитесь окончания процесса проверки.
- Если были найдены и исправлены какие-либо неполадки, перезагрузите устройство и проверьте, работает ли оно теперь.
Проверка целостности системных файлов может помочь исправить проблемы с устройством, такие как отсутствие звука в Skype или неправильная настройка микрофона. Если после выполнения данного шага проблема не устраняется, можно перейти к следующим шагам устранения неполадок в Windows 10.
Шаг 2: Обновление драйверов устройства
Если ваше устройство не мигрировало или работает неправильно, причиной проблемы могут быть устаревшие или неправильно установленные драйвера. Обновление драйверов может улучшить производительность устройства и решить многие проблемы.
Для начала, вы можете проверить, есть ли актуальные драйвера для вашего устройства на официальном сайте производителя. Найдите подходящий раздел загрузки драйверов, который обычно можно найти на странице поддержки. Проверьте, что у вас нет подходящего драйвера для вашей операционной системы и версии устройства.
Если актуального драйвера на официальном сайте нет или вы не можете его загрузить, попробуйте воспользоваться средствами Windows для поиска и установки драйверов. Нажмите правой кнопкой мыши по значку «Пуск» в нижнем левом углу экрана и выберите пункт «Устройства» из списка. В открывшемся окне найдите нужное устройство в списке и щелкните по нему дважды.
В открывшемся окне свойств устройства перейдите на вкладку «Драйверы» и нажмите кнопку «Обновить драйвер». Вам будет предложено выполнить проверку обновления драйвера онлайн или установить его из файла, если у вас есть загруженный драйвер.
Если обновление драйвера не решает проблему, вы можете попробовать удалить устройство и повторно его активировать. Откройте меню «Пуск», найдите пункт «Устройства» и выберите «Средства и устройства». В открывшемся окне найдите нужное устройство и щелкните по нему правой кнопкой мыши. Выберите пункт «Удалить устройство» и подтвердите удаление.
После удаления устройства перезагрузите компьютер. После перезагрузки Windows автоматически обнаружит устройство и попробует установить правильный драйвер. Если этого не произойдет, вы можете попытаться найти драйвер на сайте производителя или воспользоваться средствами Windows для поиска обновлений.
Если ни один из этих способов не помог решить проблему, попробуйте поискать другие способы или обратитесь в техническую поддержку производителя устройства.
Шаг 3: Проверка подключения устройства к компьютеру
В этом шаге мы проверим подключение вашего устройства к компьютеру и убедимся, что все настройки правильно установлены. Следуйте инструкциям ниже, чтобы исправить проблему:
Шаг 1: Проверьте физическое подключение
Сначала убедитесь, что ваше устройство правильно подключено к компьютеру. Проверьте, что кабель соединен к порту USB и что устройство включено.
Шаг 2: Установите соответствующие драйвера
Если у вас Windows 10, может потребоваться установить драйвер для вашего устройства. Для этого сделайте следующие шаги:
- Щелкните на кнопку «Пуск» в левом нижнем углу экрана и выберите «Панель управления».
- На открывшемся сайте выбираем «Система и безопасность» и затем «Система».
- На странице «Система» выберите «Диспетчер устройств».
- В списке устройств найдите ваше устройство и щелкните правой кнопкой мыши по нему.
- Выберите «Обновить драйвер» и следуйте инструкциям на экране для установки последней версии драйвера.
Шаг 3: Проверьте настройки звука
Проверьте, что ваше устройство настроено правильно для использования микрофона. Для этого сделайте следующие шаги:
- Щелкните на кнопку «Пуск» в левом нижнем углу экрана и выберите «Панель управления».
- На открывшемся сайте выберите «Система и звук» и затем «Звук».
- На вкладке «Запись» выберите ваше устройство и щелкните по кнопке «Сделать устройством записи по умолчанию».
- На вкладке «Воспроизведение» выберите ваше устройство и щелкните по кнопке «Сделать устройством воспроизведения звука по умолчанию».
- Нажмите кнопку «Применить» и «ОК», чтобы сохранить изменения.
Шаг 4: Проверьте совместимость приложений с устройством
Проверьте, что приложения, которые вы используете, имеют доступ к микрофону. Для этого сделайте следующие шаги:
- Щелкните на кнопку «Пуск» в левом нижнем углу экрана и выберите «Параметры».
- На открывшемся сайте выберите «Конфиденциальность» и затем «Микрофон».
- В разделе «Приложения, которые могут получать доступ к вашему микрофону» убедитесь, что переключатель «Разрешить приложениям доступ к вашему микрофону» включен.
Шаг 5: Загрузить последнюю версию драйвера
Если вы все еще слышат неполадки с устройством, попробуйте загрузить последнюю версию драйвера с сайта производителя устройства или с сайта Microsoft. Это может помочь исправить проблему в случае, если текущая версия драйвера не оптимизирована для вашей системы.
Шаг 6: Проверьте наличие обновлений для операционной системы
В некоторых случаях проблема может быть связана с неполадками в операционной системе. Чтобы проверить наличие обновлений, сделайте следующие шаги:
- Щелкните на кнопку «Пуск» в левом нижнем углу экрана и выберите «Настройки».
- На открывшемся сайте выберите «Обновление и безопасность» и затем «Проверить наличие обновлений».
- Подождите, пока система проверит наличие доступных обновлений, и установите их, если таковые имеются.
После выполнения указанных выше действий проверьте ваше устройство, чтобы убедиться, что проблема решена. Если проблема все еще не решена, обратитесь к службе поддержки производителя вашего устройства.
| Проблема | Возможное решение |
|---|---|
| Устройство не мигрировало | Переустановите драйвера устройства |
| Устройство не работает | Проверьте подключение и настройки звука |
| Звук слишком мал | Увеличьте громкость устройства |
| Звук слишком громкий | Уменьшите громкость устройства |
Шаг 4: Переустановка устройства и его драйверов
Если устройство не мигрировало или у вас все еще есть проблемы с его работой, вы можете попробовать переустановить устройство и его драйверы. Это может помочь в случае, когда микрофон не работает или другие пользователи не слышат вас достаточно громко.
Шаг 1: Удаление устройства и его драйвера
- Заходим на сайт производителя и выбираем раздел поддержки или загрузки драйверов.
- Находим актуальный драйвер для вашего устройства и скачиваем его. Убедитесь, что выбран файл драйвера, соответствующий операционной системе Windows 10.
- Сделайте правой кнопкой мыши по кнопке «Пуск» и выберите «Диспетчер устройств» или выполните команду «devmgmt.msc».
- В диспетчере устройств раскройте раздел «Аудио, видео и игры» и найдите ваше устройство. Щелкните правой кнопкой мыши по нему и выберите «Удалить устройство».
Шаг 2: Установка устройства и его драйвера
- Заходим на сайт производителя и выбираем раздел поддержки или загрузки драйверов.
- Находим актуальный драйвер для вашего устройства и скачиваем его. Убедитесь, что выбран файл драйвера, соответствующий операционной системе Windows 10.
- После скачивания файла драйвера, запустите его установку. Если есть опция выбора места установки, укажите папку, в которую был загружен файл.
- Следуйте инструкциям установщика и дождитесь завершения процесса установки.
После завершения установки необходимо проверить настройки звука и активировать микрофон.
Шаг 3: Настройка звуковых параметров и активация микрофона
- Сделайте правой кнопкой мыши по значку громкости на панели задач и выберите «Звуковые параметры».
- В открывшемся окне перейдите на вкладку «Запись» и убедитесь, что ваш микрофон активирован и уровень громкости настроен правильно.
- Если микрофон не отображается в списке, выполните следующее: щелкните правой кнопкой мыши в любом месте списка и выберите «Показать отключенные устройства» и «Показать отключенные устройства».
- Если микрофон по-прежнему не работает, выполните следующее: сделайте правой кнопкой мыши на микрофоне и выберите «Сделать устройство по умолчанию».
После выполнения всех этих шагов ваше устройство и его драйверы должны быть переустановлены, а проблемы с микрофоном должны быть устранены. Если проблемы остаются, может быть полезным связаться с технической поддержкой производителя устройства или обратиться к специалисту по устранению неполадок.
Видео:
Как убрать привязку к региону в MiHome
Как убрать привязку к региону в MiHome de MI BY 90.466 visualizaciones hace 3 años 2 minutos y 54 segundos