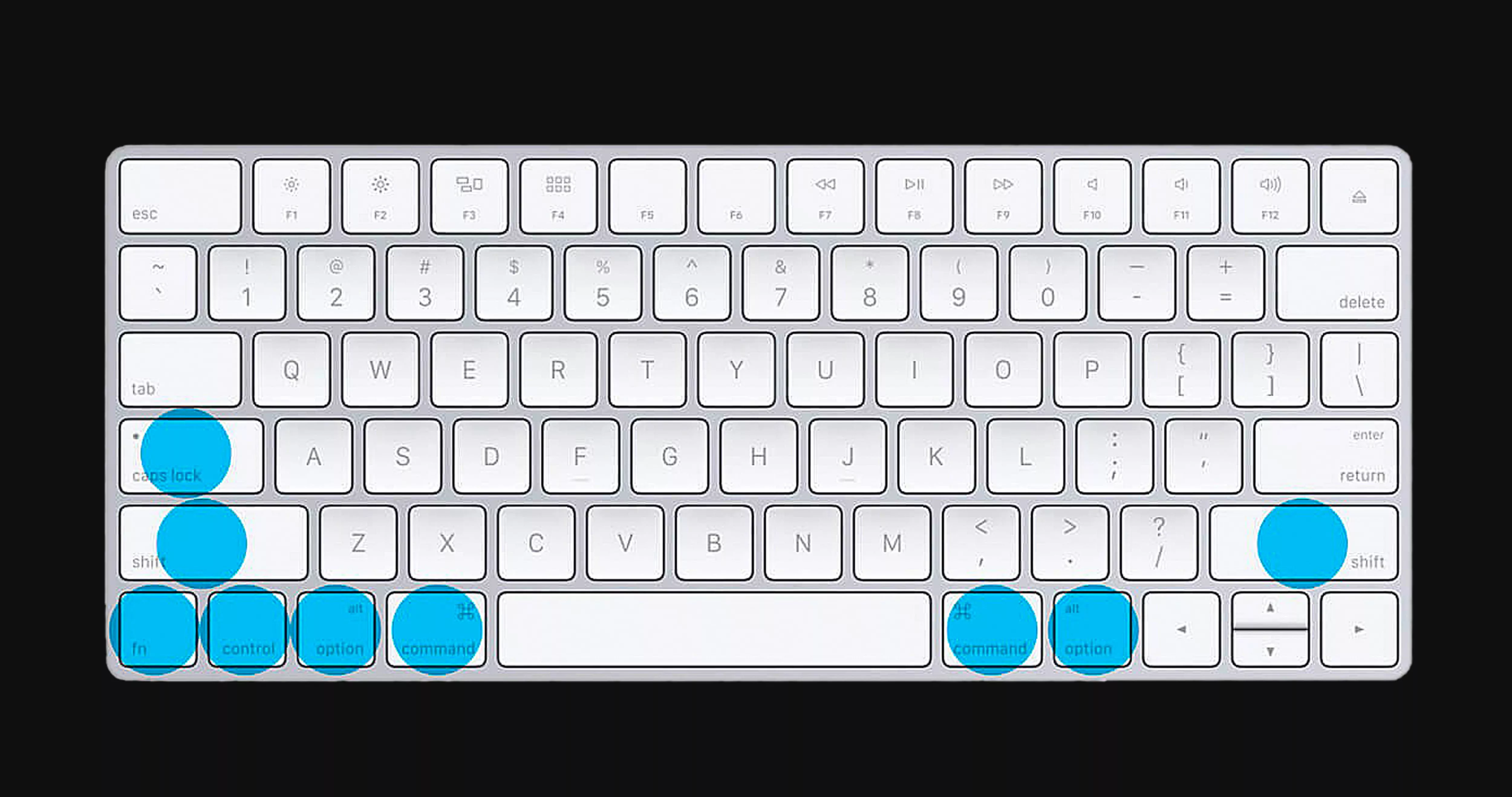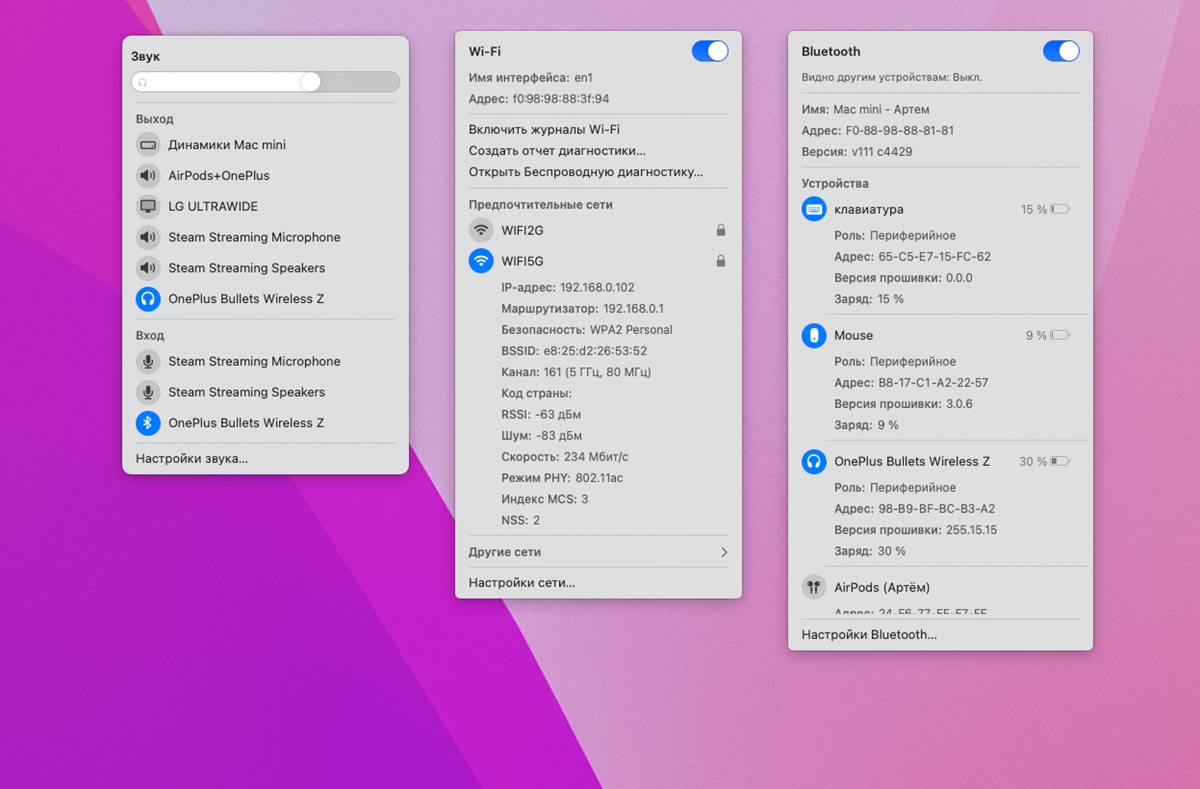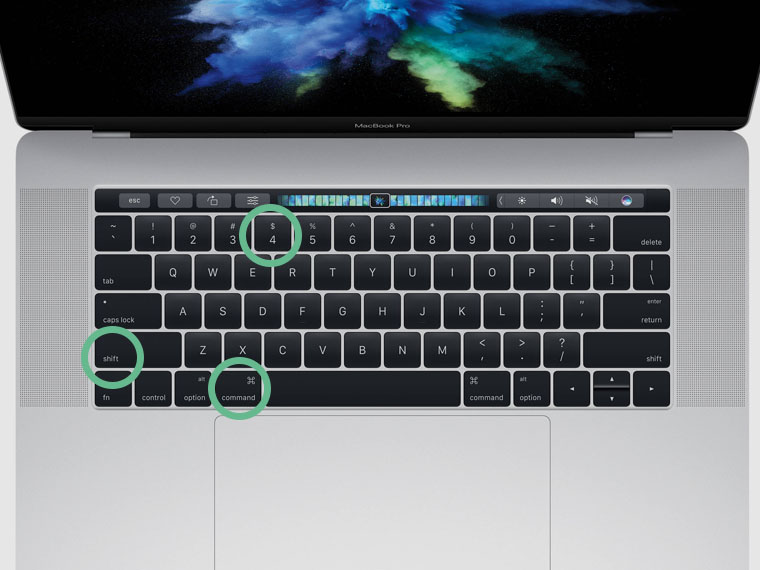- Секреты запуска Mac: все, что вы должны знать о комбинациях клавиш!
- Режимы загрузки компьютеров Mac с процессором Intel и чипом безопасности Apple T2
- На компьютере Mac с процессором Apple
- Какие компьютеры в зоне риска
- Чип T2 в новых Mac запрещает загрузку с внешних дисков — Решаем проблему
- 1. Использование сочетания клавиш при загрузке
- 2. Изменение настроек безопасности в утилите Startup Security Utility
- Как исправить ситуацию
- Высший уровень безопасности
- Загрузочный режим безопасного запуска
- Функция Integrity Protection
- Функция FileVault
- Средний уровень безопасности
- Режим безопасного загрузочного тома
- Режим защиты целостности и шифрования
- Режим Подписанного загрузочного тома
- Функции безопасности отключены
- Настройка пароля прошивки
- Зачем нужен пароль прошивки?
- Как настроить пароль прошивки?
- Зачем нужен чип T2 и что в нем плохого
- Защита загрузочного процесса
- Шифрование данных
- Недостатки использования чипа T2
- Изменение параметров безопасной загрузки
- Утилита безопасной загрузки
- Видео:
- Сброс настроек на OS X 10.8 и 10.9 в два клика
Секреты запуска Mac: все, что вы должны знать о комбинациях клавиш!
Клавиатура Mac – это не просто устройство для ввода информации, это целый интерфейс, который позволяет решать различные задачи. Одна из таких задач – запуск компьютера. На самом деле, существует множество сочетаний клавиш, которые можно использовать для запуска различных параметров и функциональных возможностей операционной системы.
Если вы знающий пользователь Mac, то, возможно, уже сталкивались с такой ситуацией, когда компьютер не загружается. В этой ситуации можно использовать команду command+x25aaxfe0f, чтобы открыть меню загрузки компьютера. В этом меню можно выбрать загрузочный диск или изменить различные настройки системы.
Но что, если у вас есть пароль на внутреннем диске и вы хотите запустить компьютер без его ввода? Для этого нужно удерживать команду command+R при запуске компьютера. В этом случае загрузчику запрещается загружаться с зашифрованного диска и он будет перенаправлен на загрузочный диск.
Использование загрузочного диска особенно полезно для исправления проблем с компьютером или установки новой операционной системы. Если у вас есть загрузочный диск, вы можете открыть утилиту дисков и выбрать нужные вам параметры без ввода пароля.
Также, вы можете использовать команду command+Option+P+R для сброса параметров питания. Это может помочь, когда компьютер не запускается или имеет какие-то другие проблемы с питанием.
Режимы загрузки компьютеров Mac с процессором Intel и чипом безопасности Apple T2
Когда вы включаете новый компьютер Mac с процессором Intel и чипом безопасности Apple T2, вы можете использовать различные комбинации клавиш для настройки различных режимов загрузки. В этом разделе мы рассмотрим, как открыть новую утилиту загрузчика Mac и как настроить различные функции загрузки.
1. Загрузка в режиме Высшего целостности (Secure Boot).
- Выключите компьютер Mac.
- Затем нажмите и удерживайте клавишу Power, пока не появится значок Apple.
- Затем отпустите клавишу Power и нажмите клавишу Command (⌘) + R.
2. Загрузка с внешнего раздела или тома.
- Выключите компьютер Mac.
- Затем нажмите и удерживайте клавишу Option (⌥) во время включения компьютера.
- Затем выберите нужный раздел или том для загрузки с помощью клавиш стрелок.
- Затем нажмите клавишу Enter или Return, чтобы начать загрузку с выбранного раздела или тома.
3. Загрузка в режиме Восстановления macOS.
- Выключите компьютер Mac.
- Затем нажмите и удерживайте клавиши Command (⌘) + R.
4. Загрузка в режиме Internet Recovery.
- Выключите компьютер Mac.
- Затем нажмите и удерживайте клавиши Command (⌘) + Option (⌥) + R.
Обратите внимание, что некоторые из этих функций могут быть отключены или изменены настройками безопасности вашей системы. Например, если включено шифрование FileVault, загрузка с внешнего раздела или тома может быть запрещена.
Для открытия новой утилиты загрузчика Mac на компьютере с чипом безопасности Apple T2 выполните следующие действия:
- Выключите компьютер Mac.
- Затем нажмите и удерживайте клавишу Power, пока не появится значок Apple.
- Затем отпустите клавишу Power и нажмите и удерживайте клавишу Command (⌘) + R до появления значка UEFI.
Обратите внимание, что для выполнения этих действий вам может потребоваться быть администратором компьютера или ввести пароль администратора.
Надеемся, эта информация поможет вам разобраться с различными режимами загрузки на компьютерах Mac с процессором Intel и чипом безопасности Apple T2.
На компьютере Mac с процессором Apple
На компьютере Mac с процессором Apple используется новая архитектура, и поэтому некоторые секреты операционной системы MacOS отличаются от предыдущих моделей Mac. Например, выключите ваш компьютер Mac и затем включите его, удерживая клавишу ввода питания. Затем, чтобы переустановить MacOS, нужно будет нажать и удерживать клавишу «Command + R», чтобы войти в режим восстановления.
На компьютере Mac с процессором Apple также есть новые функции и настройки безопасности. Например, встроенное шифрование FileVault устанавливается на уровне жесткого диска и защищает ваши данные от несанкционированного доступа. Чтобы включить FileVault, перейдите в раздел «Настройки системы» и выберите «Защита и безопасность». Затем включите шифрование FileVault и введите пароль для доступа к вашим данным.
Кроме того, на компьютере Mac с процессором Apple есть интересные возможности внутреннего интерфейса. Например, T2-чип, разработанный Apple, обеспечивает надежную защиту и проверку настроек и программы при загрузке. Он также позволяет запускать определенные режимы безопасного запуска, чтобы проверить и исправить проблему при загрузке системы MacOS.
Для доступа к эти функции вам нужно перезагрузить компьютер Mac и нажать и удерживать комбинацию клавиш «Command + R» для доступа к разделу восстановления. Затем выберите «Установить MacOS» или «Диск восстановления». Если у вас есть загрузочный образ MacOS, вы можете ввести пароль для доступа к этому образу и переустановить операционную систему MacOS. Это полезно, например, если вы хотите переустановить MacOS на другой раздел или проверить и исправить проблемы с текущей установкой.
Если на вашем компьютере Mac установлена программа Boot Camp, которая позволяет устанавливать и запускать Windows на компьютере Mac, то вместо нажатия и удержания клавиши «C» при включении компьютера, вам нужно будет нажать и удерживать клавишу Option. Это позволит вам выбрать, операционную систему загрузить — MacOS или Windows.
Также на компьютере Mac с процессором Apple внутри запускается программный модуль UEFI (Unified Extensible Firmware Interface), который обеспечивает безопасное взаимодействие между операционной системой и аппаратной частью компьютера. Это уровень безопасности выше, чем у предыдущих моделей Mac, и помогает предотвратить несанкционированный доступ к вашим данным.
| Клавиши | Назначение |
|---|---|
| Command + R | Вход в режим восстановления |
| Option | Выбор операционной системы при запуске |
| Ввод питания | Включение и выключение компьютера |
Какие компьютеры в зоне риска
Компьютеры, которые могут оказаться в зоне риска, это те, которые имеют установленную операционную систему macOS или Mac OS X. Если у вас есть Mac, и вы хотите узнать о способах защиты своего компьютера, вам нужно откройте параметр безопасности внутреннего диска в утилите загрузочного компьютера.
В случае, если у вас не установлена последняя версия операционной системы, это может означать, что ваш компьютер находится в зоне риска. Для решаем этой проблемы вам нужно обновить операционную систему, чтобы установить все доступные программные обновления.
Важно отметить, что безопасность компьютера основана на параметрах, установленных администратором. Если у вас не была назначена безопасная комбинация клавиш команды для ввода пароля администратора при входе на ваш компьютер, вам нужно установить эту защиту для более безопасной работы с вашим устройством.
В некоторых случаях, для работы в Безопасном режиме вам потребуется приобрести или использовать загрузочный диск или флеш-диск с загрузочной командой на вашем компьютере Mac. Но существуют способы восстановления системы без образа диска, например, с помощью команды в командной строке или загрузочной утилиты.
Купертиновцы считают, что наибольшую защиту операционная система Mac OS X или MacOS обеспечивает при использовании загрузочного диска с подписанным образом. Поэтому использование загрузочного диска является самым безопасным способом восстановления системы на компьютере Mac. Кроме того, при использовании загрузочного диска доступны дополнительные инструменты по диагностике и восстановлению операционной системы.
Чип T2 в новых Mac запрещает загрузку с внешних дисков — Решаем проблему
Чип T2, который присутствует в новых Mac компьютерах, имеет некоторые ограничения в отношении запуска операционной системы с внешних дисков. Это решение было принято компанией Apple с целью обеспечить дополнительный уровень безопасности системы.
В основе этой ограничительной функции лежит чип T2 и система launchd. Когда компьютер запускается в режиме безопасности, система launchd запускает утилиту Startup Security Utility, которая может быть найдена в настройках загрузочной системы.
В этой утилите можно настроить несколько режимов безопасности, одним из которых является «Загрузка с внешних томов отключена». Если эта настройка включена, то Mac компьютеры с чипом T2 не смогут загружаться с внешних дисков.
К счастью, есть несколько способов обойти это ограничение и включить загрузку с внешних дисков.
1. Использование сочетания клавиш при загрузке
Сначала необходимо выключить компьютер и снова включить его. Затем, сразу после нажатия кнопки питания, удерживайте комбинацию клавиш Command+R до тех пор, пока не появится изображение яблока на экране. Это откроет утилиту Восстановления Mac.
В утилите Восстановления Mac откройте меню «Системные настройки» и выберите «Защита и безопасность». В этом меню отключите опцию «Загрузка с внешних томов отключена». После этого вы сможете загрузить систему с внешних дисков.
2. Изменение настроек безопасности в утилите Startup Security Utility
Другой способ — это открыть утилиту Startup Security Utility напрямую. Для этого следуйте инструкции из предыдущего способа, чтобы попасть в утилиту Восстановления Mac. Затем откройте меню «Системные настройки» и в нем выберите «Защита и безопасность».
Для доступа к утилите Startup Security Utility введите пароль администратора. После этого откроется окно с настройками безопасности. Здесь вы сможете изменить опцию «Загрузка с внешних томов отключена» на «Загрузка с внешних томов разрешена».
После внесения изменений сохраните настройки и перезагрузите компьютер. Теперь вы сможете загружать операционную систему Mac с внешних дисков.
Чип T2 в новых Mac компьютерах предназначен для обеспечения максимальной безопасности. Однако, если вам нужен доступ к функциям системы, которые ранее были доступны через загрузочные диски или другие устройства, вы можете воспользоваться решениями, описанными выше, чтобы исправить это ограничение.
Как исправить ситуацию
Во-первых, проверьте, что все клавиши на клавиатуре работают исправно. Возможно, некоторые клавиши отключены или не функционируют должным образом. Убедитесь, что ваша клавиатура подключена к компьютеру Mac надежно и правильно.
Во-вторых, попробуйте изменить параметры загрузки компьютера Mac. Вы можете сделать это, нажав клавишу «Option» или «Alt» при запуске компьютера. Затем выберите диск, на котором установлена операционная система, или загрузочную версию, если у вас есть такая на внешних носителях.
Если эти способы не помогли, попробуйте запустить компьютер Mac в безопасном режиме. Для этого при запуске удерживайте клавишу «Shift» до появления заставки с логотипом Apple. Безопасный режим загрузки отключает некоторые функции и настройки, которые могут вызывать проблемы.
Если проблему не удается решить самостоятельно, обратитесь к специалисту или в сервисный центр для дальнейшей диагностики и ремонта. Возможно, вам потребуется обновить прошивку компьютера или выполнить другие настройки, которые требуют знания и опыта.
Высший уровень безопасности
Mac компьютеры разработаны с учетом высоких требований к безопасности, чтобы ваша информация была защищена от потенциальных угроз.
Mac имеет несколько встроенных функций, которые обеспечивают надежную защиту данных и операционной системы в целом.
Загрузочный режим безопасного запуска
Время от времени возникают ситуации, когда ваш Mac может загрузиться в некорректном состоянии или что-то может пойти не так при включении.
Mac имеет режим безопасного запуска, который обеспечивает минимальную загрузку и отключает все сторонние расширения и драйверы.
Для активации безопасного режима запуска удерживайте клавишу Shift после нажатия кнопки питания и удерживайте ее до появления логотипа Apple.
Загрузка в безопасный режим может помочь найти проблему и исправить ее, если компьютер не загружается нормально.
Функция Integrity Protection
Mac с операционной системой macOS Sierra (10.12) и более новыми версиями имеет функцию Integrity Protection, которая предотвращает изменение системных файлов и настроек даже для пользователя с административными правами.
Эта функция обеспечивает надежную защиту системы от потенциально вредоносного программного обеспечения и несанкционированных изменений.
Изменение системных файлов и настроек может быть разрешено только с использованием утилиты Восстановление macOS или в режиме восстановления.
Функция FileVault
Функция FileVault предоставляет дополнительный уровень безопасности для ваших данных путем шифрования всех файлов на внутреннем накопителе вашего Mac.
Когда FileVault включен, ваши файлы зашифрованы и невозможно получить к ним доступ без вашего пароля. Даже если кто-то получит физический доступ к вашему компьютеру или накопителю, он не сможет прочитать ваши файлы.
FileVault может быть установлен во время процесса установки Mac или позднее в настройках системы.
Файлы шифруются на лету при записи, а расшифровываются на лету при чтении, что означает, что вам не нужно беспокоиться о том, чтобы предварительно шифровать или расшифровывать файлы.
Средний уровень безопасности
Для обеспечения среднего уровня безопасности при запуске компьютера Mac можно воспользоваться несколькими клавишами и функциями операционной системы.
Режим безопасного загрузочного тома
Один из самых надежных режимов безопасности — это режим безопасного загрузочного тома. Чтобы включить его, удерживайте клавишу Shift после нажатия кнопки включения компьютера. В этом режиме загружается только встроенное программное обеспечение Mac, а все внешние устройства и модули отключаются. Таким образом, вы можете исключить возможные риски, связанные с использованием новых или обновленных устройств.
Режим защиты целостности и шифрования
Другой способ повысить уровень безопасности — это использование режима защиты целостности и шифрования. Для активации этого режима вам потребуется настроить пароль для защиты ввода новых параметров или изменения настроек системы. Это поможет защитить ваши данные и файлы от несанкционированного доступа.
- Для включения режима защиты целостности и шифрования:
- Нажмите и удерживайте клавишу Command-R после нажатия кнопки включения компьютера.
- Дождитесь загрузки встроенной утилиты macOS Recovery.
- В верхнем меню выберите «Утилиты» и затем «Терминал».
- В окне Терминала введите команду «firmwarepasswd» и следуйте инструкциям для установки пароля.
Режим Подписанного загрузочного тома
Чтобы повысить безопасность при установке новой операционной системы, вы можете использовать режим Подписанного загрузочного тома. В этом режиме проверяется цифровая подпись системных файлов, обеспечивая минимальный уровень безопасности.
Для включения режима Подписанного загрузочного тома:
- Запустите «Настройки системы» на вашем Mac.
- Перейдите на вкладку «Загрузка» и щелкните на значке «Замок», чтобы разблокировать настройки.
- Выберите «Подписанный загрузочный том» в разделе «Безопасность и целостность».
Используя вышеуказанные режимы и функции безопасности операционной системы Mac, вы можете снизить риск доступа к вашему компьютеру и сохранить целостность ваших данных.
Функции безопасности отключены
На компьютерах Mac с чипом T2, операционная система обновленной версии запускает программу launchd с шифрованием и проверкой целостности. В случае, если параметры безопасной загрузки отключены, то эта функция отключена. Это плохо, потому что отключены режимы защиты и проверки целостности, что может создать проблемы в случае плохого внешнего устройства или изменения системы.
Чтобы проверить, включены ли функции безопасности, откройте Программы > Восстановление > Утилита безопасного восстановления. Если значок замка открыт, то функции безопасности отключены.
Чтобы включить функции безопасности, удерживайте кнопку включения, пока не появится значок замка. Затем введите пароль или выберите Вспомнить пароль. Обратите внимание, что в случае, если безопасный режим или проверка целостности отключены, вы не сможете использовать утилиты Восстановления, чтобы исправить эту проблему.
Если ваш Mac с чипом T2 подписан на устройство, то он должен быть подключен к Интернету для проверки целостности. Если ваш Mac не подключен к Интернету, то он не сможет запуститься.
В случае, если ваш Mac подключен к Интернету, но функции безопасности все равно отключены, возможно нужно обновить прошивку. Чтобы проверить, обновлена ли прошивка, удерживайте команду + R при включении компьютера, чтобы запустить режим последней запуска. Затем выберите Утилиты > Компьютер > Загрузить внутренний диск. Если кнопка «Загрузить внутренний диск» отключена, то функции безопасности отключены и нужно обратиться в сервисный центр Apple.
Настройка пароля прошивки
Зачем нужен пароль прошивки?
Пароль прошивки защищает ваш компьютер на более глубоком уровне, чем обычный пароль пользователя. В случае утери или кражи устройства злоумышленник не сможет изменить настройки загрузки компьютера или получить доступ к вашим данным без знания пароля прошивки.
Как настроить пароль прошивки?
- Выключите компьютер и затем включите его, нажимая и удерживая клавишу Option (Alt).
- В появившемся интерфейсе выберите значок с замочком, чтобы открыть панель безопасности загрузки.
- Введите пароль администратора, чтобы продолжить. Если у вас нет пароля администратора, вы можете воспользоваться утилитой сброса пароля.
- В панели безопасности загрузки найдите раздел «Ввод пароля прошивки» и установите переключатель в положение «Включено».
- Введите новый пароль и подтвердите его. Убедитесь, что пароль надежный и состоит из различных символов.
- Сохраните настройки и перезагрузите компьютер.
После настройки пароля прошивки ваш компьютер будет требовать его ввода при каждой попытке изменения настроек загрузки или запуска другой операционной системы. Если кто-то попытается ввести неправильный пароль прошивки несколько раз, компьютер автоматически перезагрузится и войдет в безопасный режим. Таким образом, пароль прошивки повышает уровень безопасности вашей системы и предотвращает попытки несанкционированного доступа.
Помните, что установка пароля прошивки имеет свои риски. Если вы забудете пароль или заблокируете себя случайно, вам придется обратиться за помощью к Apple или другому знающему специалисту для разблокировки устройства. Также будьте осторожны, устанавливая пароль прошивки на компьютерах новых версий с чипом T2 Security, так как есть определенные ограничения по ремонту и восстановлению данных при наличии включенной защиты пароля прошивки.
Зачем нужен чип T2 и что в нем плохого
Защита загрузочного процесса
Одной из главных функций чипа T2 является защита загрузочного процесса. При запуске компьютера Mac он проверяет целостность и подлинность загрузочной системы, а также прошивки устройства. Это обеспечивает минимальную защиту от вредоносных программ и вторжений.
Шифрование данных
Чип T2 также отвечает за шифрование данных, хранящихся на диске Mac. Он автоматически запускает файловую систему FileVault, чтобы обеспечить безопасное хранение информации. Кроме того, он предотвращает доступ к данным, даже если была попытка загрузиться с внешнего диска или через интернет.
- Ограничение работы внешних устройств
- Внутренний модуль T2 отвечает за проверку подписанного программного обеспечения. Если устройство не является подписанным, Mac позволяет работать только с некоторыми основными функциями.
- Безопасный режим загрузки
- При некоторых проблемах с операционной системой, можно перейти в безопасный режим загрузки, чтобы исправить возможные ошибки.
Когда включен чип T2, компьютер Mac запускается через операционную систему, которой лишь Apple имеет доступ. Купертиновцы заботятся о вашей безопасности и поэтому вам необходимо обратиться к ассистенту по запуску, чтобы проверить параметры безопасности. Это можно сделать, если вы выключите компьютер и затем включите его с нажатой командной клавишей command + R.
Недостатки использования чипа T2
Несмотря на ряд положительных аспектов, некоторые пользователи могут столкнуться с некоторыми ограничениями при использовании чипа T2.
- Ограничение загрузочных опций
- Проведение внутреннего аудита
- Необходимость авторизации администратора
Некоторые пользователи могут пожаловаться на ограниченные возможности загрузки, наличие дополнительных проверок и требование авторизации администратора при выполнении некоторых операций.
В целом, чип T2 предоставляет значительные преимущества в плане безопасности и производительности. Однако, он имеет свои ограничения, которые могут потребовать некоторой адаптации для определенных пользователей.
Изменение параметров безопасной загрузки
Чтобы изменить параметры безопасной загрузки на компьютере Mac, вам потребуется клавиатура. Операционная система Mac предлагает ряд функций безопасности, которые позволяют пользователю проверить и контролировать процесс загрузки компьютера, чтобы убедиться, что он не находится в зоне риска. Внешние устройства, такие как файловое хранилище, клавиатура и другие, могут быть отключены через параметры безопасной загрузки.
Встроенное в компьютера Mac программное обеспечение считает безопасность загрузки надежной, лишь обновленные версии прошивки и параметров безопасной загрузки могут быть изменены. Например, если вам нужно выполнить переустановку операционной системы Mac через загрузочный образ на компьютере с процессором Intel, то безопасная загрузка будет отключена автоматически. Пользователям с процессорами T2 или последней версией Apple Silicon нужно ввести пароль, чтобы разрешить загрузку через внешние накопители или восстановление системы.
Чтобы изменить параметры безопасной загрузки, следуйте инструкции:
| Шаг 1 | Выключите компьютер Mac и включите его. |
| Шаг 2 | Зажмите определенную комбинацию клавиш, чтобы перейти в режим загрузки параметров безопасной загрузки. Например: |
| Для компьютеров с процессорами Intel: зажмите клавишу «Option» (Alt) во время запуска компьютера до появления экрана выбора загрузочного устройства. | |
| Для компьютеров с процессорами T2 или последней версией Apple Silicon: зажмите клавишу «Command» (⌘) и «R» во время запуска компьютера до появления значка Apple. | |
| Шаг 3 | При появлении окна загрузки параметров безопасной загрузки, можно проверить и изменить настройки безопасности загрузки, например, включить или отключить загрузку с внешних устройств или включить функцию FileVault. |
| Шаг 4 | Когда вы завершите изменение параметров безопасной загрузки, выберите опцию «Перезагрузка» или «Завершить работу» в меню загрузки безопасных параметров. |
Обратите внимание, что изменение параметров безопасной загрузки может повлиять на минимальную функциональность компьютера. Проверьте инструкцию на официальном сайте Apple или проконсультируйтесь с знающими специалистами, если у вас возникнут вопросы или проблемы при изменении параметров безопасной загрузки.
Утилита безопасной загрузки
Когда вы включаете компьютер Mac, он автоматически запускает процесс загрузки системы. Но что, если вы хотите изменить параметры этого процесса или проверить целостность запускаемой системы до того, как запустить ее?
Здесь на помощь приходит утилита безопасной загрузки. Это сочетание клавиш, которое можно нажать на клавиатуре перед загрузкой операционной системы. Например, при нажатии сочетания клавиш Command (⌘) + R при горящей кнопке включения компьютера вы запустите утилиту безопасной загрузки.
Утилита безопасной загрузки позволяет открыть некоторые полезные функции и настройки, которые могут помочь в решении проблемы с вашим компьютером или защитить его от угроз.
Например, с помощью утилиты безопасной загрузки вы можете проверить и восстановить целостность файлов прошивки и системы, изменять параметры запуска операционной системы, включая создание пароля для доступа к запуску компьютера, и загружать систему из внешних устройств или образа хранения.
Утилита безопасной загрузки также позволяет проверить и загрузить последнюю версию macOS, которая устанавливается из интернета, а не из встроенного модуля обновления операционной системы.
Вы можете использовать утилиту безопасной загрузки, например, когда ваш компьютер ведет себя необычно, вы забыли пароль, нужно проверить целостность запуска операционной системы или узнать, какой чип intel используется в вашем компьютере Mac или что это за модель компьютера.
Таким образом, утилита безопасной загрузки является важным инструментом для тех, кто знает о секретах операционной системы macOS и хочет обеспечить высший уровень безопасности и управляемости своим компьютером.
Видео:
Сброс настроек на OS X 10.8 и 10.9 в два клика
Сброс настроек на OS X 10.8 и 10.9 в два клика by Wylsacom 172,709 views 10 years ago 2 minutes, 43 seconds