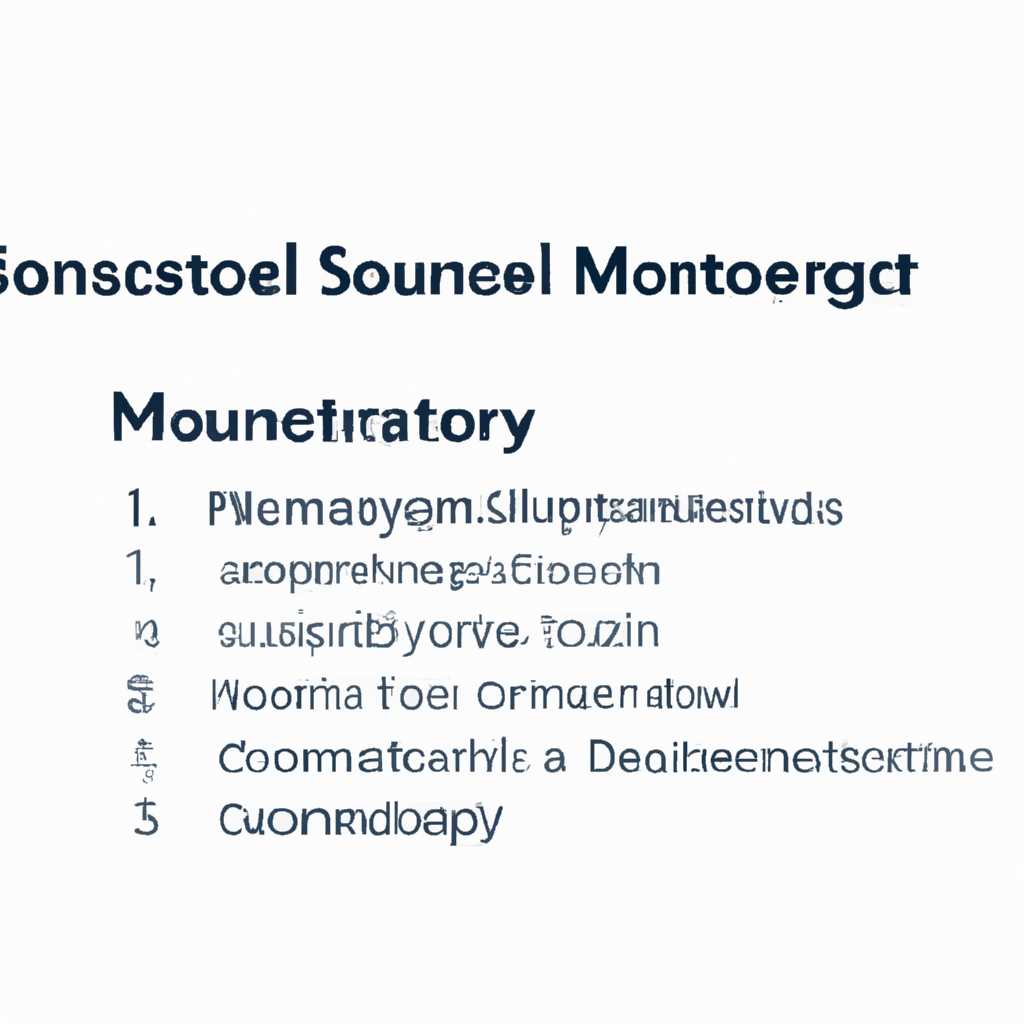- Утилита MSConfig не запускается — что делать: решение проблемы
- Способ 1: Оснастка «Выполнить»
- Способ 3: Меню «Пуск»
- Запуск конфигурации операционной системы
- Способ 5: Файловый менеджер
- Шаг 1: Открытие файлового менеджера
- Шаг 2: Отключение автозагрузки
- Шаг 3: Настройка автозагрузки
- Способ 6 «Панель управления»
- Что собой представляет MSConfig и для чего она служит
- Видео:
- Скрытые настройки конфигурации загрузки Windows и системные сервисные утилиты
Утилита MSConfig не запускается — что делать: решение проблемы
Если вы столкнулись с ситуацией, когда утилита MSConfig не запускается на вашем компьютере, не отчаивайтесь. Существуют способы, с помощью которых вы сможете управлять файловым и системным запуском вашего компьютера. MSConfig – это важная системная утилита Windows, которая позволяет вам контролировать различные параметры и настройки, влияющие на запуск и работу операционной системы.
Почему MSConfig не запускается? Возможно, вы столкнулись с ошибкой запуска утилиты. В этом случае вы можете увидеть сообщение о том, что файл msconfig.exe отсутствует или необходимые команды не были правильно перенесены. Также возможна проблема с правами доступа к командной строке или файлу MSConfig. Вся эта проблема означает одно – MSConfig вовсе не запускается.
Как открыть MSConfig, если она не запускается? Существует несколько способов, которые помогут вам открыть эту утилиту. Один из них – использование Windows PowerShell. Чтобы открыть MSConfig через PowerShell, вам необходимо кликнуть по кнопке «Пуск» на вашей операционной панели, а затем кликнуть правой кнопкой мыши по пункту «Поиск». В появившемся контекстном меню выберите пункт «Командная строка (администрирование)» и введите команду «msconfig» в командной строке.
Способ 1: Оснастка «Выполнить»
Для открытия необходимой утилиты конфигурации MSConfig можно использовать оснастку «Выполнить» в операционной системе Windows. Этот способ представляет собой текстовое меню, в котором можно ввести команду для открытия нужной утилиты.
- Нажмите сочетание клавиш Win + R, чтобы открыть окно «Выполнить».
- В открывшемся окне в строке «Открыть» введите команду msconfig и нажмите кнопку «ОК».
- В результате будет открыто окно конфигурации системы MSConfig, в котором можно управлять различными настройками загрузки и выполнения программ.
Если при использовании этого способа утилита MSConfig не запускается, возможно, у вас нет прав или файл msconfig.exe был удален или перенесен по какой-либо причине. В такой ситуации рекомендуется выполнить следующие шаги:
- Проверьте, что вы выполнили шаги правильно и ввели команду «msconfig» без ошибок.
- Убедитесь, что у вас есть административные права для запуска утилиты MSConfig. Если у вас нет прав, попробуйте запустить утилиту с правами администратора.
- Если у вас нет файла msconfig.exe, попробуйте найти его на компьютере или загрузите его из надежного источника в Интернете.
- Если все вышеперечисленные способы не работают, попробуйте выполнить поиск утилиты MSConfig в менеджере задач Windows, чтобы убедиться, что она не запущена в фоновом режиме.
- Если вы все еще не можете запустить утилиту MSConfig, возможно, есть проблемы с вашей операционной системой, и вам следует обратиться за помощью к специалистам или провести дополнительные мероприятия по исправлению проблемы.
Способ 3: Меню «Пуск»
Если утилита MSConfig не запускается или запускается неправильно, вы можете воспользоваться меню «Пуск».
Чтобы сделать это, следуйте инструкциям:
- Кликните правой кнопкой мыши на панели задач, расположенной в нижней части экрана.
- В открывшемся меню выберите пункт «Пуск».
- В меню «Пуск» найдите строку «Поиск» и кликните по ней.
- В поле поиска введите
msconfig.exeи нажмите Enter. - В результате поиска будет найден файл
msconfig.exe. - Дважды кликните на файле
msconfig.exe. - Утилита MSConfig будет запущена, и вы сможете настроить конфигурацию системы, отключить ненужные приложения в автозагрузке и управлять другими параметрами запуска.
Если после выполнения всех шагов у вас по-прежнему возникают проблемы с запуском, прочитайте следующий раздел, в котором описаны другие способы решения данной ситуации.
Запуск конфигурации операционной системы
Для управления конфигурацией операционной системы Windows предусмотрена удобная текстовая утилита под названием MSConfig. В ней собран список различных параметров и опций, с помощью которых пользователь может настроить свою операционку под себя. Открыв эту утилиту, вы сможете увидеть программы и сервисы, которые запускаются вместе с компьютером, настроить режим загрузки операционной системы и многое другое.
Если у вас не запускается MSConfig, есть несколько способов решить эту ситуацию. Почему она может не работать? Во-первых, возможно, вы неверно ввели название команды или указали неправильное расположение файла. Во-вторых, у вас могут не хватать необходимые права доступа для запуска утилиты. Рассмотрим несколько способов запуска MSConfig в разных ситуациях.
| Способ | Описание |
|---|---|
| С помощью командной строки | Откройте командную строку, нажав если «Win + R». Введите команду «msconfig» и нажмите Enter. |
| Через системный меню | Кликнув правой кнопкой мышки на кнопке «Пуск», выберите пункт «Выполнить». В появившемся окне введите команду «msconfig» и нажмите OK. |
| С использованием файла | Откройте файловый менеджер, найдите файл msconfig.exe и дважды кликните по нему. |
| С помощью Windows PowerShell | Откройте «Выполнить» и введите команду «powershell». В открывшемся окне введите команду «msconfig» и нажмите Enter. |
| Через режим загрузки | Если все вышеперечисленные способы не работают, то попробуйте открыть MSConfig в режиме загрузки. Для этого вам необходимо ввести команду «msconfig» в строке поиска и выбрать соответствующий пункт в результате поиска. |
После выполнения одного из этих способов у вас откроется утилита MSConfig, с помощью которой можно управлять конфигурацией операционной системы Windows.
Способ 5: Файловый менеджер
Файловый менеджер представляет собой оснастку для управления файлами и папками операционной системы. В данном случае он будет использоваться для настройки конфигурации системы.
Шаг 1: Открытие файлового менеджера
Затем дважды кликнув правой кнопкой мыши по пустому месту на рабочем столе, открывшегося контекстного меню выберите пункт «MSConfig». Откроется строка «Выполнить», в которую необходимо ввести команду «msconfig.exe» и нажать Enter. Таким образом, запустится утилита MSConfig.
Шаг 2: Отключение автозагрузки
После запуска утилиты MSConfig в навигационной панели «Конфигурация системы» выберите вкладку «Службы». В этом разделе можно управлять загружаемыми с системой службами.
Чтобы отключить автозагрузку, необходимо убрать галочку напротив служб, которые вы хотите отключить. После выбора необходимых служб нажмите кнопку «Применить».
Шаг 3: Настройка автозагрузки
Для настройки автозагрузки приложений вкладка «Приложения» представляет собой список программ, запускающихся при старте системы.
Чтобы отключить запуск программы при старте системы, снимите галочку напротив необходимой программы. После выбора программ нажмите кнопку «Применить».
Таким образом, использование файлового менеджера позволяет осуществить настройку конфигурации системы без запуска утилиты MSConfig.
Способ 6 «Панель управления»
- Откройте меню «Пуск» и выберите «Панель управления».
- В окне «Панель управления» кликните на раздел «Администрирование».
- В открывшемся окне выберите одно из представленных средств для работы с системой. Например, вы можете выбрать «Системный конфигурационный менеджер».
- Если вы видите сообщение о том, что утилита доступна только для администраторов, кликнув правой кнопкой мыши на выбранное приложение, выберите пункт «Запуск от имени администратора».
- Откроется окно «Системная конфигурация». В этом окне вы можете настроить автозагрузку программ и служб, отключить ненужные приложения и многое другое.
Таким образом, способ 6 «Панель управления» представляет собой использование меню «Панель управления» операционной системы Windows для запуска утилиты MSConfig и настройки системы.
Что собой представляет MSConfig и для чего она служит
Эта утилита позволяет пользователям настраивать расположение программ в меню запуска, а также устанавливать параметры загрузки системы или необходимые драйверы. MSConfig также позволяет отключить ненужные службы или приложения, запускающиеся вместе с операционной системой и замедляющие работу компьютера.
Для запуска MSConfig существует несколько способов. Один из самых распространенных способов – это использование строки «Выполнить». Для этого нужно нажать сочетание клавиш Win + R, чтобы открыть строку «Выполнить». Затем ввести команду «msconfig» в поле ввода и нажать Enter. Также MSConfig можно запустить через командную строку, кликнув правой кнопкой мыши на кнопке «Пуск» и выбрав «Командная строка (администратор)» или «Windows PowerShell (администратор)». В открывшемся окне командной строки нужно ввести команду «msconfig» и нажать Enter.
Если MSConfig не запускается, то для решения этой ситуации можно воспользоваться другими способами. Один из них – это использование системной утилиты «Панель управления». Для этого нужно кликнуть правой кнопкой мыши на кнопке «Пуск» и выбрать «Панель управления». Затем в поисковой строке панели управления нужно ввести слово «msconfig» и выбрать соответствующий результат поиска. Еще один способ – это использование текстовой или файловой оснастки «Выполнить». Для этого нужно кликнуть правой кнопкой мыши на рабочем столе и выбрать «Новый» -> «Ярлык». Затем в поле «Введите место элемента» ввести «msconfig» и нажать кнопку «Далее». После этого нужно ввести имя ярлыка, например, «MSConfig», и нажать кнопку «Готово». Также можно перетащить ярлык «MSConfig» из папки «C:\Windows\System32» на рабочий стол.
Итак, MSConfig – это полезная утилита для настройки и администрирования операционной системы Windows. Она помогает пользователю контролировать параметры загрузки и запуска компьютера, что может значительно повысить его производительность и упростить работу с системой.
Видео:
Скрытые настройки конфигурации загрузки Windows и системные сервисные утилиты
Скрытые настройки конфигурации загрузки Windows и системные сервисные утилиты by Павел Мудрый 24,661 views 2 years ago 23 minutes