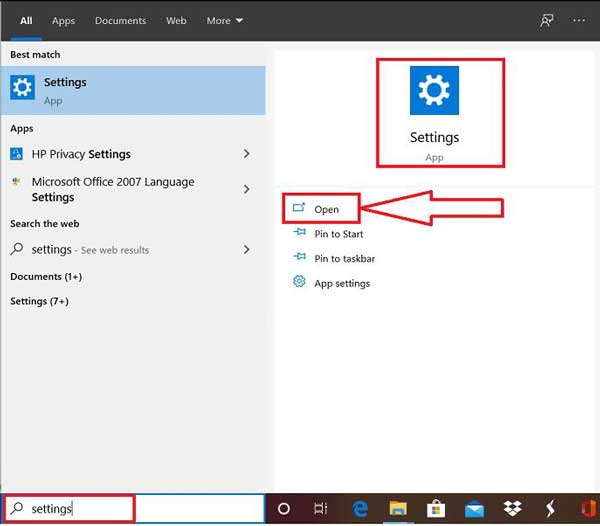- Как удалить uTorrent в Windows 10: основные шаги и решения проблем
- Как удалить uTorrent в Windows 10: основные шаги и решения проблем
- 1. Отключите автозагрузку:
- 2. Очистите записи о приложении:
- 3. Уберите установку в запуске Windows:
- 4. Удалите оставшиеся файлы:
- Удаление uTorrent через панель управления:
- Использование специальной утилиты для удаления uTorrent:
- Очистка реестра от остатков uTorrent:
- 1. Отключите автозагрузку uTorrent через менеджер приложений Windows
- 2. Очистите реестр с помощью редактора реестра Windows
- 3. Отключите запуск uTorrent при загрузке системы
- 4. Удалите загруженный файл uTorrent вручную
- 5. Перезапустите компьютер и выполните сканирование на наличие остатков uTorrent
- Заключение
- Разрешение проблем с брандмауэром Защитника Windows:
- 1. Проверьте настройки брандмауэра
- 2. Отключите автозагрузку uTorrent
- 3. Принудительно запустите uTorrent
- Видео:
- КАК в WINDOWS 10 УДАЛЯТЬ ПРОГРАММЫ ПРАВИЛЬНО И ПОЛНОСТЬЮ?
Как удалить uTorrent в Windows 10: основные шаги и решения проблем
uTorrent — один из самых популярных торрент-клиентов, используемых многими пользователями для загрузки и обмена файлами. Однако, возможно, вам понадобится удалить uTorrent с вашего компьютера по разным причинам: от исправления ошибок и проблем до обеспечения конфиденциальности и управления автозагрузкой.
Если у вас возникли проблемы с установленным uTorrent или вы просто заинтересованы в удалении этой программы, перейдите к первому решению нашей статьи. Откройте «Панель управления» и найдите раздел «Программы и компоненты». Здесь вы сможете найти установленный uTorrent и просто удалить его с помощью нажатия на соответствующую кнопку.
Также вы можете удалять uTorrent через диспетчер задач. Запустите его, найдите процессы, связанные с uTorrent, и просто завершите их. Затем вы сможете удалить файлы программы с вашего компьютера.
Если у вас возникли проблемы при удалении uTorrent с помощью этих методов или вы хотите быть уверены в полной очистке вашей системы от всех связанных файлов, вы можете использовать такую утилиту, как CCleaner, для сканирования вашего компьютера и удаления остатков uTorrent.
Второе решение заключается в ручном удалении записей uTorrent из реестра. Для этого откройте «Редактор реестра», перейдите в поле поиска и найдите все записи, связанные с uTorrent. Осторожно удаляйте найденные записи, следуя инструкциям, чтобы не повредить вашу систему.
Как удалить uTorrent в Windows 10: основные шаги и решения проблем
Вот основные шаги, которые вы можете выполнить, чтобы удалить uTorrent с вашего компьютера под управлением Windows 10:
1. Отключите автозагрузку:
Запустите uTorrent и найдите настройки программы. Щёлкните правой кнопкой мыши на значок uTorrent в панели задач и выберите «Настройки».
В открывшемся меню найдите пункт «О программе» или «Настройки программы».
Затем найдите поле, отвечающее за автозагрузку, и отключите функцию автозапуска uTorrent.
2. Очистите записи о приложении:
Запустите «Панель управления» вашей системы, найдите раздел «Программы» или «Установленные приложения».
В списке установленных приложений найдите uTorrent и кликните на него правой кнопкой мыши.
Выберите «Удалить» или «Деинсталлировать», чтобы удалить uTorrent с вашего компьютера.
3. Уберите установку в запуске Windows:
Откройте меню «Пуск» и введите «Защитник Windows».
Когда появляется приложение «Защитник Windows», откройте его.
В открывшемся приложении найдите настройки безопасности и выберите «Управление настройками защитника Windows».
Переключитесь на вкладку «Защита от вредоносного ПО и угроз» и найдите раздел «Исключения».
Затем добавьте или удалите записи для uTorrent в списке запущенных программ.
4. Удалите оставшиеся файлы:
Откройте проводник Windows и перейдите в папку, где установлена программа uTorrent.
Удалите все файлы и папки, связанные с программой.
Теперь uTorrent должен быть удалён с вашего компьютера.
Обратите внимание, что в некоторых случаях возможно, что uTorrent не удаляется приложением деинсталлятор. В таком случае вы можете использовать способ принудительного удаления через редактирование записей реестра или с помощью специальных программ для удаления приложений.
Если вы все еще испытываете проблемы или у вас есть вопросы, не стесняйтесь обратиться за помощью к специалистам или на официальные форумы и сообщества, посвященные uTorrent и программам обмена файлами.
Удаление uTorrent через панель управления:
Если вы хотите удалить uTorrent с вашего компьютера, вам понадобится некоторое время и следовать нескольким простым шагам:
- Перейдите в панель управления.
- На панели управления найдите «Программы» или «Программы и компоненты» и щелкните по этому пункту.
- В списке установленных программ найдите uTorrent и щелкните на нем правой кнопкой мыши.
- В появившемся контекстном меню выберите «Удалить» или «Деинсталлировать».
- Затем следуйте инструкциям деинсталлятора uTorrent, чтобы завершить процесс удаления.
После успешного удаления uTorrent вы можете переустановить эту программу или рассмотреть альтернативу среди многих других торрент-клиентов.
Использование специальной утилиты для удаления uTorrent:
В некоторых случаях удаление uTorrent может быть не таким простым, как кажется. Если вы столкнулись с трудностями при удалении программы, вы можете воспользоваться специальной утилитой для удаления uTorrent.
1. Запустите диспетчер задач, нажав комбинацию клавиш «Ctrl + Shift + Esc».
2. В диспетчере задач найдите процессы, связанные с uTorrent. Чтобы найти их, откройте вкладку «Процессы» и нажмите кнопку «Имя» или «Описание», чтобы отсортировать процессы. Затем найдите все процессы, связанные с «utorrent» и завершите их.
3. Зайдите в «Параметры» в вашей системе Windows 10, щёлкните «Приложения», а затем «Приложения и функции».
4. В поле поиска в верхней части окна введите «uTorrent» и найдите программу uTorrent в списке приложений. Щёлкните на неё и выберите «Удалить». Следуйте инструкциям на экране, чтобы полностью удалить программу.
5. Убедитесь, что вы также удалили все оставшиеся файлы и папки, связанные с uTorrent. Чтобы найти их, можно воспользоваться поиском в файловом менеджере Windows.
6. После удаления uTorrent, может быть полезно очистить реестр вашей системы. Чтобы это сделать, щёлкните правой кнопкой мыши на кнопке «Пуск», выберите «Выполнить» и введите «regedit». В реестре найдите раздел «HKEY_CURRENT_USER\Softwareent» и удалите его.
7. Если вы заинтересованы в полной очистке вашей системы от всех настроек uTorrent и записей реестра, вы можете использовать специальные программы для очистки реестра, доступные онлайн.
После удаления uTorrent ваша система будет полностью очищена от этого торрент-клиента. Если вы решите снова установить uTorrent или использовать другие торрент-клиенты, помните, что некоторые из них могут быть установлены в автозапуск системы, поэтому вам может потребоваться запустить диспетчер задач и отключить соответствующие процессы или удалить программу из списка автозагрузки вашей системы.
Очистка реестра от остатков uTorrent:
При удалении uTorrent в Windows 10 некоторые остатки программы могут остаться в вашей системе. Чтобы полностью очистить ваш компьютер от остатков uTorrent, воспользуйтесь следующими шагами:
1. Отключите автозагрузку uTorrent через менеджер приложений Windows
Для этого перейдите в раздел «Управление» в меню Пуск и выберите «Панель управления». Затем выберите «Программы» и «Удаление программ».
В списке программ найдите uTorrent, кликните на него правой кнопкой мыши и выберите «Удалить». Убедитесь, что вы выбрали правильную версию uTorrent для удаления, чтобы не удалить другие торрент-клиенты или программы, которые зависят от uTorrent.
После удаления убедитесь, что uTorrent больше не отображается в списке программ. Если он все еще присутствует, осуществите его удаление.
2. Очистите реестр с помощью редактора реестра Windows
Важно! Перед внесением изменений в реестр Windows рекомендуется создать резервную копию реестра и иметь опыт работы с редактором реестра.
Чтобы открыть редактор реестра, нажмите сочетание клавиш Win + R, введите «regedit» в поле «Выполнить» и нажмите Enter. Затем разрешите приложению внести изменения на вашем компьютере.
В редакторе реестра перейдите к следующему пути:
HKEY_CURRENT_USER\Software
Найдите папку с названием «uTorrent», кликните на нее правой кнопкой мыши и выберите «Удалить». Это удалит все записи в реестре, связанные с uTorrent.
Закройте редактор реестра и перезагрузите компьютер, чтобы изменения вступили в силу.
3. Отключите запуск uTorrent при загрузке системы
Чтобы предотвратить запуск uTorrent при загрузке системы, выполните следующие действия:
Нажмите сочетание клавиш Ctrl + Shift + Esc, чтобы открыть Диспетчер задач.
Перейдите на вкладку «Запуск». В списке приложений найдите uTorrent и выберите его. Затем кликните на кнопку «Отключить».
Теперь uTorrent не будет запускаться автоматически при загрузке системы.
4. Удалите загруженный файл uTorrent вручную
Иногда при удалении uTorrent остается загруженный файл в системе. Чтобы его удалить, перейдите в папку, которую указали для загрузки файлов в uTorrent. Удалите все файлы, связанные с uTorrent.
Это поможет освободить пространство на вашем компьютере и убрать последние остатки uTorrent.
5. Перезапустите компьютер и выполните сканирование на наличие остатков uTorrent
После выполнения всех указанных действий перезапустите компьютер и выполните полное сканирование вашей системы с помощью антивирусного программного обеспечения.
Антивирусные программы могут обнаружить и удалить остатки uTorrent и других потенциально нежелательных программ.
Заключение
Удаление uTorrent в операционной системе Windows 10 может вызвать проблемы, связанные с остатками программы. Однако, следуя простым инструкциям, описанным выше, вы сможете полностью убрать все следы uTorrent с вашего компьютера. Если вы заинтересованы в альтернативе uTorrent, вы можете использовать другие торрент-клиенты, которые не только более безопасны, но и обладают большим функционалом.
Разрешение проблем с брандмауэром Защитника Windows:
При использовании uTorrent на компьютерах с Windows 10 иногда возникают проблемы с брандмауэром Защитника Windows. Если вы столкнулись с такой проблемой, то эта статья поможет вам разобраться с ней.
Перед тем как приступить к решению проблемы, убедитесь, что у вас установлена последняя версия uTorrent. Если же вы все же решили удалить программу, воспользуйтесь деинсталлятором, который поставляется вместе с приложением.
1. Проверьте настройки брандмауэра
Сканирование списка приложений в брандмауэре Защитника Windows может привести к блокировке торрент-клиентов, включая uTorrent. Чтобы исправить эту проблему, откройте «Параметры» вашей системы, перейдите в раздел «Обновление и безопасность» и выберите «Защита Windows».
Затем в правой панели выберите «Защитник брандмауэра Windows» и откройте его. При наличии проблемы в разделе «Интернет и сеть» настройте параметр для разрешения торрент-клиентов.
2. Отключите автозагрузку uTorrent
Если проблема с брандмауэром сохраняется, то вы можете попробовать отключить автозагрузку uTorrent. Воспользуйтесь командой «Пуск» на компьютере и введите «msconfig». Откройте приложение «Системная конфигурация» и выберите вкладку «Службы».
Найдите в списке загруженных служб приложение uTorrent и снимите галочку с него. После этого перезагрузите компьютер.
3. Принудительно запустите uTorrent
Если вы предпочитаете использовать uTorrent и просто хотите разрешить его запуск, можете попробовать принудительно запустить это приложение. Для этого откройте файловый менеджер и перейдите к папке, где установлен uTorrent.
Найдите исполняемый файл uTorrent, щелкните правой кнопкой мыши на нем и выберите «Запуск от имени администратора». Это может помочь в случаях, когда запуск uTorrent блокируется другими приложениями или настройками операционной системы.
Если ни один из вышеперечисленных способов не решает проблему, то вам, возможно, потребуется переустановить uTorrent или обратиться за помощью к техническому специалисту.
Видео:
КАК в WINDOWS 10 УДАЛЯТЬ ПРОГРАММЫ ПРАВИЛЬНО И ПОЛНОСТЬЮ?
КАК в WINDOWS 10 УДАЛЯТЬ ПРОГРАММЫ ПРАВИЛЬНО И ПОЛНОСТЬЮ? by ПК без проблем 1,152,037 views 5 years ago 4 minutes, 11 seconds