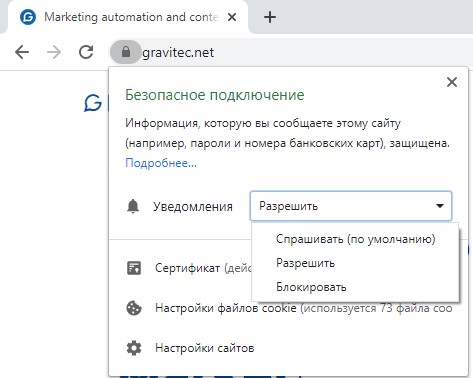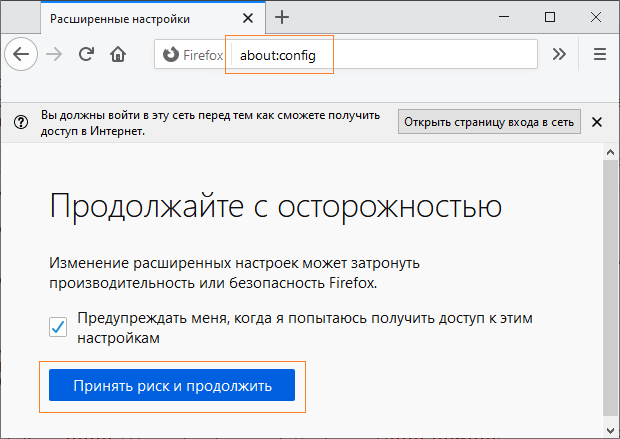- Как отключить уведомления Firefox в Центре действий операционной системы Windows 10
- Отключение уведомлений Firefox в Центре действий Windows 10
- Шаг 1: Открыть настройки Firefox
- Шаг 2: Перейдите на страницу «Приватность и безопасность»
- Шаг 3: Отключите использование уведомлений
- Шаг 4: Запретить уведомления от Worker сайта
- Шаг 5: Проверьте Центр действий Windows 10
- Откройте настройки Firefox
- Перейдите в раздел «Уведомления»
- Включите режим «Не показывать всплывающие уведомления»
- Перезапустите Firefox
- Откройте Центр действий Windows 10
- Нажмите на значок «Настройки»
- Выберите «Система» в меню настройки
- Шаг 1: Откройте меню «Настройки» в Firefox
- Шаг 2: Откройте раздел «Уведомления»
- Шаг 3: Запретите уведомления от конкретного сайта
- Шаг 4: Запретите все уведомления
- Нажмите «Уведомления и действия»
- Прокрутите список приложений до Firefox
- Шаги для отключения уведомлений Firefox в Центре действий Windows 10:
- Как разрешить или запретить уведомления от определенного сайта в Firefox:
- Выключите опцию «Показывать уведомления»
- Готово! Уведомления Firefox отключены в Центре действий Windows 10
- Как отключить уведомления Firefox в Центре действий Windows 10
- Добавление Веб Push на мой сайт
- 1. Поддержка браузера
- 2. Создание учетной записи веб-разработчика
- 3. Добавление кода на сайт
- 4. Создание служебного работника
- 5. Запрос разрешений у пользователя
- 6. Добавление кнопки подписки
- 7. Отправка уведомлений
- Видео:
- 👨💻 Центр уведомлений Windows 10 💻: как включить или отключить уведомления 💬 в 2021
Как отключить уведомления Firefox в Центре действий операционной системы Windows 10
Windows 10 имеет множество полезных функций, и одной из таких функций является Центр действий. Он отображает уведомления о различных событиях и предупреждает вас о новых сообщениях, звонках и других важных событиях. Однако, иногда уведомления бывают надоедливыми и мешают вам работать или отдыхать. В этой статье мы расскажем вам, как отключить уведомления Firefox в Центре действий Windows 10.
Firefox — это один из самых популярных веб-браузеров, который использует множество пользователей по всему миру. Он обладает обновленными функциями и функциональностью, которые делают его отличным выбором для использования в повседневной жизни. Одной из функций Firefox являются уведомления о веб-сайтах, которые обеспечивают вас информацией об обновленной информации или предупреждают вас о новом контенте на сайте. В некоторых случаях эти уведомления могут быть раздражающими и мешать вам.
Если вы хотите избавиться от уведомлений Firefox в Центре действий Windows 10, следуйте простым шагам ниже:
- Откройте браузер Firefox и щелкните на значок меню в правом верхнем углу окна.
- В выпадающем меню выберите «Настройки».
- В левой панели выберите «Конфиденциальность и безопасность».
- Прокрутите вниз до раздела «Разрешения» и найдите «Уведомления».
- Щелкните «Настройки…» рядом с «Уведомления».
- В открывшемся окне вы увидите список веб-сайтов, которые имеют разрешение на отправку уведомлений. Чтобы отключить уведомления для определенного сайта, найдите его в списке и щелкните на кнопке «Запретить».
- После того, как вы отключите уведомления для всех необходимых сайтов, закройте окно настроек. Теперь уведомления Firefox больше не будут отображаться в Центре действий Windows 10.
Теперь вы научились, как отключить уведомления Firefox в Центре действий Windows 10. Если вам нужно добавить или изменить разрешения для определенного сайта, вы всегда можете вернуться к настройкам Firefox и выполнить соответствующие изменения. Не забудьте, что отключение уведомлений может привести к упущению важной информации, поэтому будьте внимательны при выборе, какие уведомления разрешить или запретить.
Отключение уведомлений Firefox в Центре действий Windows 10
Если вы пользуетесь браузером Firefox, вы, возможно, заметили, что он предупреждает вас о запрашивании разрешений на отправку вам уведомлений в Центре действий Windows 10. Это может быть немного назойливо, особенно если вы постоянно работаете с различными веб-сайтами и не хотите получать обновлённые уведомления.
К счастью, есть несколько шагов, которые вы можете выполнить, чтобы отключить уведомления Firefox в Центре действий Windows 10.
Шаг 1: Открыть настройки Firefox
Первым шагом, откройте ваш браузер Firefox и щёлкните на гамбургер-меню в правом верхнем углу окна.
Выберите «Настройки» из выпадающего меню. Если вы не видите этой опции, вы можете найти её, введя «about:preferences» в адресной строке Firefox.
Шаг 2: Перейдите на страницу «Приватность и безопасность»
На странице настроек Firefox, выберите вкладку «Приватность и безопасность» в левой колонке.
Шаг 3: Отключите использование уведомлений
На вкладке «Приватность и безопасность», прокрутите страницу вниз, пока не увидите раздел «Определенные разрешения».
В разделе «Уведомления», вы увидите список веб-сайтов, которые имеют разрешения на отправку вам уведомлений. Если вы не хотите получать уведомления от определенного сайта, вы можете навести указатель мыши на этот сайт и щёлкнуть на кнопку «Удалить».
Вы также можете отменить разрешение на уведомления от всех веб-сайтов, щёлкнув на кнопку «Поделиться информацией о разрешениях между вкладками».
Шаг 4: Запретить уведомления от Worker сайта
Если вы используете Worker сайтов, вам может потребоваться отключить уведомления от них отдельно. Для этого вернитесь на вкладку «Приватность и безопасность» и прокрутите страницу до раздела «Worker сайты».
Здесь вы увидите список сайтов, которые используют воркеры для обеспечения нативной поддержки приложений. Чтобы отключить уведомления от определенного сайта, наведите указатель мыши на него и нажмите кнопку «Запретить».
Шаг 5: Проверьте Центр действий Windows 10
После выполнения указанных выше шагов, проверьте, работает ли отключение уведомлений Firefox в Центре действий Windows 10. Если уведомления всё ещё отображаются, убедитесь, что у вас установлена последняя версия Firefox.
Пожалуйста, обратите внимание, что эти шаги могут отличаться для разных версий Firefox и Windows 10. Если у вас возникли какие-либо вопросы или проблемы, обратитесь к документации Microsoft и Mozilla Firefox для получения более подробной информации.
Наслаждайтесь использованием Firefox без назойливых уведомлений!
Откройте настройки Firefox
Для того чтобы отключить уведомления Firefox в Центре действий Windows 10, вам необходимо открыть настройки браузера. В этом разделе мы покажем вам, как это сделать.
Шаги:
| 1. | Откройте браузер Firefox на вашем компьютере. |
| 2. | Щёлкните на кнопку меню Firefox в виде трёх горизонтальных полосок в верхнем правом углу окна браузера. |
| 3. | Выберите пункт «Настройки» в выпадающем меню. Это позволит открыть страницу с настройками вашего браузера. |
| 4. | Перейдите на вкладку «Определение и разрешения» в левой части страницы. |
| 5. | Прокрутите вниз до раздела «Разрешения на использование уведомлений». |
| 6. | В этом разделе вы можете увидеть список сайтов, которые запрашивают разрешение на отправку уведомлений. Чтобы запретить или разрешить уведомления от конкретного сайта, вы можете щёлкнуть на кнопку «Изменить» рядом с названием сайта. |
| 7. | Вы также можете нажать на кнопку «Настройки…» рядом с надписью «Push-уведомления». В этом случае, вы сможете общим образом включить или отключить уведомления. |
| 8. | Если вы хотите полностью запретить уведомления от всех сайтов, вы можете установить флажок «Блокировать все нативные уведомления» в разделе «Разрешения на использование уведомлений». |
Теперь вы знаете, как отключить уведомления Firefox в Центре действий Windows 10, используя настройки браузера. Примените эти простые шаги, чтобы обеспечить более спокойное использование веб-сайтов и приложений.
Перейдите в раздел «Уведомления»
Когда вы используете Mozilla Firefox на операционной системе Windows 10, он предупреждает вас о push-уведомлениях через Центр действий. Если вы не хотите видеть уведомления от Firefox, вы можете отключить их, следуя этим шагам:
- Откройте Центр действий Windows 10, нажав на иконку «Действия» в правом нижнем углу панели задач или свайпнув влево с правого края экрана (на сенсорных устройствах).
- Вы увидите раздел «Уведомления» в верхнем левом углу Центра действий. Щёлкните на нем, чтобы открыть его.
- Прокрутите список приложений, чтобы найти Mozilla Firefox. Если рядом с ним отображается значок «запрашивает разрешение», значит, Firefox запрашивает ваши разрешения на отправку уведомлений.
- Чтобы отключить уведомления для Firefox, щёлкните на нем правой кнопкой мыши и выберите «Запретить уведомления».
Теперь уведомления Firefox не будут отображаться в Центре действий Windows 10.
Обратите внимание, что отключение уведомлений Firefox также отключит их на всех устройствах Windows 10, подключенных к вашей учетной записи Microsoft.
Если вы хотите включить уведомления Firefox снова, вы можете повторить эти же шаги и выбрать «Разрешить уведомления» вместо «Запретить уведомления».
Включите режим «Не показывать всплывающие уведомления»
Если вы устали от навязчивых уведомлений от Firefox в Центре действий Windows 10, существует способ отключить их. Для этого выполните следующие шаги:
| Шаг 1: | Откройте свой браузер Firefox, щелкнув на его значке на рабочем столе или в Задачной панели. |
| Шаг 2: | Нажмите на кнопку об меня в правом верхнем углу браузера. |
| Шаг 3: | Выберите опцию «Дополнительные настройки» в выпадающем меню. |
| Шаг 4: | Прокрутите страницу вниз до раздела «Разрешения» и найдите в нем раздел «Уведомления». |
| Шаг 5: | Нажмите на кнопку «Настроить» рядом с разделом «Уведомления». |
| Шаг 6: | В открывшемся окне выберите опцию «Не показывать всплывающие уведомления». |
| Шаг 7: | Нажмите на кнопку «Сохранить изменения» для сохранения настроек. |
После выполнения этих шагов уведомления от Firefox в Центре действий Windows 10 больше не будут отображаться, и вы сможете сосредоточиться на работе без ненужных прерываний.
Перезапустите Firefox
Если вы отключили уведомления Firefox в Центре действий Windows 10, но все равно продолжаете получать уведомления, то возможно вам необходимо перезапустить браузер. Перезапуск Firefox может помочь в решении проблемы с уведомлениями.
Вот шаги, которые вы можете выполнить, чтобы перезапустить Firefox:
- Щёлкните правой кнопкой мыши на панели задач и выберите «Задачи» -> «Диспетчер задач».
- В разделе «Процессы» найдите процесс «Firefox» и щёлкните на него правой кнопкой мыши.
- Выберите «Завершить задачу» для завершения процесса Firefox.
- Перейдите на рабочий стол и запустите Firefox снова.
После перезапуска Firefox уведомления должны быть отключены. Если проблема с уведомлениями сохраняется, проверьте настройки уведомлений в Firefox и убедитесь, что запрещено получение push-уведомлений.
Чтобы отключить push-уведомления в Firefox, выполните следующие действия:
- Откройте меню Firefox, щёлкнув на иконке с тремя горизонтальными полосками в правом верхнем углу окна браузера.
- Выберите «Настройки» в меню.
- Перейдите на вкладку «Приватность и безопасность».
- Прокрутите страницу вниз до раздела «Разрешения» и щёлкните на кнопке «Настройки» рядом с «Уведомления».
- Убедитесь, что рядом с сайтом, от которого вы хотите отключить уведомления, выбрано «Запретить».
- Нажмите «Сохранить изменения».
Теперь push-уведомления от этого сайта должны быть запрещены в Firefox.
Откройте Центр действий Windows 10
Центр действий Windows 10 предназначен для предупреждения вас об обновленных уведомлениях и информацией. Если вы поддерживаете уведомления от веб-сайтов, такие как Google или Firefox, они могут отправлять вам push-уведомления, чтобы поделиться определенными обновлениями.
Чтобы отключить уведомления от Firefox в Центре действий Windows 10, следуйте этим шагам:
-
Откройте Центр действий Windows 10. Для этого щелкните на значке «Action Center» (Центр действий) в правом нижнем углу панели задач. Вы также можете открыть Центр действий, нажав клавишу Windows + A.
-
В Центре действий Windows 10 вы увидите список всех уведомлений от приложений, которые подружились с Windows. Поиском по оглавлению вы можете найти уведомления от Firefox.
-
Чтобы отключить уведомления от Firefox, щелкните правой кнопкой мыши на уведомлении и выберите «Запретить уведомления от Firefox».
Теперь уведомления от Firefox в Центре действий Windows 10 будут отключены. Это поможет обеспечить более спокойное использование компьютера и предотвратит появление ненужных уведомлений.
Обратите внимание, что отключение уведомлений может отменить разрешения на отправку push-уведомлений от веб-сайта Firefox на вашем компьютере. Если вы в последующем захотите снова получать уведомления от Firefox, просто повторите шаги и выберите «Разрешить уведомления от Firefox» в Центре действий Windows 10.
Шаги, описанные выше, могут отличаться в зависимости от версии Windows 10 и Firefox, которые вы используете. Для более точной информации обратитесь к документации Microsoft или Mozilla.
Нажмите на значок «Настройки»
Если вы хотите отключить уведомления Firefox в Центре действий Windows 10, вам нужно будет зайти в настройки браузера и изменить некоторые параметры. Вот шаги, которые нужно следовать:
- Откройте браузер Firefox и щёлкните на значок меню в правом верхнем углу окна.
- В выпадающем меню выберите пункт «Настройки».
- На странице «Настройки» прокрутитесь вниз до раздела «Оглавление».
- Щёлкните на подраздел «Уведомления».
- В разделе «Уведомления» вы увидите список сайтов, которые имеют разрешения на отображение уведомлений.
- Чтобы отключить уведомления для определенного сайта, наведите указатель мыши на него и щёлкните на кнопку «Удалить».
- Если вы хотите отключить уведомления для всех сайтов, вы можете просто щёлкнуть на переключатель «Запретить отображение уведомлений» в верхней части раздела «Уведомления».
Выберите «Система» в меню настройки
Чтобы отключить уведомления Firefox в Центре действий Windows 10, следуйте этим шагам:
Шаг 1: Откройте меню «Настройки» в Firefox
Если вы используете Firefox 64 или более поздней версии, щелкните на значке «Меню» в верхнем правом углу окна браузера. Затем выберите «Настройки».
Шаг 2: Откройте раздел «Уведомления»
В левой части окна «Настройки» выберите «Приватность и безопасность» и прокрутите страницу вниз до раздела «Разрешения». Здесь найдите и выберите «Уведомления».
Шаг 3: Запретите уведомления от конкретного сайта
Для отключения уведомлений от определенного сайта, найдите его в списке разрешенных уведомлений. Щелкните на нем правой кнопкой мыши и выберите «Удалить разрешение». После этого вы перестанете получать уведомления такого сайта.
Шаг 4: Запретите все уведомления
Если вы хотите полностью отключить уведомления в Firefox, щелкните на переключателе рядом с надписью «Допускать показ уведомлений». После этого Firefox перестанет предупреждать вас о новых уведомлениях на всех сайтах.
Теперь у вас есть все необходимые шаги, чтобы отключить уведомления Firefox в Центре действий Windows 10. Если у вас возникнут вопросы или вам нужна дополнительная информация, не стесняйтесь задавать комментарии. Мы с удовольствием поможем вам!
Нажмите «Уведомления и действия»
Windows 10 использует Центр действий для поддержания обновлённой информации об уведомлениях. В нативных уведомлениях, чтобы добавить или отменить определенного сайта или приложения, которые запрашивают разрешения на отправку уведомлений, вам необходимо пройти несколько шагов.
Для того чтобы отключить уведомления Firefox в Центре действий, перейдите в меню настроек. Чтобы это сделать, щёлкните на три горизонтальные линии в верхнем правом углу окна Firefox и выберите «Настройки».
Затем воспользуйтесь полем поиска и введите «уведомления». После этого выберите «Уведомления и действия».
Для отключения уведомлений от Firefox в Центре действий, снимите галочку напротив «Разрешить Firefox отправлять вам уведомления».
Теперь уведомления Firefox больше не будут отображаться в Центре действий Windows 10.
Прокрутите список приложений до Firefox
Если вы пользуетесь Windows 10, то вам могут приходить уведомления от различных приложений, включая Firefox. Если они вас отвлекают или вы просто не хотите получать эти уведомления, вы можете отключить их в Центре действий. В этой статье я расскажу вам, как отключить уведомления от Firefox в Windows 10.
Шаги для отключения уведомлений Firefox в Центре действий Windows 10:
| Шаг 1: | Откройте Центр действий, щелкнув на иконку «Action Center» в правом нижнем углу панели задач Windows. |
| Шаг 2: | Прокрутите список приложений вниз, чтобы найти «Firefox» в разделе «Добавить или удалить быстрые действия». |
| Шаг 3: | Щелкните правой кнопкой мыши на значок Firefox и выберите «Запретить уведомления» из контекстного меню. |
После выполнения этих шагов уведомления Firefox больше не будут отображаться в Центре действий Windows 10. Однако, учтите, что это отключит все уведомления от Firefox в Центре действий, включая важные уведомления, связанные с обновлёнными версиями и безопасностью. Если вы хотите продолжать получать эти уведомления, но хотите отключить только определенные уведомления, вы можете настроить разрешения на уведомления в настройках Firefox.
Для настройки разрешений на уведомления в Firefox выполните следующие шаги:
Как разрешить или запретить уведомления от определенного сайта в Firefox:
| Шаг 1: | Откройте веб-сайт, уведомления от которого вы хотите настроить. |
| Шаг 2: | Щелкните на значок «i» в адресной строке Firefox, чтобы открыть панель информации о сайте. |
| Шаг 3: | В панели информации о сайте выберите вкладку «Разрешения» и найдите раздел «Push-уведомления». |
| Шаг 4: | Щёлкните на поле выпадающего списка рядом с разрешением для сайта и выберите «Запретить», чтобы отключить уведомления от этого сайта, или «Разрешить», чтобы разрешить уведомления. |
Теперь вы знаете, как отключить уведомления Firefox в Центре действий Windows 10 и как настроить разрешения на уведомления для определенных сайтов в Firefox. Пользуйтесь этой информацией, чтобы обеспечить более тихую и фокусированную работу на вашем компьютере!
Выключите опцию «Показывать уведомления»
Если вам надоело получать уведомления от Firefox в Центре действий Windows 10, вы можете их отключить. В этом разделе я расскажу вам, как отключить уведомления от Firefox в несколько шагов.
- Откройте Mozilla Firefox и щелкните на значок меню в правом верхнем углу окна.
- В выпадающем меню выберите «Настройки».
- На странице настроек прокрутите вниз до раздела «Уведомления».
- Щёлкните на кнопку «Настроить…» рядом с опцией «Показывать уведомления».
- В появившемся окне уберите галочку рядом с «Показывать уведомления».
- Щёлкните на кнопку «Сохранить изменения».
После выполнения этих шагов, уведомления от Firefox больше не будут отображаться в Центре действий Windows 10.
Готово! Уведомления Firefox отключены в Центре действий Windows 10
Некоторым пользователям может быть удобно получать уведомления от Firefox, чтобы быть в курсе последних обновлений и информации. Однако, если вы не хотите получать уведомления от Firefox в Центре действий, есть способ отключить их.
Как отключить уведомления Firefox в Центре действий Windows 10
Если вам не нужны уведомления Firefox в Центре действий Windows 10, вот шаги, которые вы можете выполнить, чтобы отключить их:
- Откройте браузер Mozilla Firefox на вашем компьютере.
- Нажмите на значок меню в верхнем правом углу окна браузера (три горизонтальные линии).
- В открывшемся меню выберите «Опции».
- В открывшемся окне «Опции» перейдите на вкладку «Информирование».
- Найдите раздел «Уведомления» и щелкните на кнопку «Настроить…».
- В открывшемся окне «Уведомления» вы увидите список всех веб-сайтов, которые запрашивают разрешение на отправку вам уведомлений.
- Найдите сайт, связанный с Firefox или Mozilla, и щелкните на нем правой кнопкой мыши.
- В контекстном меню выберите «Запретить» или «Отменить подписку на push-уведомления».
- Повторите эти шаги для всех сайтов, связанных с Firefox или Mozilla, если они присутствуют в списке.
Теперь уведомления Firefox больше не будут отображаться в Центре действий Windows 10.
Отключение уведомлений не означает, что вы больше не будете получать обновленную информацию о Firefox. Вы все равно сможете получать проверенные и обновленные информацией от Mozilla, если воспользуетесь такими источниками, как официальный сайт Mozilla или блоги разработчиков. Однако, теперь вы сможете самостоятельно решать, какую информацию и от каких сайтов вы будете получать через уведомления.
Добавление Веб Push на мой сайт
Если вы хотите добавить функцию Веб Push на свой сайт, вам следует ознакомиться с следующими шагами:
1. Поддержка браузера
Убедитесь, что ваш сайт поддерживает браузер Firefox 64 или выше, который использует уведомления.
2. Создание учетной записи веб-разработчика
Для использования функции Веб Push вам будет необходима учетная запись веб-разработчика Google. Зарегистрируйтесь на сайте Google Developers и создайте новый проект для вашего сайта.
3. Добавление кода на сайт
Добавьте следующий код в раздел HEAD вашего сайта для регистрации служебного работника (Service Worker) и запроса разрешений на отправку уведомлений:
<script>
if ('serviceWorker' in navigator) {
navigator.serviceWorker.register('service-worker.js')
.then(function(registration) {
console.log('Service Worker зарегистрирован:', registration);
})
.catch(function(error) {
console.log('Ошибка регистрации Service Worker:', error);
});
}
</script>
4. Создание служебного работника
В вашем каталоге сайта создайте файл с именем «service-worker.js» и добавьте следующий код:
const cacheName = 'notification-cache';
const filesToCache = [
'/styles/main.css',
'...',
];
self.addEventListener('install', function(e) {
e.waitUntil(
caches.open(cacheName).then(function(cache) {
return cache.addAll(filesToCache);
})
);
});
self.addEventListener('fetch', function(e) {
e.respondWith(
caches.match(e.request).then(function(response) {
return response || fetch(e.request);
})
);
});
5. Запрос разрешений у пользователя
Добавьте следующий код в раздел HEAD вашего сайта для запроса разрешений на отправку уведомлений пользователю:
<script>
Notification.requestPermission(function(permission) {
if (permission === 'granted') {
console.log('Разрешение на уведомления получено!');
} else if (permission === 'denied') {
console.log('Разрешение на уведомления отклонено!');
}
});
</script>
6. Добавление кнопки подписки
Добавьте следующий код в раздел BODY вашего сайта, чтобы добавить кнопку подписки:
<button onclick="subscribe()">Подписаться на уведомления</button>
<script>
function subscribe() {
navigator.serviceWorker.ready.then(function(registration) {
registration.pushManager.subscribe({ userVisibleOnly: true }).then(function(subscription) {
console.log('Подписка на уведомления прошла успешно:', subscription);
});
});
}
</script>
7. Отправка уведомлений
Чтобы отправить уведомление, добавьте следующий код на ваш сервер:
curl -X POST \ -H "Authorization: key=YOUR_SERVER_KEY" \ -H "Content-Type: application/json" \ -d '{ "notification": { "title": "Новое уведомление", "body": "Это тестовое уведомление", "icon": "icon.png", "data": { "url": "https://example.com/page" } }, "to": "USER_PUSH_TOKEN" }' \ https://fcm.googleapis.com/fcm/send
Замените YOUR_SERVER_KEY на ключ сервера Firebase Cloud Messaging (FCM), а USER_PUSH_TOKEN на токен подписки пользователя.
Теперь ваш сайт поддерживает уведомления Веб Push! Вы можете настроить и отключить уведомления по вашему желанию.
Видео:
👨💻 Центр уведомлений Windows 10 💻: как включить или отключить уведомления 💬 в 2021
👨💻 Центр уведомлений Windows 10 💻: как включить или отключить уведомления 💬 в 2021 by Hetman Software: Восстановление данных и ремонт ПК 98,683 views 5 years ago 8 minutes, 1 second