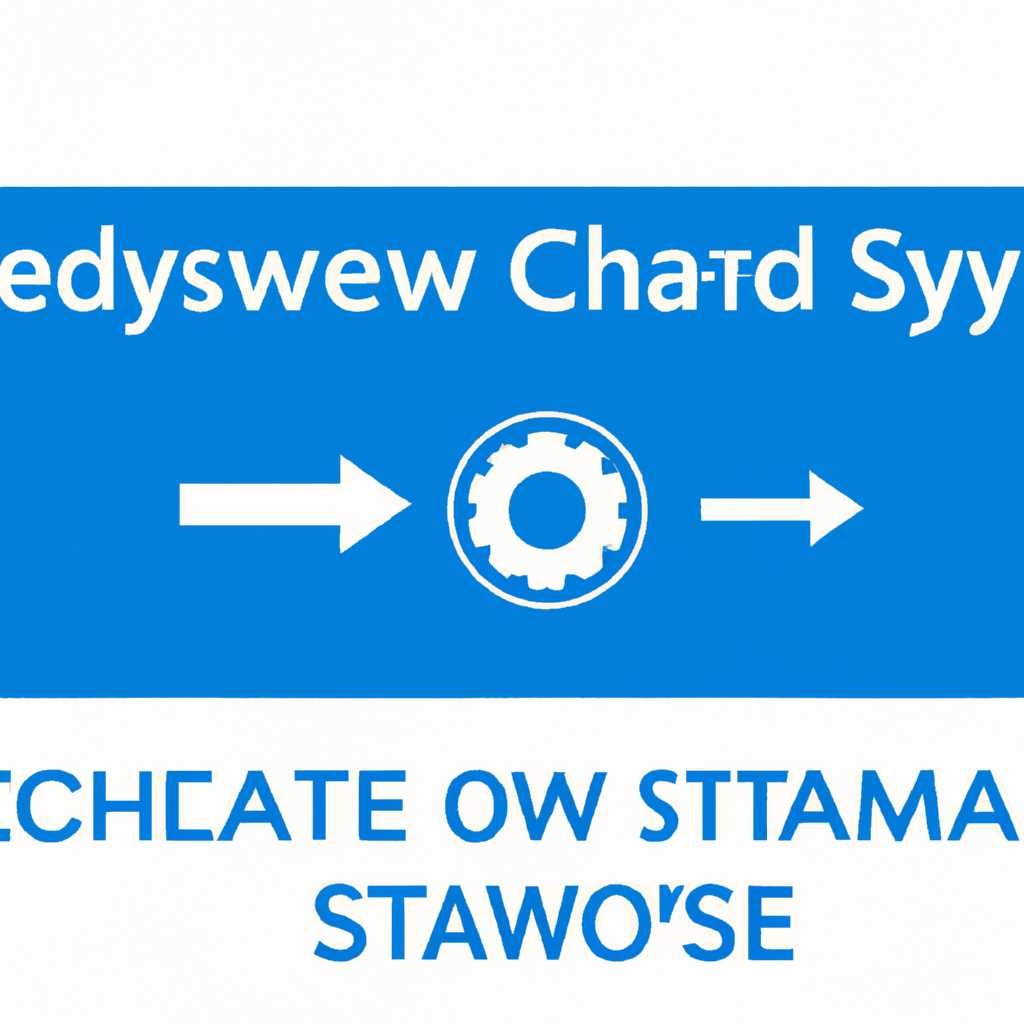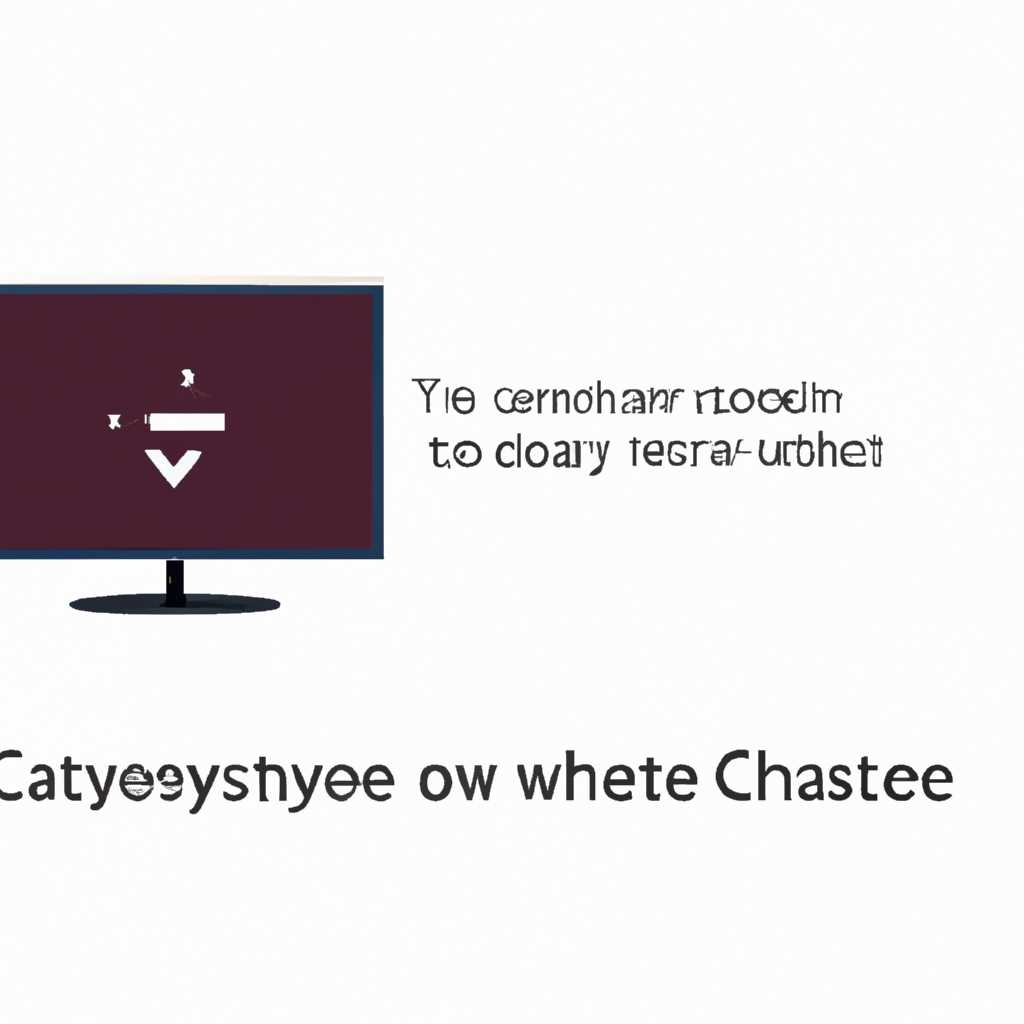- Увеличение системного кэша в Windows 10: эффективные способы расширения
- Настройка автоочистки кэша
- Отключение гибернации и создание системных точек восстановления
- Дефрагментация и настройка кэша виртуальной памяти
- Основная часть работы с программой
- 1. Настройка виртуальной памяти
- 2. Очистка файлов системы
- Где находится кэш память
- Как увеличить кэш
- Основная настройка системного кэша
- Дополнительные действия
- Начало работы с программой
- Видео:
- Как очистить ВЕСЬ КЭШ (мусор) Windows 10? Освободи память диска C!
Увеличение системного кэша в Windows 10: эффективные способы расширения
Оптимальная работа операционной системы Windows 10 во многом зависит от состояния системного кэша. Кэш — это специально выделенная часть оперативной памяти, которая ускоряет доступ к самой часто используемой информации. Большой размер системного кэша позволяет увеличить быстродействие системы и ускорить процессы загрузки приложений, создания профилей данных и выполнения других операций.
Как правило, Windows 10 автоматически управляет системным кэшем, размер которого зависит от объема оперативной памяти в компьютере. Однако, для достижения оптимальной производительности, может потребоваться вмешательство пользователя. В этой статье мы рассмотрим несколько эффективных способов увеличения системного кэша в Windows 10, что поможет улучшить работу системы в целом.
Первым шагом для увеличения системного кэша в Windows 10 можно попробовать отключить Prefetch и SuperFetch. Prefetch — это служба, которая отвечает за автоматическое создание профилей данных приложений для ускорения загрузки. SuperFetch — это служба, которая загружает наиболее часто используемые программы и данные в память для быстрого доступа. Отключение этих служб может помочь освободить оперативную память и увеличить ее объем, что положительно скажется на быстродействии системы.
Другим эффективным способом увеличения системного кэша в Windows 10 является виртуальная память. Виртуальная память — это место на жестком диске, которое используется как расширение оперативной памяти. Правильная настройка виртуальной памяти может значительно повысить производительность системы. Рекомендуется установить размер виртуальной памяти на твердотельном накопителе (SSD) с помощью опций в настройках системы.
В дополнение к вышеуказанным методам, также рекомендуется выполнить дефрагментацию файловой системы и настройку планировщика задач. Дефрагментация — это процесс упорядочивания файлов на жестком диске для более эффективного доступа к информации. Настройка планировщика задач позволит оптимизировать использование ресурсов системы.
В итоге, увеличение системного кэша в Windows 10 может быть достигнуто различными способами, включая отключение ненужных служб, настройку виртуальной памяти, дефрагментацию файловой системы и оптимизацию планировщика задач. Необходимо помнить, что идеальные настройки зависят от конкретной системы и может потребоваться некоторое время для определения оптимальных значений всех элементов.
Настройка автоочистки кэша
Основная часть системного кэша находится в оперативной памяти компьютера. Это делается для увеличения скорости работы системы, поскольку оперативная память значительно быстрее твердотельного накопителя SSD. Однако, использование системным кэшем оперативной памяти может заметно увеличиться и занять больше места на устройстве, особенно при большом количестве приложений и процессов.
В случае использования SSD, кэширование может стать причиной деградации его производительности и долговечности. Поэтому для каждого профиля на устройстве лучше использовать настройку автоочистки кэша. Это позволит системе самостоятельно очищать кэш и освобождать оперативную память.
Отключение гибернации и создание системных точек восстановления
Один из способов освободить место на твердотельном накопителе и увеличить доступное пространство – отключить гибернацию и пересоздать системные точки восстановления.
Для отключения гибернации находим в меню «Пуск» пункт «Панель управления» и открываем его. Далее выбираем «Система и безопасность», затем «Параметры питания» и в открывшейся вкладке «Выбор действия кнопки питания» убираем галочку в пункте «Включение быстрого запуска». Тогда система перестанет использовать гибернацию и не будет занимать место на накопителе.
Что касается системных точек восстановления, они могут занимать большой объем места на накопителе. Чтобы ограничить их размер, открываем «Панель управления», затем «Система и безопасность» и выбираем «Система». В левой части окна выбираем «Защита системы», окна выбираем Вкладку «Настройка». Там устанавливаем ограничение по размеру, например, 5% или 10% от общего объема накопителя, или отключаем создание системных точек восстановления полностью.
Дефрагментация и настройка кэша виртуальной памяти
Еще одно действие, которое можно предпринять для эффективного управления системным кэшем, это запустить дефрагментацию накопителя. Дефрагментация помогает улучшить доступ к файлам на накопителе и ускоряет обращение к ним.
Для запуска дефрагментации открываем «Панель управления», затем «Система и безопасность» и выбираем «Средства администрирования». Далее нажимаем «Компьютерное управление», «Управление дисками» и выбираем твердотельный накопитель. Правой кнопкой мыши кликаем на нем и выбираем «Свойства». Вкладка «Сервисы» содержит опцию «Дефрагментация диска», поэтому можно начать дефрагментацию и позволить системе оптимизировать расположение файлов.
Настройка кэша виртуальной памяти также может повысить производительность системы, особенно при наличии большого объема оперативной памяти. Для выполнения этой настройки открываем «Панель управления» и выбираем «Система и безопасность». Затем выбираем «Система», кликаем на ссылку «Дополнительные параметры системы» в левой части окна и в открывшейся вкладке «Дополнительно» нажимаем «Параметры» во вкладке «Производительность». В новом окне выбираем вкладку «Дополнительно» и кликаем «Изменить» в разделе «Виртуальная память». Убираем галочку «Автоматически управлять размер файлов подкачки» и выбираем «Пользовательский размер». Затем вводим начальный и максимальный размер кэша в мегабайтах и нажимаем «Установить» и «ОК».
Вышеуказанные действия и настройки позволят эффективно управлять системным кэшем и освобождать оперативную память. Не забывайте про регулярную очистку мусорных файлов и временных папок, которую можно производить как самостоятельно, так и с помощью специальных программ для очистки.
Основная часть работы с программой
1. Настройка виртуальной памяти
Настройка виртуальной памяти – это первый и самый простой способ увеличить системный кэш в Windows 10. Виртуальная память – это специальная область на жестком диске, которая используется компьютером в случае нехватки оперативной памяти. Помимо этого, виртуальная память также может использоваться для хранения временных данных и файлов системы. Для изменения настроек виртуальной памяти:
- Нажмите правой кнопкой мыши на значок «Этот компьютер» на рабочем столе и выберите пункт «Свойства».
- На вкладке «Дополнительно» в разделе «Производительность» нажмите кнопку «Настройки».
- В открывшемся окне перейдите на вкладку «Дополнительно» и в разделе «Виртуальная память» нажмите кнопку «Изменить».
- Выберите опцию «Управлять размером файла подкачки автоматически для всех накопителей» или выберите пункт «Свой размер подкачки» и установите нужное значение для начального и максимального размера файла подкачки.
- Нажмите кнопку «OK» в каждом окне, чтобы сохранить изменения.
2. Очистка файлов системы
Эффективным способом увеличения системного кэша является очистка файлов системы. Файлы системы – это временные файлы, которые создаются при работе операционной системы. Они занимают место на жестком диске и могут негативно влиять на производительность компьютера. Для очистки файлов системы:
- Нажмите кнопку «Пуск» и в поиске введите «Очистка диска».
- Найдите в списке дисков диск, на котором установлена операционная система (обычно это диск «C:»).
- Выберите данный диск и нажмите кнопку «ОК».
- В новом окне выберите пункт «Очистить файлы системы».
- Отметьте нужные категории файлов для удаления и нажмите кнопку «ОК».
Также рекомендуем периодически выполнять дефрагментацию диска, что позволяет улучшить производительность компьютера и увеличить системный кэш.
Где находится кэш память
Кэш память находится в различных частях компьютера, включая процессор, жесткий диск и оперативную память. Например, у процессора есть L1, L2 и L3 кэш, которые хранят данные, необходимые во время выполнения программы. Кроме того, файловая система Windows также использует системный кэш для ускорения чтения и записи данных на жесткий диск.
Кэш память имеет формат файла и находится в папке «Windows\System32\drivers». Кэш память может быть эффективно использована для защиты данных, так как она может автоматически очиститься при необходимости. Однако, увеличение кэша памяти также может привести к деградации производительности, особенно если компьютер имеет недостаток оперативной памяти.
Советы по увеличению системного кэша в Windows 10:
- Измените настройки управления памятью: в Windows 10 есть параметр в настройках системы, который позволяет изменить размер системного кэша. Чтобы это сделать, откройте «Панель управления», выберите «Система и безопасность», затем выберите «Система» и нажмите на «Дополнительные параметры системы». В открывшемся окне выберите вкладку «Дополнительно» и под «Производительность» нажмите на «Настройки». В открывшемся окне выберите вкладку «Дополнительно» и нажмите на «Изменить». Здесь вы можете изменить параметры системного кэша.
- Отключите гибернацию: гибернационный файл занимает много места на жестком диске и может мешать увеличению системного кэша. Если вы не используете режим гибернации, то его лучше отключить. Для этого введите команду «powercfg -h off» в командной строке с правами администратора и нажмите Enter.
- Дефрагментируйте жесткий диск: дефрагментация жесткого диска позволяет улучшить производительность компьютера путем организации данных на жестком диске. Если данные на диске разбросаны по разным частям, это может повлиять на скорость доступа к данным и, следовательно, на производительность системного кэша. Вы можете воспользоваться стандартной программой для дефрагментации Windows или использовать сторонние программы.
- Оптимизируйте настройки автоматической очистки: Windows 10 имеет функцию автоматической очистки системного кэша, которая позволяет освободить место на жестком диске. Если вы хотите, чтобы кэш память была автоматически очищена, то включите эту функцию. Для включения автоочистки откройте «Панель управления», выберите «Система и безопасность», затем выберите «Систему» и нажмите на «Дополнительные параметры системы». В открывшемся окне выберите вкладку «Дополнительно» и под «Производительность» нажмите на «Настройки». В открывшемся окне выберите вкладку «Обслуживание» и нажмите на «Изменение настроек автоматического обслуживания». Здесь вы можете настроить время автоматической очистки системного кэша.
Важно помнить, что каждый компонент системного кэша выполняет свою часть работы для оптимизации производительности и эффективности системы. Правильная настройка и использование кэша памяти могут позитивно влиять на производительность компьютера.
Как увеличить кэш
Основная настройка системного кэша
Windows 10 предоставляет возможность изменять размер системного кэша с помощью специальных настроек. Для этого следуйте инструкциям:
- Нажмите правой кнопкой мыши на "Этот компьютер" и выберите "Свойства".
- На странице "Дополнительные настройки системы" выберите вкладку "Дополнительно".
- В разделе "Производительность" нажмите на кнопку "Настройки".
- В открывшемся окне выберите вкладку "Дополнительно".
- В разделе "Виртуальная память" нажмите на кнопку "Изменить".
Сейчас вы увидите окно с настройками виртуальной памяти. В этом окне можно настроить размер кэша для разных дисков и накопителей. Обычно системный кэш находится на основном диске C. Чтобы увеличить его размер, выберите диск C и укажите желаемые значения в полях "Размер начального файла" и "Размер максимального файла".
Дополнительные действия
Кроме основной настройки системного кэша, также существуют и другие действия, которые можно предпринять для увеличения кэша:
- Очистка кэша: используйте программы для очистки кэша, например, CCleaner, чтобы удалить временные файлы и освободить место в системном кэше.
- Перенос кэша на другой диск: если у вас есть другой быстрый диск, например, SSD, вы можете переместить системный кэш на него. Для этого зайдите в настройки управления кэшем и выберите другой диск или накопитель для кэширования.
Важно помнить, что увеличение размера системного кэша может повлиять на доступную оперативную память, поэтому рекомендуется увеличивать его размер с осторожностью и только в случае необходимости. Также следует учитывать, что увеличение кэша может повысить износ SSD-накопителя, поэтому лучше заранее ознакомиться с рекомендациями производителя.
Итог
Увеличение системного кэша в Windows 10 позволяет улучшить производительность компьютера, особенно в ситуациях, когда требуется быстрый доступ к большим объемам данных. Для этого можно использовать основную настройку системного кэша, а также дополнительные действия, такие как очистка кэша и перенос кэша на другой диск. Однако следует помнить об ограничениях и рекомендациях производителя.
Начало работы с программой
Для эффективного использования системного кэша в Windows 10 необходимо увеличить его объем. В этой статье мы рассмотрим, как начать работу с программой, позволяющей увеличить системный кэш.
1. Загрузите и установите программу с официального сайта. Обратите внимание на название программы и выбираем версию для вашей системы.
2. После установки открываем программу и выбираем папку, в которую будут сохраняться файлы. Рекомендуем заранее выбрать место на диске, которое вы хотите использовать для хранения временных файлов.
3. Далее жмем на кнопку «Начать», чтобы система начала применять настройки программы. В некоторых ситуациях может потребоваться перезагрузка системы, чтобы изменения вступили в силу.
4. После завершения увеличения системного кэша настройка будет применена автоматически. Вы можете использовать программу для дефрагментации мини-памяти, увеличения написанной памяти или других элементов производительности системы.
5. Кроме того, в программе доступны и другие функции, такие как настройка кэширования файловой системы или прекращение службы кэширования чтения-записи. Используйте эти функции в случае необходимости для более эффективной работы системы.
Начало работы с программой по увеличению системного кэша в Windows 10 позволит вам более эффективно использовать оперативную память и увеличить производительность приложений. Рекомендуем выполнить все шаги по настройке программы для достижения наилучших результатов.
Видео:
Как очистить ВЕСЬ КЭШ (мусор) Windows 10? Освободи память диска C!
Как очистить ВЕСЬ КЭШ (мусор) Windows 10? Освободи память диска C! by ПК без проблем 1,330,340 views 3 years ago 9 minutes, 17 seconds