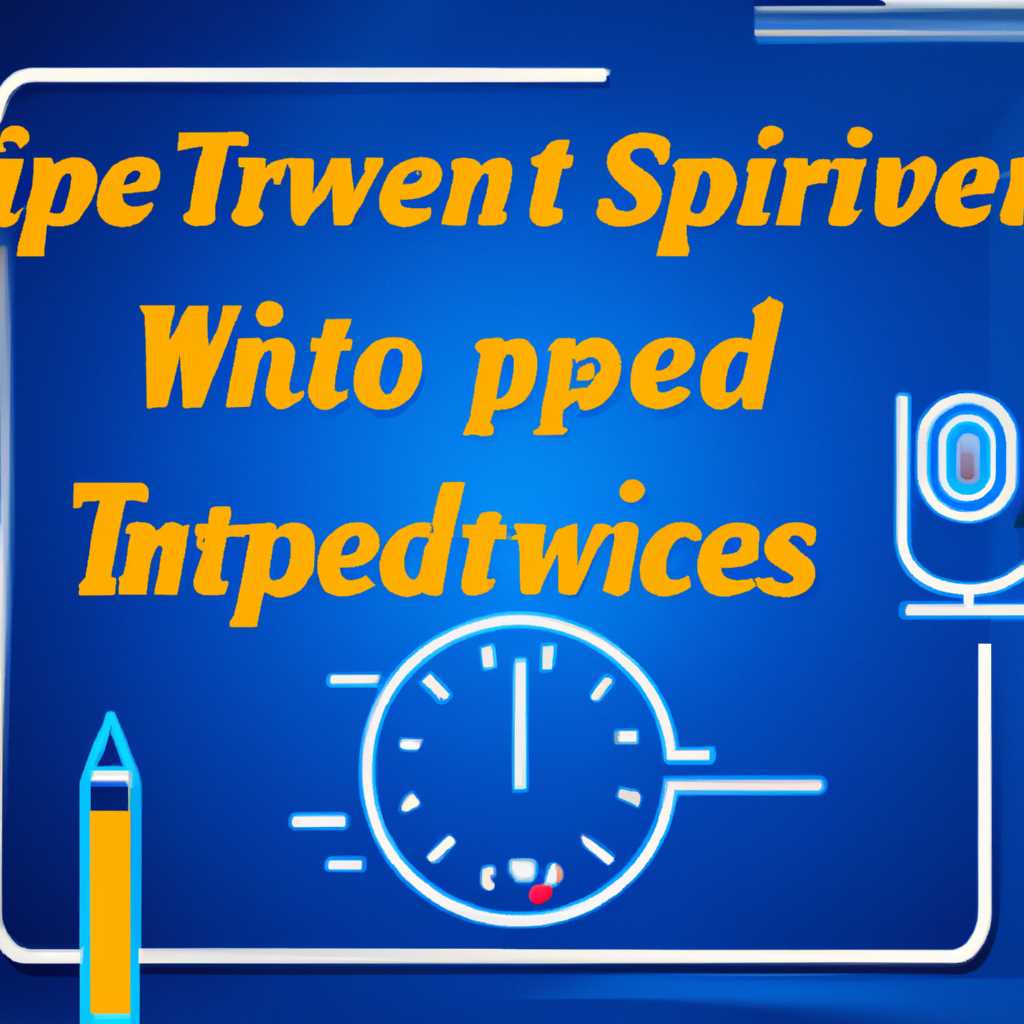- Как увеличить скорость интернета на Windows: полезные советы и рекомендации
- Способы увеличения скорости интернета на Windows 10
- Оптимизация настроек сетевых адаптеров
- Использование проводного подключения вместо Wi-Fi
- Обновление драйверов сетевых устройств
- Очистка кэша и временных файлов
- Видео:
- Как ускорить ИНТЕРНЕТ до максимума? 100% РАБОЧИЙ МЕТОД
Как увеличить скорость интернета на Windows: полезные советы и рекомендации
Если вы хотите увеличить скорость интернета на компьютере с операционной системой Windows, то вам пригодятся полезные советы и рекомендации. Существуют различные способы настройки и изменения параметров, которые могут повысить способность вашей сети загружать и передавать данные. В этой статье вы узнаете, как правильно настроить свое подключение и избежать ограничений, которые могут замедлить скорость вашего интернета.
Во-первых, перед началом проверьте, какая версия Wi-Fi используется на вашем компьютере. Если у вас старая версия, рекомендуется установить более современную. Проверьте также настройки вашего тарифного плана. Многие провайдеры интернета ограничивают скорость после достижения определенного объема трафика. Если вы обнаружили ограничение, свяжитесь со своим провайдером и узнайте, как можно повысить свою скорость.
Один из способов увеличения скорости интернета — изменить настройки браузера. Некоторые браузеры, такие как Google Chrome, Mozilla Firefox и Opera, имеют функцию «Турбо», которая позволяет компрессировать веб-страницы, ускоряя их загрузку. Для включения этой функции откройте настройки браузера, найдите раздел «Турбо» и выберите параметры, которые вам подходят.
Еще один способ увеличить скорость интернета — настроить DNS-серверы. DNS-серверы отвечают за перевод доменных имен в IP-адреса, что позволяет компьютеру правильно загружать веб-страницы. Вместо использования серверов вашего провайдера вы можете выбрать более быстрый DNS-сервер, такой как Google Public DNS или OpenDNS. Для настройки DNS-серверов откройте настройки сети и найдите раздел для изменения DNS-серверов. Введите адреса DNS-серверов, которые вы выбрали, и нажмите кнопку «ОК».
Кроме того, существуют различные программы и утилиты, которые можно скачать и установить для ускорения интернета на Windows. Некоторые из них автоматически оптимизируют параметры сети, а другие позволяют вручную настроить различные параметры. Низкое качество сигнала Wi-Fi может быть одной из причин медленного интернета, поэтому рекомендуется также проверить и улучшить качество вашей Wi-Fi-сети.
Способы увеличения скорости интернета на Windows 10
Если у вас возникают проблемы с медленной скоростью интернета на Windows 10, есть несколько способов, как увеличить ее. Ниже представлены полезные советы и рекомендации, которые могут помочь увеличить скорость вашего интернета.
- Зайти в настройки обмена пакетами TCP/IPv4 и изменить значения с параметров по умолчанию на более высокие. Это можно сделать через Панель управления -> Сеть и интернет -> Центр управления сетями и общим доступом -> Изменить адаптерные настройки.
- Использовать браузеры с пропускной способностью, такие как Google Chrome или Mozilla Firefox. Они имеют более эффективный механизм для загрузки и отображения веб-страниц.
- Включить турборежим в вашем браузере – это позволит обойти ограничения и увеличить скорость интернета. Нажмите на кнопку меню в правом верхнем углу окна браузера и выберите пункт «Турборежим».
- Использовать команду netsh для увеличения пропускной способности вашего интернет-соединения. Нажмите кнопку «Пуск», введите «cmd» в поле поиска и нажмите клавишу Enter, чтобы открыть командную строку. Введите следующую команду: «netsh interface tcp set global autotuninglevel=highlyrestricted» и нажмите Enter. Это позволит увеличить скорость интернета на Windows 10.
- Изменить резервируемую пропускную способность. Вы можете изменить резервируемую пропускную способность на вашем компьютере, чтобы увеличить скорость интернета. Для этого введите команду «netsh int tcp set heuristics disabled» в командной строке и нажмите Enter.
- Использовать специальные утилиты, которые помогут вам увеличить скорость интернета на Windows 10. Например, вы можете установить программу TCP Optimizer или включить режим «Турборежим» в своей программе «Яндекс.Браузер». Эти утилиты помогут оптимизировать настройки вашего интернет-соединения для более быстрой загрузки страниц.
- Изменить параметры служб на вашем компьютере. Если вы хотите повысить скорость интернета, вы можете изменить параметры служб, которые работают в фоновом режиме. Например, вы можете отключить службу Windows Update или изменить настройки службы кэша.
- Увеличить скорость интернета на Windows 10 также можно путем изменения настроек вашего роутера. Некоторые роутеры имеют ограничения на скорость интернета по умолчанию. Вы можете зайти в панель управления роутером и изменить эти параметры для достижения максимальной скорости интернета.
Многие из этих изменений и улучшений могут быть сделаны даже без особых навыков компьютерной настройки. Если вы хотите увеличить скорость интернета на Windows 10, попробуйте применить эти рекомендации и выберите наиболее подходящее для вас решение.
Оптимизация настроек сетевых адаптеров
Для увеличения скорости интернета на компьютере с операционной системой Windows можно произвести оптимизацию настроек сетевых адаптеров. В этом разделе рассмотрим несколько способов, как настроить сетевые адаптеры для повышения скорости интернета.
1. Изменение параметров сетевого адаптера:
В распоряжении операционной системы Windows есть полезные инструменты для настройки сетевых адаптеров, такие как namebench, netsh и другие. Они позволяют настроить разные параметры, такие как размер кэша, пропускную способность и турбо-режим для увеличения скорости интернета.
2. Оптимизация реестра:
С использованием функции реестра операционной системы Windows можно увеличить скорость интернета. Для этого нужно изменить настройки реестра, убрав ограничения, установленные по умолчанию.
3. Использование групповой политики:
Групповая политика позволяет изменить настройки компьютера, включая настройки сетевых адаптеров. С помощью групповой политики можно установить ограничение на загрузку данных, перестроить параметры автоподстройки и использовать турбо-режим.
4. Обновление и настройка роутеров:
В некоторых случаях причина медленного интернета может быть в самом роутере. Проверьте настройки роутера, обновите прошивку и настройте QoS для увеличения пропускной способности интернета.
Все эти способы помогут увеличить скорость интернета на компьютере с операционной системой Windows. Попробуйте разные методы и выберите наиболее эффективный для вашей ситуации.
Использование проводного подключения вместо Wi-Fi
Для этого необходимо подключить компьютер или ноутбук к роутеру с помощью Ethernet-кабеля. Здесь нет политик ограничения скорости, и вы сможете настроить вашу сетевую карту на полную скорость вашего провайдера.
Чтобы включить проводное подключение, выполните следующие шаги:
- Подключите Ethernet-кабель к компьютеру и роутеру.
- На рабочем столе найдите командную строку и откройте ее.
- В командной строке введите команду
netsh interface ipv4 show config, чтобы просмотреть настройки вашей сетевой карты. - Найдите имя вашей сетевой карты и запишите его.
- Далее введите команду
netsh interface ipv4 set subinterface "name="YOUR_NETWORK_CARD_NAME" mtu=1500 store=persistent, где вместо"YOUR_NETWORK_CARD_NAME"укажите имя вашей сетевой карты. - Перезагрузите компьютер.
После перезагрузки компьютера вы сможете пользоваться увеличенной скоростью интернета через проводное подключение.
Заключение: использование проводного подключения вместо Wi-Fi может значительно увеличить скорость интернета на Windows. Если вы хотите добиться максимальной производительности, рекомендуется использовать проводное соединение.
Обновление драйверов сетевых устройств
Для увеличения пропускной способности и скорости интернета на компьютере с операционной системой Windows может потребоваться обновление драйверов сетевых устройств. Это важная процедура, которая позволяет улучшить стабильность соединения и повысить скорость передачи данных.
Прежде чем обновлять драйверы, рекомендуется скачать последние версии сетевых драйверов с сайта производителя вашего компьютера или сетевой карты. Для этого перейдите на официальный сайт производителя, найдите раздел загрузки или поддержки, выберите модель вашего устройства и скачайте соответствующие драйверы.
После скачивания драйвера откройте его и следуйте инструкциям установки. Обычно процесс установки драйвера включает в себя запуск установочного файла и следование указанным шагам.
Если у вас установлена Wi-Fi-сеть, то рекомендуется проверить и обновить драйверы беспроводного адаптера. Для этого откройте Диспетчер устройств, найдите раздел «Сетевые адаптеры», раскройте его и найдите ваш беспроводной адаптер.
Чтобы обновить драйвер, щелкните правой кнопкой мыши на вашем адаптере и выберите «Обновить драйвер». В открывшемся окне выберите «Автоматический поиск обновленного программного обеспечения драйверов». Если есть возможность выбрать драйвер из списка, предварительно скачанный с официального сайта производителя, выберите его и нажмите «Далее».
После обновления драйверов сетевых устройств рекомендуется проверить настройки TCP/IP. Введите комбинацию клавиш Win+R, в появившемся окне введите команду «ncpa.cpl» и нажмите «ОК».
В открывшемся окне «Сетевые подключения» найдите ваше активное сетевое соединение (обычно это Ethernet или беспроводное соединение), нажмите правой кнопкой мыши на нем и выберите «Свойства».
В окне «Свойства сетевого подключения» выберите «Протокол интернета версии 4 (TCP/IPv4)» и нажмите «Свойства».
В открывшемся окне «Свойства протокола интернета версии 4 (TCP/IPv4)» выберите вкладку «Общие» и убедитесь, что включена опция «Получить IP-адрес автоматически» и «Получить DNS-сервер автоматически». Если эти опции уже включены, оставьте их без изменений.
Для увеличения скорости интернета в режиме TCP включите «общую автоподстройку параметров». Для этого перейдите на вкладку «Дополнительно» и нажмите кнопку «Настроить».
В открывшемся окне «Настройка параметров TCP/IP» установите флажок напротив «Автоподстройки параметров» и нажмите «ОК».
Также можно внести изменения в реестр системы для увеличения скорости интернета. Откройте Редактор реестра, для этого введите комбинацию клавиш Win+R, в появившемся окне введите команду «regedit» и нажмите «ОК».
В левой панели Редактора реестра найдите путь: HKEY_LOCAL_MACHINE\SYSTEM\CurrentControlSet\Services\Tcpip\Parameters
Щелкните правой кнопкой мыши на параметре «DefaultTTL» и выберите «Изменить». В открывшемся окне измените значение на «64» и нажмите «ОК».
Также создайте новый параметр, щелкнув правой кнопкой мыши в пустом месте правой панели, выберите «Новый» и «DWORD-значение (32-разрядное)».
Назовите его «TcpWindowSize», дважды кликните на нем и в открывшемся окне установите значение «65535» и нажмите «ОК».
Для применения изменений в реестре перезагрузите компьютер.
Вышеописанные рекомендации помогут увеличить скорость интернета на вашей системе Windows. Однако, если проблема с интернетом остается, рекомендуется обратиться к специалисту для дальнейшей диагностики и настройки сети.
Очистка кэша и временных файлов
Чтобы очистить кэш и временные файлы, вам нужно открыть настройки вашего браузера. Для пользователей Google Chrome необходимо нажать на иконку меню в правом верхнем углу браузера, затем выбрать «Настройки» в выпадающем меню. В разделе «Конфиденциальность и безопасность» нажмите кнопку «Очистить данные браузера». В появившемся окне выберите файлы, которые вы хотите удалить, и нажмите кнопку «Очистить данные».
Если у вас установлен Яндекс.Браузер, то для очистки кэша и временных файлов нужно открыть настройки браузера. Нажмите на логотип яндекс в правом верхнем углу окна, затем выберите «Настройки» в выпадающем списке. В разделе «Приватность и безопасность» нажмите кнопку «Очистить данные просмотра», затем выберите типы данных, которые вы хотите удалить, и нажмите кнопку «Очистить».
Кроме того, вы можете очистить кэш и временные файлы через системные настройки вашего компьютера. Нажмите комбинацию клавиш Win+R, чтобы открыть «Выполнить», затем введите «cleanmgr» и нажмите «ОК». В появившемся окне выберите диск, на котором находятся временные файлы, и нажмите кнопку «ОК». Затем выберите типы файлов, которые вы хотите удалить, и нажмите кнопку «ОК».
Также можно воспользоваться специальными программами для очистки кэша и временных файлов, такими как CCleaner. CCleaner позволяет быстро и эффективно очистить ваш компьютер от лишних файлов, что может ускорить его работу и увеличить скорость интернета.
Очистка кэша и временных файлов может значительно увеличить скорость интернета, особенно если ваш роутер имеет ограничения пропускной способности по Wi-Fi или ваш провайдер интернета предоставляет медленные скорости. Очистка кэша и временных файлов поможет вашему компьютеру загружать веб-страницы быстрее, так как при повторных посещениях не придется скачивать все данные заново.
Если у вас возникли проблемы с интернет-соединением после очистки кэша и временных файлов, вы можете изменить некоторые настройки для ускорения скорости интернета. Одним из способов увеличения скорости интернета является настройка DNS-серверов. DNS-серверы отвечают за преобразование доменных имен в IP-адреса и обратно. Для изменения DNS-серверов перейдите в настройки сети вашего компьютера и настройте соединение через другой DNS-сервер, например, публичные серверы Google или Яндекса.
Еще одним способом увеличения скорости интернета является настройка параметров QoS (Quality of Service). QoS позволяет задать приоритеты для разных видов трафика, таких как видео, голосовые вызовы, игры и т. д. Настройка QoS может помочь ускорить скорость интернета для конкретных приложений или устройств.
Другим способом увеличения скорости интернета является настройка канала Wi-Fi. Wi-Fi работает на разных частотах и каналах. Если вы живете в многоквартирном доме или вблизи других беспроводных сетей, ваш сигнал может быть затронут помехами от соседей. Изменение канала Wi-Fi может помочь увеличить скорость вашей сети и уменьшить влияние помех.
Кроме того, регулярное обновление прошивки вашего роутера может помочь увеличить скорость вашей сети. Современные прошивки для роутеров могут включать функции улучшения производительности и увеличения скорости, поэтому регулярно проверяйте наличие обновлений и устанавливайте их.
Некоторые программы могут замедлять скорость интернета, поэтому стоит быть внимательным к программам, которые установлены на вашем компьютере. Некоторые программы могут автоматически включать турборежим, который может увеличить скорость интернета за счет сжатия данных.
Наконец, вы можете изменить некоторые настройки в реестре Windows для увеличения скорости интернета. Откройте «Редактор реестра» (при помощи команды Win+R введите «regedit») и найдите следующий путь: HKEY_LOCAL_MACHINE\SOFTWARE\Microsoft\Windows NT\CurrentVersion\Multimedia\SystemProfile. Нажмите правой кнопкой мыши на пустом месте в правой части окна и выберите «Новый» -> «DWORD-значение (32-бит)». Назовите это значение «NetworkThrottlingIndex» и установите его значение равным «ffffffff» (без кавычек). После этого перезапустите компьютер, чтобы изменения вступили в силу.
Важно отметить, что не все способы могут подходить для каждого пользователя, и результаты могут различаться в зависимости от конкретной ситуации. Однако, многие из этих способов могут значительно увеличить скорость интернета и обеспечить более быструю загрузку веб-страниц и других ресурсов в Интернете.
Видео:
Как ускорить ИНТЕРНЕТ до максимума? 100% РАБОЧИЙ МЕТОД
Как ускорить ИНТЕРНЕТ до максимума? 100% РАБОЧИЙ МЕТОД by Хауди Хо™ — Просто о мире IT! 2,516,942 views 5 years ago 12 minutes, 37 seconds