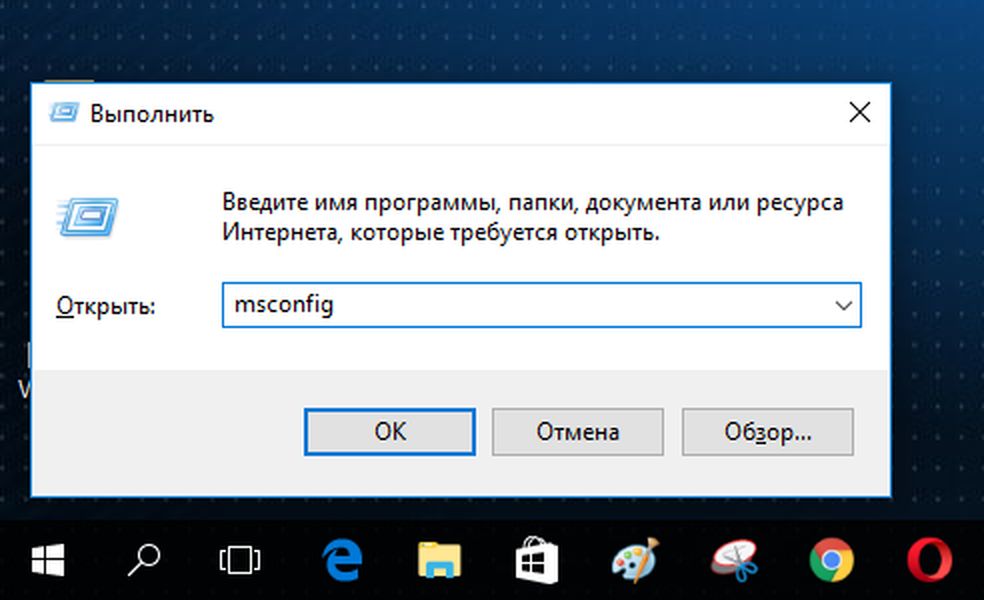- Как отключить ненужные службы в Windows 10 шаг за шагом руководство
- Hyper-V
- Список
- Что ставьте «на стоп»
- Как отключить службы в Windows 10
- Другие
- Программы
- Отключение ненужных служб в Windows 10
- Как отключить службы в Windows 10?
- Список ненужных служб, которые можно отключить
- Какие службы можно отключить в Windows 10
- Видео:
- Windows 10 оптимизация своими кривыми), отключение телеметрии и ненужных служб и т.д.
Как отключить ненужные службы в Windows 10 шаг за шагом руководство
Windows 10 – это одна из самых популярных операционных систем для домашнего и профессионального использования. Однако, по-умолчанию, она включает много служб, которые могут использоваться редко или вовсе не использоваться совсем. Некоторые из этих служб могут замедлять работу компьютера, расходовать интернет-трафик или представлять потенциальную угрозу для безопасности. Поэтому, отключение ненужных служб может значительно повысить производительность вашей системы и обеспечить ее безопасность. В данной статье мы рассмотрим, как отключить ненужные службы в Windows 10.
Перед тем, как приступить к отключению служб, важно понять, какие службы вам действительно необходимы. Некоторые службы могут быть необходимы для нормальной работы определенных программ или устройств, а также для подключения к локальной или удаленной сети. Например, если вы пользуетесь удаленным доступом к компьютеру или используете интернет-соединение с множеством устройств в домашней сети, то отключение служб, связанных с удаленными сеансами или сетевым управлением, может негативно сказаться на работе системы. Поэтому, перед отключением служб, рекомендуется ознакомиться с их описанием и решить, вам они действительно необходимы или нет.
Отключение ненужных служб можно выполнить с помощью специального инструмента Windows, называемого «services.msc». Для того, чтобы открыть этот инструмент, выполните следующие шаги: нажмите «Win + R», введите команду «services.msc» и нажмите «ОК». В открывшемся окне управления службами Windows 10 вы увидите полный список доступных служб и их текущее состояние. Вы должны быть осторожны при отключении служб, поскольку некоторые из них могут быть необходимы для работы системы или программ. Поэтому перед отключением служб, сделайте резервную копию системы или создайте точку восстановления, чтобы в случае ошибки можно было вернуть систему к исходному состоянию.
Hyper-V
Для отключения Hyper-V следуйте следующим шагам:
- Нажмите клавиши Win + R на клавиатуре одновременно, чтобы открыть окно «Выполнить». Введите команду
appwiz.cplи нажмите клавишу Enter. - В открывшемся окне «Программы и компоненты» щелкните на ссылку «Включение или отключение компонентов Windows», которая расположена в левой панели.
- В появившемся окне «Компоненты Windows» прокрутите вниз и найдите раздел «Hyper-V».
- Снимите флажок рядом с «Hyper-V» и нажмите кнопку «ОК».
- После этого может потребоваться перезагрузка компьютера.
После выполнения данных действий Hyper-V будет отключен, и вы больше не будете получать уведомления о его использовании.
Если в дальнейшем вам потребуется использовать Hyper-V, вы можете повторить те же самые действия, чтобы включить его обратно.
Список
Что ставьте «на стоп»
Итак, давайте рассмотрим, какие службы можно отключить:
| Служба | Описание |
|---|---|
| Windows Search | Отключение этой службы ускорит поиск файлов на вашем компьютере, однако индексы файлов не будут кэшироваться, поэтому поиск может занимать больше времени. |
| Windows Update | Отключение этой службы означает, что Windows не будет автоматически скачивать и устанавливать обновления системы. Вы сами должны следить за новыми обновлениями и устанавливать их вручную. |
| Windows Store | Отключение этой службы запретит вам использовать Магазин Windows для скачивания и установки приложений. |
| Bluetooth Support Service | Отключение этой службы выключит модуль Bluetooth на вашей машине. Если вы не пользуетесь Bluetooth, можно отключить эту службу. |
| Windows Biometric Service | Эта служба управляет использованием датчиков виртуальных устройств, таких как сканер отпечатков пальцев и т. д. Если у вас нет таких устройств, вы можете отключить эту службу. |
| Fax | Если у вас нет факс-модема на компьютере и вы не пользуетесь факс-соединением, вы можете отключить эту службу. |
| Remote Registry | Отключение данной службы запретит удаленный доступ к реестру системы. Если вам не нужен удаленный доступ, можно отключить эту службу. |
| Phone Service | Если у вас нет модема на компьютере и вы не пользуетесь телефонией через интернет, вы можете отключить эту службу. |
Как отключить службы в Windows 10
Отключение служб в Windows 10 можно сделать с помощью следующих шагов:
1. Нажмите комбинацию клавиш Win + R, чтобы открыть окно «Выполнить».
2. В окне «Выполнить» введите команду services.msc и нажмите кнопку «ОК».
3. В открывшемся окне «Управление службами» найдите службу, которую хотите отключить.
4. Щелкните правой кнопкой мыши на службе и выберите пункт «Свойства».
5. В окне «Свойства» измените тип запуска на «Отключено» и нажмите кнопку «ОК».
6. Повторите эти шаги для остальных служб, которые вы хотите отключить.
Важно: Перед отключением любой службы, убедитесь, что вы полностью понимаете, какую функцию она выполняет, и какое влияние может иметь ее отключение на систему.
Лучше оставляйте системные службы без изменений, так как отключение некоторых служб может привести к неполадкам или снижению производительности операционной системы.
Другие
В предыдущих разделах мы уже рассмотрели основные службы, которые можно отключить для повышения производительности и безопасности вашего компьютера. Однако, существует еще несколько служб, которые можно отключить, если вы не используете соответствующие функции.
Вот некоторые из них:
- Сборщик сведений о пользователе для восстановления сеансов (dmwappushsvc). Данная служба качает на сервер Microsoft информацию о вашем использовании Windows и о том, какие приложения запускались. Если вы не хотите, чтобы эта информация отправлялась на сервер, отключите данную службу. В случае отключения все равно будет открыто окно программы, но данные не будут отправлены.
- Удаленное управление реестром (Remote Registry). Если вам не требуется удаленное управление реестром, вы можете отключить данную службу. Однако, примечание: при отключении данной службы вы не сможете просматривать удаленные ключи реестра или изменять их.
- Мониторинг сетевых служб (Wired AutoConfig). Данная служба отвечает за настройку подключения к проводной сети. Если у вас нет проводного интернет-подключения, вы можете отключить данную службу для экономии памяти и повышения производительности.
- Шифрование передачи факсов (Fax). Если вы не используете функцию факса на своем компьютере, то данную службу можно отключить.
- Удаленный доступ к устройствам Bluetooth (bthserv). Если у вас нет устройств, подключенных по Bluetooth, то данную службу можно отключить.
- Устройство захвата по телефонии (PhoneSvc). Если вы не используете телефонию на своем компьютере, то данную службу можно отключить.
Как и в случае с другими службами, перед отключением тщательно ознакомьтесь с их названием и описанием, чтобы быть уверенными, что они действительно не используются вами или другими пользователями компьютера.
Не трогайте службы, если не знаете, для чего они нужны. Некоторые службы могут быть важны для работы операционной системы или других приложений.
Введение изменений в список служб может повлиять на работу компьютера, поэтому будьте внимательны и осторожны при отключении или изменении служб. В случае возникновения проблем, вы всегда можете вернуться в настройки и включить службы обратно.
Оставляйте только необходимые службы для повышения производительности и безопасности компьютера. Остальные службы, не используемые вами или другими пользователями, можно отключить.
Использование только необходимых служб и процессов помогает освободить память компьютера и повысить его общую производительность. Также, отключение ненужных служб позволяет сэкономить ресурсы процессора и ускорить время запуска операционной системы.
Примечание: Перед внесением изменений в службы и процессы операционной системы Windows 10 рекомендуется создать точку восстановления, чтобы в случае возникновения проблем можно было вернуть компьютер в предыдущее рабочее состояние.
Программы
Оптимизация служб, используемых на вашем компьютере, может быть полезной для его более эффективной работы. В этой статье вы узнаете, как проверить список служб и отключить ненужные.
Для начала откройте «Диспетчер задач» и перейдите на вкладку «Службы». Здесь вы сможете увидеть список служб, которые регулируют много аспектов работы компьютера.
Перед тем, как отключать службы, нужно выполнить некоторую работу по сбору информации. В данной статье мы оставляем список нужных служб.
1. Проверьте, какие службы используются в интернете. Если вы не используете свой компьютер в качестве сервера или для удаленного доступа, то можете отключить такие службы, как «Удаленная регистрация событий Windows» или «Удаленная регистрация диспетчера учетных записей безопасности».
2. Проверьте, какие службы нужны для вашей работы. Не отключайте службы, связанные с использованием смарт-карт или для действий, которые могут использоваться в домашних или офисных компьютерах. Если вы не знаете, какое название службы относится к той или иной процедуре, лучше ее не отключайте.
3. Проверьте службы, которые могут быть направлены на безопасность. Если в вашей системе установлен антивирус или программное обеспечение Windows Defender, не трогайте соответствующие службы. Защитник Windows, например, управляет многими точками входа и внутренними датчиками безопасности.
4. Проверьте службы, которые нужны для работы других приложений. Некоторые программы могут использовать системные службы для своей работы. Если вы отключите эти службы, приложение не запустится или может работать некорректно.
Примечание: Не отключайте службы, если вы не знаете, какие действия они выполняют. Отключение некоторых служб может вызвать проблемы в работе операционной системы.
После того как вы решите, какие службы нужно отключить, перейдите на вкладку «Службы» в «Диспетчере задач». Щелкните правой кнопкой мыши на название службы и выберите «Свойства». В окне свойств службы, найдите раздел «Статус службы» и выберите «Отключено».
Введение определенных процедур, описанных в данной статье, может помочь вам оптимизировать работу компьютера и повысить его производительность. Однако, будьте честны сами с собой и отключайте только ненужные службы.
Отключение ненужных служб в Windows 10
Оптимизация производительности вашей системы Windows 10 может потребовать отключения некоторых ненужных служб. Это позволит освободить ресурсы и улучшить работу вашей операционной системы.
Как отключить службы в Windows 10?
1. Откройте меню «Пуск» и перейдите к «Настройки».
2. В открывшемся окне «Настройки» выберите раздел «Система».
3. На боковой панели выберите «О приложениях и функциях».
4. В появившемся списке служб найдите ту, которую вы хотите отключить.
5. Щелкните по службе и выберите «Удалить».
6. Подтвердите действие, нажав кнопку «Да».
7. Повторите эти действия для каждой ненужной службы, которую вы хотите отключить.
Список ненужных служб, которые можно отключить
| Служба | Описание |
|---|---|
| Bluetooth Support Service | Управляет подключением Bluetooth на вашем устройстве. Если вы не используете Bluetooth, отключите эту службу для экономии ресурсов. |
| Windows Biometric Service | Отключает сканер отпечатков пальцев на вашем устройстве. Если вы его не используете, отключите эту службу для повышения производительности. |
| Fax | Данная служба используется для отправки и получения факсов. Если вы не используете факс, отключите эту службу. |
| Family Safety | Помогает управлять и контролировать домашние компьютеры и учетные записи пользователей. Если вы не используете данную функцию, отключите эту службу. |
| Intelligent Background Transfer Service | Управляет передачей файлов в фоновом режиме. Если вы не используете удаленные сети, отключите эту службу для экономии ресурсов. |
| Offline Files | Позволяет доступ к данным в файловой системе в режиме оффлайн. Если вы не используете данный режим, отключите эту службу для повышения производительности. |
| Remote Desktop Configuration | Управляет настройками удаленного рабочего стола. Если вы не используете удаленное подключение к другим машинам, отключите эту службу. |
| Windows Image Acquisition (WIA) | Используется для подключения внешних устройств сканирования. Если вы не используете сканер, отключите эту службу. |
| Windows Mobile Hotspot Service | Управляет режимом «Горячей точки» для обеспечения интернета на других устройствах через ваш компьютер. Если вы не используете данный режим, отключите эту службу. |
| Windows Push Notifications System Service | Отправка уведомлений встроенным приложениям в Windows. Если вы не нуждаетесь в уведомлениях, отключите данную службу. |
| Windows Time | Синхронизирует время вашей системы с интернетом. Если вы предпочитаете настраивать время вручную, отключите эту службу. |
| Windows Update Medic Service | Предназначена для проверки состояния системы и решения проблем с обновлениями Windows 10. Если вы предпочитаете управлять обновлениями вручную, отключите данную службу. |
После отключения ненужных служб проверьте работу вашей системы и убедитесь, что все необходимые функции продолжают работать без проблем. Если возникли проблемы, вы всегда можете вернуться к настройкам и включить службы обратно.
Какие службы можно отключить в Windows 10
Вот несколько служб, которые можно безопасно отключить в Windows 10:
| Название службы | Описание |
|---|---|
| Диспетчер удостоверений | Служба, которая следит за использованием устройств шифрования, таких как смарт-карты и сертификаты учетных записей пользователей. Если вы не используете эти типы устройств, можно отключить данную службу. |
| Сборщик событий Windows | Эта служба отвечает за сбор информации о событиях в системе. Если вы не обращаете внимания на подобные данные или не пользуетесь программами, которые используют эти события, можно отключить данную службу. |
| Сетевая аутентификация NLA (Network Location Awareness) | Служба, которая определяет расположение вашего компьютера в сети Интернет. Если вы не пользуетесь удаленным доступом к компьютерам или программами, которые требуют эту функцию, можно отключить данную службу. |
| Служба сенсоров Windows | Данная служба отвечает за работу сенсорных устройств, таких как сенсорные панели на планшетах. Если у вас нет такого устройства, можно отключить данную службу. |
| Родительский контроль | Служба, которая позволяет родителям устанавливать ограничения и контролировать активность своих детей на компьютере. Если вы не пользуетесь этой функцией, можно отключить данную службу. |
Важно помнить, что отключение некоторых служб может вызвать проблемы в работе системы или некоторых приложений. Перед отключением любой службы рекомендуется выполнить резервное копирование системы или создать точку восстановления.
Если вы не уверены, какую службу можно отключить, то я посоветую обратиться к интернету или использовать командную строку для проверки. Можно найти много советов и рекомендаций от опытных пользователей о том, какие службы безопасно отключить для повышения производительности системы.
Видео:
Windows 10 оптимизация своими кривыми), отключение телеметрии и ненужных служб и т.д.
Windows 10 оптимизация своими кривыми), отключение телеметрии и ненужных служб и т.д. by noutPK 2,194 views 4 months ago 13 minutes, 31 seconds