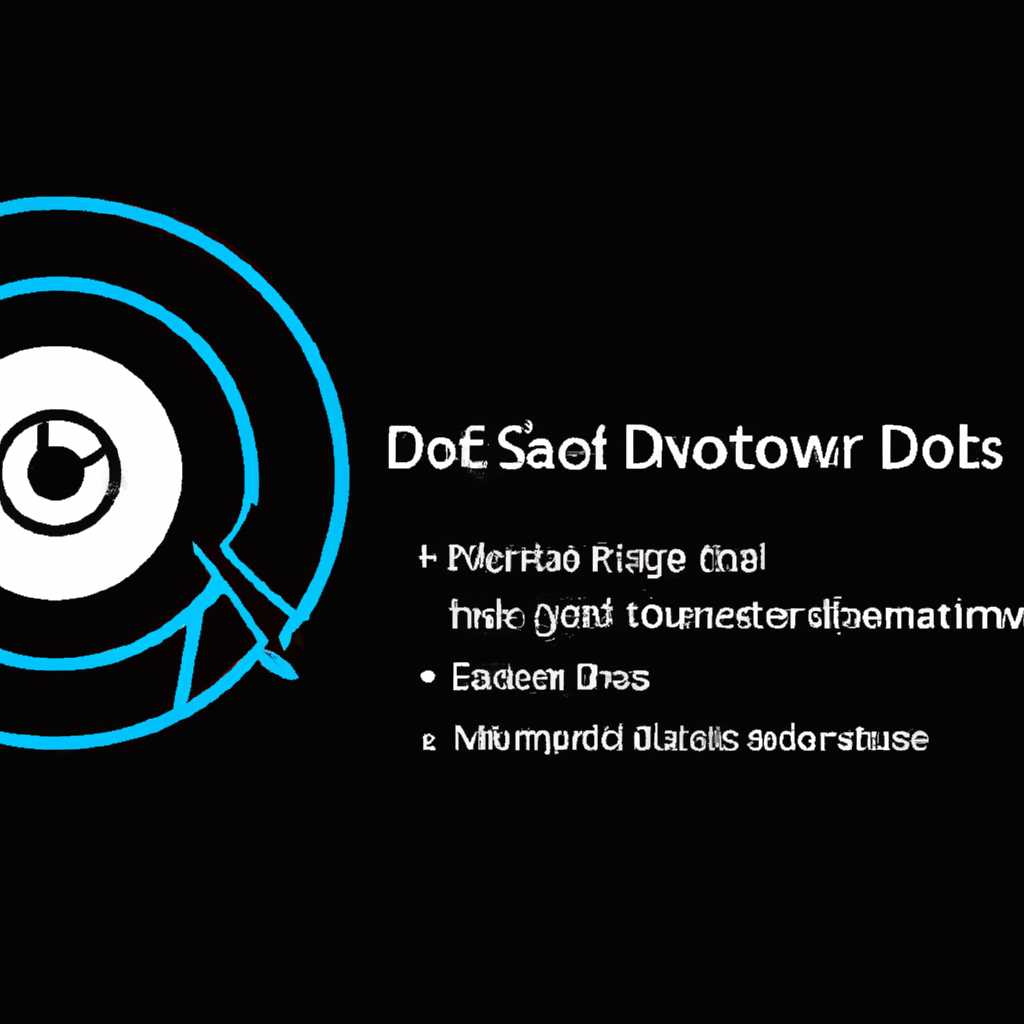- «Узел службы локальная система»: как решить проблему избыточной нагрузки на диск в Windows 10
- Узел службы локальная система: как уменьшить нагрузку на диск Windows 10
- Причины и последствия нагрузки диска от службы локальная система
- Как определить, что служба локальная система вызывает повышенную нагрузку на диск
- Эффективные методы избавления от нагрузки на диск со стороны службы «локальная система»
- Проверенные способы восстановления недостающих вкладок в Excel без дополнительных манипуляций
- Видео:
- Отключение ВСЕХ ненужных служб в Windows 10 | Оптимизация Windows 10
«Узел службы локальная система»: как решить проблему избыточной нагрузки на диск в Windows 10
Привет! В этой статье мы поговорим о «узле службы локальная система», который иногда может стать причиной нагрузки на диск компьютеров с операционной системой Windows 10. Этот узел используется системой для работы различных служб и процессов, но в некоторых случаях может проявляться бубнами на диске и снижать производительность компьютера. Чтобы исправить эту проблему, мы расскажем о нескольких способах.
Во-первых, одним из возможных решений является проверка и удаление ненужных программ и файлов с компьютера. Возможно, вы установили какие-то приложения, которые запускаются автоматически при запуске системы и кэширует данные из интернета или других источников. Это может сказаться на производительности и нагрузке на диск. Нужно проверить список программ, установленных на компьютере, и удалить те, которые вам не нужны.
Во-вторых, стоит проверить настройки служб в системе. Компьютеры с операционной системой Windows 10 иногда используют узел службы локальная система для управления автозагрузкой и установки обновлений. В некоторых случаях узел может работать активно и постоянно выполнять какие-то задачи, что может привести к нагрузке на диск. Чтобы исправить эту проблему, можно отключать узел службы локальная система для некоторых служб, которые вам не нужны или которые могут вызывать проблемы с производительностью.
Но будьте осторожны! Отключение некоторых служб может повлиять на работу других программ и функций системы. Поэтому перед отключением какой-либо службы рекомендуется ознакомиться с информацией о ней в интернете или обратиться в службу поддержки Microsoft.
В-третьих, стоит проверить наличие обновлений и установить их, если это необходимо. Некоторые проблемы с производительностью и нагрузкой на диск могут быть вызваны ошибками в работе операционной системы. Обновления могут содержать исправления этих проблем, поэтому рекомендуется регулярно проверять наличие и устанавливать обновления.
Наконец, если ни одно из вышеописанных решений не помогло, можно попробовать провести проверку дисков и исправить ошибки. В Windows 10 есть встроенная утилита для этого — «Средство проверки диска». Она может помочь выявить и исправить ошибки на диске, что может положительно сказаться на производительности системы и нагрузке на диск.
В этой статье мы рассмотрели несколько способов избавиться от нагрузки на диск компьютеров с операционной системой Windows 10, связанной с узлом службы локальная система. Обратите внимание, что каждый компьютер и случай могут иметь свои особенности, поэтому необходимо выбирать решение, подходящее именно для вашего случая. Если у вас возникли какие-то проблемы или вы не уверены в своих действиях, рекомендуется обратиться в службу поддержки Microsoft или к квалифицированному специалисту.
Узел службы локальная система: как уменьшить нагрузку на диск Windows 10
Если вы пользуетесь ноутбуком или компьютером на Windows 10, то, возможно, заметили, что иногда диск начинает работать очень активно, причем даже при отсутствии запущенных программ. В таком случае, в диспетчере задач вы можете увидеть, что нагрузку на диск вызывает служба под названием «Узел службы локальная система».
Узел службы локальная система — это программа в операционной системе Windows 10, которая управляет различными системными функциями и сервисами. Она может запускаться автоматически при включении компьютера и работать в фоновом режиме, выполняя задачи без вашего участия. Эта служба может потреблять значительные ресурсы диска, что может вызывать проблемы с производительностью компьютера.
Если вы столкнулись с проблемой чрезмерной нагрузки на диск от службы «Узел службы локальная система», то в данной статье я расскажу вам о нескольких способах, как уменьшить это нагрузку и вернуть производительность нормальной работе вашего ноутбука или компьютера.
| Способ | Описание |
|---|---|
| Отключите автозагрузку | Проверьте список автозагружаемых программ и отключите те, которые вы не используете. Для этого нажмите комбинацию клавиш Ctrl+Shift+Esc, затем перейдите на вкладку «Подробности» и найдите программу службы «Узел службы локальная система». Щелкните на нее правой кнопкой мыши и выберите пункт «Отключить». |
| Отключайте слежку за событиями приложений | Перейдите в «Настройки» (кнопка «Пуск» -> «Настройки») и выберите раздел «Система». Затем перейдите во вкладку «Уведомления и действия» и отключите опцию «Следить за событиями моих приложений». Это поможет уменьшить нагрузку на диск, связанную с обработкой событий приложений. |
| Очистите диски | Проверьте свои диски на наличие ненужных файлов и очистите их. Для этого откройте проводник, щелкните правой кнопкой мыши на диск и выберите пункт «Свойства». Затем перейдите на вкладку «Общие» и нажмите кнопку «Очистка диска». Выберите файлы, которые вы хотите удалить, и нажмите кнопку «ОК». Это позволит освободить место на диске и уменьшить нагрузку на него. |
Это лишь несколько способов, которые можно использовать для уменьшения нагрузки на диск от службы «Узел службы локальная система» в Windows 10. Если ни один из этих способов не помог, то вам лучше обратиться за дополнительной помощью к специалистам или поискать другие решения в интернете.
Причины и последствия нагрузки диска от службы локальная система
Такая нагрузка может возникать по нескольким причинам. Во-первых, служба «локальная система» часто используется при установке и удалении программ. Когда вы устанавливаете новое приложение или удаляете старое, эта служба работает с диском, обрабатывая большое количество файлов.
Во-вторых, служба «локальная система» может быть связана с автозагрузкой программ. Если у вас много приложений, которые запускаются при загрузке системы, каждое из них может использовать эту службу для выполнения своих задач.
Также стоит обратить внимание на службы Windows, от которых зависит работа службы «локальная система». Некоторые из них могут потреблять больше ресурсов и вызывать нагрузку на диск.
Помимо причин, стоит обратить внимание на последствия. Первое, на что нужно обратить внимание, это скорость работы компьютера. Если ваш компьютер работает медленнее, становится трудно выполнить задачи, и вы можете испытывать раздражение.
Кроме того, нагрузка на диск может стать причиной проблем с сохранением данных или выполнением других задач, которые требуют доступа к диску. Например, вы можете испытывать затруднения с синхронизацией файлов через облачные сервисы или копированием файлов с одной папки на другую.
Итак, если у вас есть проблема с нагрузкой на диск от службы «локальная система», есть несколько путей ее решения. Первым шагом может быть проверка списка автозагрузки программ. Отключив автозагрузку лишних приложений, вы можете снизить нагрузку на диск.
Также можно обратить внимание на удаление ненужных программ или служб Windows, которые необходимы только для работы системы или компьютеров в локальной сети. Удаление этих программ поможет освободить ресурсы компьютера и снизить нагрузку на диск.
Если вы не хотите полностью отключать службу «локальная система», вы можете попробовать настроить ее таким образом, чтобы она была менее активной. Например, вы можете отключить синхронизацию данных через облачные сервисы или установить временные ограничения на выполнение задач.
В целом, проблема нагрузки на диск от службы «локальная система» может быть решена, если обратить внимание на источники этой нагрузки и применить соответствующие меры. Для анализа и настройки этой службы можно воспользоваться командами и инструментами, предоставленными компанией Microsoft.
Как определить, что служба локальная система вызывает повышенную нагрузку на диск
- Используйте диспетчер задач.
Если у вас возникла подозрительная нагрузка на диск, первым шагом будет открытие диспетчера задач. Для этого выполните следующие действия:
- Щелкните правой кнопкой мыши на панели задач и выберите «Диспетчер задач». Также можно воспользоваться комбинацией клавиш Ctrl + Shift + Esc.
- Перейдите на вкладку «Процессы» и найдите процесс с названием «Узел службы локальная система».
Если процесс «Узел службы локальная система» потребляет значительное количество ресурсов процессора или дискового пространства, это может быть причиной повышенной нагрузки на диск.
- Отключите лишние службы.
В Windows 10 существует множество служб, которые могут вызывать нагрузку на диск. Выполните следующие действия, чтобы узнать, какие службы у вас запущены и отключить ненужные:
- Откройте командную строку от имени администратора.
- Введите команду
sc queryex type= service state= all | find /i "SERVICE_NAME : LOCAL_SYSTEM ". - Вы получите список служб, запущенных в режиме «Узел службы локальная система».
- Отключите ненужные службы, введя команду
sc config "service_name" start= disabled, где «service_name» — это имя службы, которую вы хотите отключить.
Отключение ненужных служб может уменьшить нагрузку на диск и улучшить производительность вашего компьютера.
- Проверьте автозагрузку.
Некоторые приложения и сервисы автоматически запускаются при загрузке Windows и могут вызывать непропорциональную нагрузку на диск. Чтобы проверить автозагрузку и отключить ненужные программы, сделайте следующее:
- Нажмите клавишу Win + R, чтобы открыть окно «Выполнить».
- Введите команду
msconfigи нажмите Enter. - Перейдите на вкладку «Автозагрузка».
- Снимите флажки с программ, которые вы не желаете запускать при загрузке Windows.
Отключение ненужных программ в автозагрузке поможет снизить нагрузку на диск и ускорить загрузку операционной системы.
В этой статье мы рассмотрели несколько способов определить и устранить повышенную нагрузку на диск, вызванную службой локальная система в Windows 10. Однако, необходимо помнить, что отключение некоторых служб может быть спорной мерой безопасности, поэтому перед вручную отключением служб рекомендуется проконсультироваться с документацией Microsoft или специалистами.
Эффективные методы избавления от нагрузки на диск со стороны службы «локальная система»
1. Отключите кэш скачанных данных. Если у вас достаточно быстрое интернет-соединение и вы всегда используете надежные приложения, у вас есть возможность отключить кэширование скачанных данных. Для этого выполните следующие действия:
- Нажмите Win + R, чтобы открыть строку запуска.
- Введите gpedit.msc и нажмите Enter, чтобы открыть Центр управления политикой группы.
- Перейдите к «Компьютерная конфигурация» -> «Административные шаблоны» -> «Сеть» -> «ЦП» -> «IPsec».
- Дважды щелкните на опции «Отключить кэш скачанных дисковых данных».
- Выберите «Включено» и нажмите «Применить» и «ОК».
2. Отключите службу «Установщик модулей Windows». Служба «Установщик модулей Windows» может также вызывать нагрузку на диск. Чтобы отключить ее, выполните следующие действия:
- Нажмите Win + R, чтобы открыть строку запуска.
- Введите services.msc и нажмите Enter, чтобы открыть окно «Службы».
- Найдите службу «Установщик модулей Windows» в списке служб.
- Щелкните правой кнопкой мыши на службе и выберите «Свойства».
- В разделе «Общие» выберите «Отключить» в поле «Статус службы».
- Нажмите «Применить» и «ОК».
3. Отключите автозагрузку приложений. Некоторые приложения могут автоматически запускаться при загрузке системы и вызывать нагрузку на диск со стороны службы «локальная система». Чтобы отключить автозагрузку приложений, выполните следующие действия:
- Нажмите Ctrl + Shift + Esc, чтобы открыть диспетчер задач.
- Перейдите на вкладку «Загрузка».
- Отключите необходимые приложения, выбрав их и нажав кнопку «Отключить».
- Перезагрузите компьютер.
4. Проверьте наличие неполадок в системе. Если проблема с нагрузкой на диск со стороны службы «локальная система» все еще остается, рекомендуется выполнить проверку наличия неполадок в системе. Для этого выполните следующие действия:
- Нажмите Win + R, чтобы открыть строку запуска.
- Введите cmd и нажмите Ctrl + Shift + Enter, чтобы открыть командную строку от имени администратора.
- В командной строке введите следующую команду и нажмите Enter:
sfc /scannow - Подождите, пока процесс завершится.
- Если в процессе сканирования будут найдены и исправлены какие-либо ошибки, выполните команду
dism /online /cleanup-image /restorehealth. - Перезагрузите компьютер.
После применения этих методов вы должны заметить уменьшение нагрузки на диск со стороны службы «локальная система». Если проблема все еще не была устранена, рекомендуется обратиться за помощью к опытному пользователю или специалисту по устранению неполадок на вашем компьютере.
Проверенные способы восстановления недостающих вкладок в Excel без дополнительных манипуляций
Каждый, кто работает с таблицами и графиками в Excel, сталкивался с ситуацией, когда некоторые вкладки пропадают без видимых причин. Это может создать серьезные проблемы при выполнении работы. Но не отчаивайтесь, есть несколько надежных методов восстановления отсутствующих вкладок, которые не требуют дополнительных действий.
Прежде всего, проверьте, не находитесь ли вы в режиме «Просмотр», где некоторые функции могут быть недоступны. Если это так, просто переключитесь в режим «Нормальный».
Другое решение — восстановление вкладок вручную. Щелкните правой кнопкой мыши на панели вкладок внизу экрана и убедитесь, что нужные вкладки не отключены галочкой. Если они отключены, просто нажмите на них, чтобы вернуть их на панель.
Если эти способы не помогли, вы можете попробовать восстановить вкладки через реестр. Откройте редактор реестра, найдите следующую строку: HKEY_CURRENT_USER\Software\Microsoft\Office\16.0\Excel\Options. Создайте новое значение типа REG_SZ с именем «OPEN», и укажите путь к исполняемому файлу Excel.
Если ни один из этих методов не справился с проблемой, попробуйте выполнить чистку реестра с помощью специальных средств, которые можно скачать из интернета. Это может помочь восстановить недостающие вкладки.
И, наконец, если все остальные способы не сработали, попробуйте выполнить переустановку Excel на вашем компьютере. Для этого отключите службу «Узел службы локальная система», которая может быть источником неполадок. Но помните, что отключение этой службы может негативно повлиять на работу других программ.
Надеемся, что одно из этих решений поможет вам восстановить недостающие вкладки в Excel без необходимости выполнять дополнительные манипуляции или устанавливать дополнительное программное обеспечение.
Видео:
Отключение ВСЕХ ненужных служб в Windows 10 | Оптимизация Windows 10
Отключение ВСЕХ ненужных служб в Windows 10 | Оптимизация Windows 10 by Maugli Play 238,552 views 3 years ago 6 minutes, 18 seconds