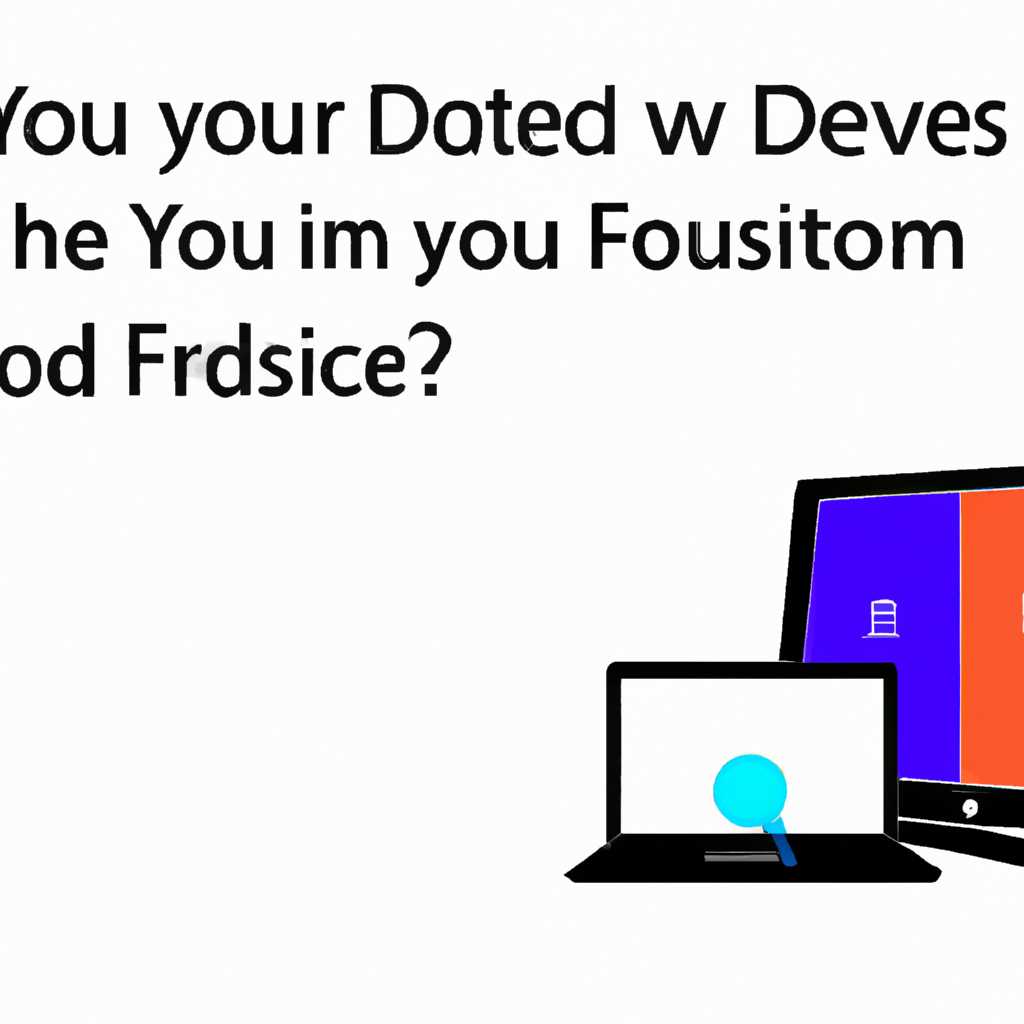- Как узнать свой Device и Vendor ID на компьютере с Windows 7, 8 и 10
- Как найти утилиту для прошивки флешки
- Как мне получить идентификатор производителя и идентификатор продукта для USB-устройства
- Disclaimer
- Определение идентификатора производителя и идентификатора изделия подключенного USB-устройства в Windows
- Шаг 1: Скачайте и установите USBDeview
- Шаг 2: Подключите USB-устройство и запустите USBDeview
- Шаг 3: Найдите ваше устройство и запишите идентификаторы
- Дополнительные детали
- Изменение Vendor ID и Product ID USB
- Как узнать идентификатор поставщика и идентификатор устройства для USB-устройства
- Метод 1: Через диспетчер устройств
- Метод 2: Через утилиту USB Device Viewer
- Метод 3: Через команду Windows PowerShell
- Восстановление работоспособности флешки по шагам
- Определение Device и Vendor ID
- Восстановление флешки
- Определение модели контроллера флешки
- Видео:
- Find & Install any device driver using Hardware ID
Как узнать свой Device и Vendor ID на компьютере с Windows 7, 8 и 10
Когда у вас возникает проблема с определением или установкой драйверов для устройства на вашем компьютере под управлением операционной системы Windows, одним из первых шагов, которые вы должны предпринять, является определение ID устройства и производителя. Знание этих идентификаторов поможет вам найти соответствующий драйвер и решить возникшую проблему.
Чтобы найти Device и Vendor ID, вам понадобится использовать Device Manager, предустановленную утилиту в Windows. Чтобы его открыть, нажмите Win + R на клавиатуре (или щелкните правой кнопкой мыши по кнопке «Пуск» и выберите «Device Manager»).
После того, как Device Manager откроется, найдите нужное устройство в списке и дважды щелкните по нему. В открывшемся окне перейдите на вкладку «Details» или «Детали». Затем выберите «Hardware Ids» или «Идентификаторы оборудования».
Здесь вы увидите информацию о Device и Vendor ID. Device ID будет выглядеть как «VEN_xxxx&DEV_xxxx», где «xxxx» — это коды, которые определяют ваше устройство. Vendor ID будет выглядеть как «VEN_xxxx», где «xxxx» — это код производителя.
Теперь, имея эти коды, вы можете найти нужные драйверы и решить проблему с вашим устройством на Windows. Удачи в восстановлении работы вашего оборудования!
Как найти утилиту для прошивки флешки
Если у вас возникла необходимость прошить флешку и вы хотите узнать, как найти соответствующую утилиту, вам потребуется знать Device ID (идентификатор устройства) и Vendor ID (идентификатор производителя) вашей флешки. Данные ID помогут вам найти правильную утилиту для вашей конкретной модели флешки.
Как найти ID флешки? В Windows 7, 8 и 10 можно воспользоваться следующими шагами:
- Подключите флешку к компьютеру. Если флешка уже подключена, отключите ее и затем снова подключите.
- Нажмите клавиши Win + R на клавиатуре, чтобы открыть окно Выполнить.
- В окне Выполнить введите команду devmgmt.msc и нажмите Enter. Откроется Диспетчер устройств.
- Перейдите к категории Дисковые устройства или USB-контроллеры в зависимости от версии Windows, и найдите свою флешку в списке устройств.
- Щелкните правой кнопкой мыши на своей флешке и выберите пункт Свойства.
- В открывшемся окне перейдите на вкладку Детали.
- В выпадающем списке Свойство выберите значение Идентификатор оборудования или Идентификатор экземпляра устройства.
- Здесь вы можете увидеть Device ID (идентификатор устройства) и Vendor ID (идентификатор производителя) вашей флешки.
После получения этих данных вы можете использовать их для поиска утилиты для прошивки флешки. Просто введите Device ID и Vendor ID в поисковую строку и добавьте ключевые слова «firmware utility» (утилита для прошивки) или «flash drive firmware» (прошивка флешки). Это должно привести вас к результатам, где вы сможете найти правильную утилиту для прошивки вашей флешки.
Обратите внимание, что в некоторых случаях поисковый запрос может быть неэффективным из-за generic или неполных данных, предоставленных вашей флешкой. В этом случае возможность прошить флешку может быть ограничена, и вы можете обратиться к производителю флешки для получения дополнительной информации и поддержки.
Также есть возможность восстановление физического контроллера флешки при помощи специализированных утилит. Если вы не уверены в работоспособности вашей флешки или хотите изменить контроллер флешки, обратитесь к доброму спецу или стоит обратить внимание на утилиты, предоставленные производителем.
| Свойство | Значение |
|---|---|
| Device ID (идентификатор устройства) | VID_XXXX&PID_XXXX |
| Vendor ID (идентификатор производителя) | VID_XXXX |
Как мне получить идентификатор производителя и идентификатор продукта для USB-устройства
Шаг 1: Подключите USB-устройство к компьютеру. Убедитесь, что оно работает и правильно подключено.
Шаг 2: Откройте Диспетчер устройств, нажав правой кнопкой мыши по кнопке «Пуск» и выбрав пункт «Диспетчер устройств».
Шаг 3: Разверните раздел «Контроллеры USB» или «Универсальные последовательные интерфейсы (USB)».
Шаг 4: Найдите свое USB-устройство в списке. Оно может быть обозначено именем производителя (например, «Kingston») или моделью (например, «Cruzer»).
Шаг 5: Щелкните правой кнопкой мыши на USB-устройстве и выберите пункт «Свойства».
Шаг 6: Перейдите на вкладку «Детали». В выпадающем списке «Свойство» выберите «Идентификатор оборудования».
Шаг 7: Вы увидите строку с номерами и буквами, где будет указан идентификатор производителя (Vendor ID) и идентификатор продукта (Product ID) вашего USB-устройства.
Теперь у вас есть информация, необходимая для определения вашего USB-устройства или его восстановления, если ранее вы уже работали с утилитой восстановления для конкретного устройства.
Обратите внимание, что ниже приведен пример идентификатора оборудования USB устройства Kingston DataTraveler USB flash memory:
USB\VID_0951&PID_1666\5&20B6C590&0&2
В этом примере, VID_0951 — идентификатор производителя (Vendor ID), а PID_1666 — идентификатор продукта (Product ID).
Как правило, идентификатор производителя состоит из четырех символов после «VID_», а идентификатор продукта — из четырех символов после «PID_».
Помните, что эти идентификаторы различаются для разных устройств и разных производителей. Если вы не можете найти нужные идентификаторы аналогично описанному выше, проверьте документацию к вашему устройству или обратитесь к его производителю для получения дополнительной информации.
Disclaimer
Во время выполнения нижеуказанных шагов всегда существует риск потери данных. Вы должны осознавать возможные последствия и принимать решение на свой страх и риск. Также, обратите внимание, что разными флэш-накопителями могут быть использованы разные типы контроллеров и разные виды чипов.
Определение идентификатора производителя и идентификатора изделия подключенного USB-устройства в Windows
Получение идентификатора производителя (Vendor ID) и идентификатора изделия (Product ID) подключенного USB-устройства на Windows может оказаться полезным во многих случаях, особенно при тестировании, отладке или для проверки работоспособности устройства.
В данной статье мы рассмотрим простой способ получения этих идентификаторов при помощи утилиты USBDeview, которая работает под Windows 7, 8 и 10.
Шаг 1: Скачайте и установите USBDeview
USBDeview – бесплатная утилита, предоставляющая детальную информацию о вашем USB-оборудовании. Вы можете скачать ее с официального сайта программы или из других надежных источников. Установите программу на ваш компьютер.
Шаг 2: Подключите USB-устройство и запустите USBDeview
После установки USBDeview подключите ваше USB-устройство к компьютеру. Запустите программу USBDeview.
Шаг 3: Найдите ваше устройство и запишите идентификаторы
USBDeview отобразит список всех подключенных к компьютеру USB-устройств. Найдите ваш USB-накопитель в этом списке. Для удобства поиска можно воспользоваться поиском в программе, нажав Ctrl+F и введя часть названия устройства или его VID (Vendor ID) или PID (Product ID).
Когда вы найдете ваше устройство, записывайте значения VID и PID. Это будут два шестнадцатеричных номера, разделенных двоеточием (например, VID_XXXX&PID_XXXX).
Дополнительные детали
Кроме VID и PID, USBDeview предоставляет множество другой полезной информации об USB-устройствах, такие как серийный номер устройства, имя производителя и другие характеристики.
Теперь, когда у вас есть идентификаторы, вы сможете использовать их для различных задач, включая поиск драйверов, проверку совместимости и многое другое.
Надеюсь, эта информация окажется полезной и поможет вам в решении вопросов, связанных с идентификаторами USB-устройств.
Изменение Vendor ID и Product ID USB
Если вы хотите изменить Vendor ID и Product ID устройства USB, вам понадобится всего несколько простых шагов. Однако рекомендуется быть осторожным и иметь необходимое понимание и опыт, прежде чем приступать к этой операции.
1. В первую очередь вам понадобится утилита для изменения Vendor ID и Product ID. В сети вы можете найти различные инструменты, доступные для загрузки бесплатно или за плату.
2. Подключите USB-накопитель к вашему компьютеру. Затем перейдите в Диспетчер устройств (Device Manager). Для этого вы можете воспользоваться следующими способами:
- Нажмите правой кнопкой мыши на значок «Пуск» и выберите «Диспетчер устройств».
- Нажмите клавиши «Win + R» для вызова окна «Выполнить» и введите «devmgmt.msc», а затем нажмите «OK».
3. В Диспетчере устройств найдите вашу флешку в категории «Дисковые накопители» или «Универсальные последовательные шины USB». Нажмите правой кнопкой мыши на флешке и выберите «Свойства».
4. В окне свойств перейдите на вкладку «Детали». В поле «Свойство» выберите «Идентификатор оборудования» из выпадающего списка. В окне «Значение» вы найдете значение Vendor ID и Product ID вашей флешки.
5. Теперь мы можем изменить Vendor ID и Product ID с помощью предварительно загруженной утилиты. Однако помните, что изменение этих идентификаторов может вызвать проблемы совместимости с некоторыми программами или устройствами.
Это лишь один из способов изменить Vendor ID и Product ID вашего USB-устройства. Если у вас возникнут проблемы или вопросы, рекомендуется обратиться к производителю устройства или получить поддержку от сообщества пользователей.
И помните, что любые изменения, вносимые в устройства USB на физическом уровне, могут повлиять на работу устройства и потенциально привести к потере данных или ошибкам.
Как узнать идентификатор поставщика и идентификатор устройства для USB-устройства
Когда вам нужно получить идентификаторы поставщика и устройства для вашего USB-устройства в Windows, существует несколько способов сделать это. Вот несколько методов, которые вы можете использовать:
Метод 1: Через диспетчер устройств
- Подключите ваше USB-устройство к компьютеру.
- Нажмите правой кнопкой мыши на кнопку «Пуск» и выберите «Диспетчер устройств».
- Разверните раздел «Универсальные последовательные шина» или «USB-контроллеры».
- Найдите ваше USB-устройство в списке. Щелкните правой кнопкой мыши по устройству и выберите «Свойства».
- Перейдите на вкладку «Детали». В выпадающем списке «Свойство» выберите «Идентификатор оборудования».
- Запишите значение VID (идентификатор поставщика) и PID (идентификатор устройства).
Метод 2: Через утилиту USB Device Viewer
- Загрузите и установите утилиту «USB Device Viewer».
- Запустите программу и подключите ваше USB-устройство к компьютеру.
- В окне программы найдите ваше USB-устройство в списке.
- В таблице с подробной информацией найдите поля «Vendor ID» и «Product ID».
- Запишите значения VID и PID для вашего USB-устройства.
Метод 3: Через команду Windows PowerShell
- Нажмите комбинацию клавиш Win + X и выберите «Windows PowerShell (администратор)» для открытия PowerShell с правами администратора.
- Введите следующую команду:
Get-PnpDeviceProperty -KeyName DEVPKEY_Device_InstanceId - Найдите ваше USB-устройство в списке и найдите значения «VEN_» (идентификатор поставщика) и «DEV_» (идентификатор устройства).
- Запишите значения VID и PID для вашего USB-устройства.
С помощью одного из этих методов вы сможете получить идентификаторы поставщика и устройства для вашего USB-устройства. Эти значения могут быть полезны при поиске драйверов или при работе с различными программами для восстановления данных, восстановления флешки или прошивки устройств.
Восстановление работоспособности флешки по шагам
Добрый день! В этой статье мы расскажем вам о возможности восстановления работоспособности флешек различных производителей, таких как Kingston, Transcend, SanDisk и других.
Как известно, флешки могут выйти из строя по разным причинам: ошибки файловой системы, повреждение кода контроллера, потеря данных и другие проблемы. В таких случаях часто возникает желание вернуть устройство к рабочему состоянию и сохранить все файлы, хранящиеся на нем.
Чтобы выполнить восстановление флешки, вам понадобится знать ее Device и Vendor ID. Для этого вы можете использовать специальные программы и инструменты, такие как USB Device Viewer или USBDeview.
Определение Device и Vendor ID
1. Скачайте и запустите программу USB Device Viewer или USBDeview. Обе эти программы позволяют просмотреть подробную информацию об устройствах, подключенных к компьютеру.
2. В окне программы найдите свою флешку среди устройств и выберите ее. Вы увидите ее Device и Vendor ID.
3. Запишите Device ID и Vendor ID для дальнейшего использования.
Восстановление флешки
1. Получив номер устройства и поставщика, вы можете искать соответствующий инструмент для восстановления на официальном сайте производителя.
2. На сайте производителя найдите программу для восстановления флешки, скачайте ее и установите на компьютер.
3. Запустите программу для восстановления и следуйте инструкциям по восстановлению флешки. Вам может потребоваться указать Device и Vendor ID, чтобы программа корректно распознала вашу флешку.
4. После успешного восстановления флешки все ваши файлы будут восстановлены, а устройство станет снова работоспособным.
Важно помнить, что данная процедура восстановления может не подойти для всех флешек, так как предполагает знание конкретных номеров устройства и поставщика. Также стоит отметить, что некоторые производители не предоставляют официальных инструментов для восстановления.
В любом случае, перед восстановлением флешечного накопителя рекомендуется сохранить все важные данные на другом носителе или создать их резервную копию. Это поможет избежать потери информации в случае возникновения проблем во время процедуры восстановления.
Определение модели контроллера флешки
Когда флешка перестала работать или начала получать ошибки при попытке форматирования, многие пользователи задаются вопросом: «Как определить модель контроллера флешки?» Определение модели контроллера устройства может быть полезно, если вы хотите восстановить его прошивку или изменить некоторые настройки.
В Windows для определения модели контроллера флешки следует воспользоваться Диспетчером устройств. Для этого нужно подключить флешку к компьютеру и зайти в Диспетчер устройств. Далее нужно развернуть пункт «Дисковые устройства» и найти в списке свою флешку.
После выбора флешки можно открыть свойства устройства и перейти на вкладку «Детали», где выбрать параметр «Идентификатор аппаратного оборудования». В этом поле будет указан Device ID и Vendor ID контроллера флешки. Обычно они представлены в формате «VID_xxxx&PID_yyyy», где xxxx — Vendor ID, а yyyy — Device ID. Например, «VID_090C&PID_1000».
Зная Device ID и Vendor ID контроллера флешки, можно использовать специальные программы, такие как Mptool, для восстановления прошивки или изменения настроек контроллера. Однако нужно обратить внимание, что прошивка флешки — дело очень тонкое, и неправильные манипуляции могут привести к потере данных или полному выходу флешки из строя. Поэтому перед использованием таких программ рекомендуется создать бэкап данных и ознакомиться с документацией.
Также стоит отметить, что в диспетчере устройств контроллер флешки может быть представлен как «Generic USB Flash Disk USB Device» или «Mass Storage Device». Если вам не удалось найти контроллер флешки в списке, попробуйте выполнить команду «Change Drive Letter and Paths» или обновить драйвер устройства.
Важно заметить, что контроллеры флешек разных производителей имеют разные VID и PID. Например, контроллеры Intel имеют VID — 8086, а контроллеры Micron — 2C4B. Также есть контроллеры, которые не имеют официально объявленного VID и PID, и их Device ID может быть представлено как «0xFFFF».
Зная модель контроллера флешки, вы сможете найти информацию о поддерживаемых функциях и возможности изменения настроек. Однако помните, что изменение прошивки флешки — это процесс довольно рискованный, и делать его следует только в случае крайней необходимости и при наличии определенных знаний и навыков.
Disclaimer: Использование специальных программ для восстановления или изменения прошивки флешки может быть опасным и привести к потере данных или полному выходу флешки из строя. Перед использованием таких программ рекомендуется создать бэкап данных и ознакомиться с документацией.
Важно: Если флешка работала корректно ранее и внезапно перестала работать или начала получать ошибки, может быть полезно проверить флешку на наличие вирусов или повреждений с помощью антивирусной программы или специальных утилит для восстановления данных.
Видео:
Find & Install any device driver using Hardware ID
Find & Install any device driver using Hardware ID by TechClap 10,739 views 2 years ago 3 minutes, 9 seconds