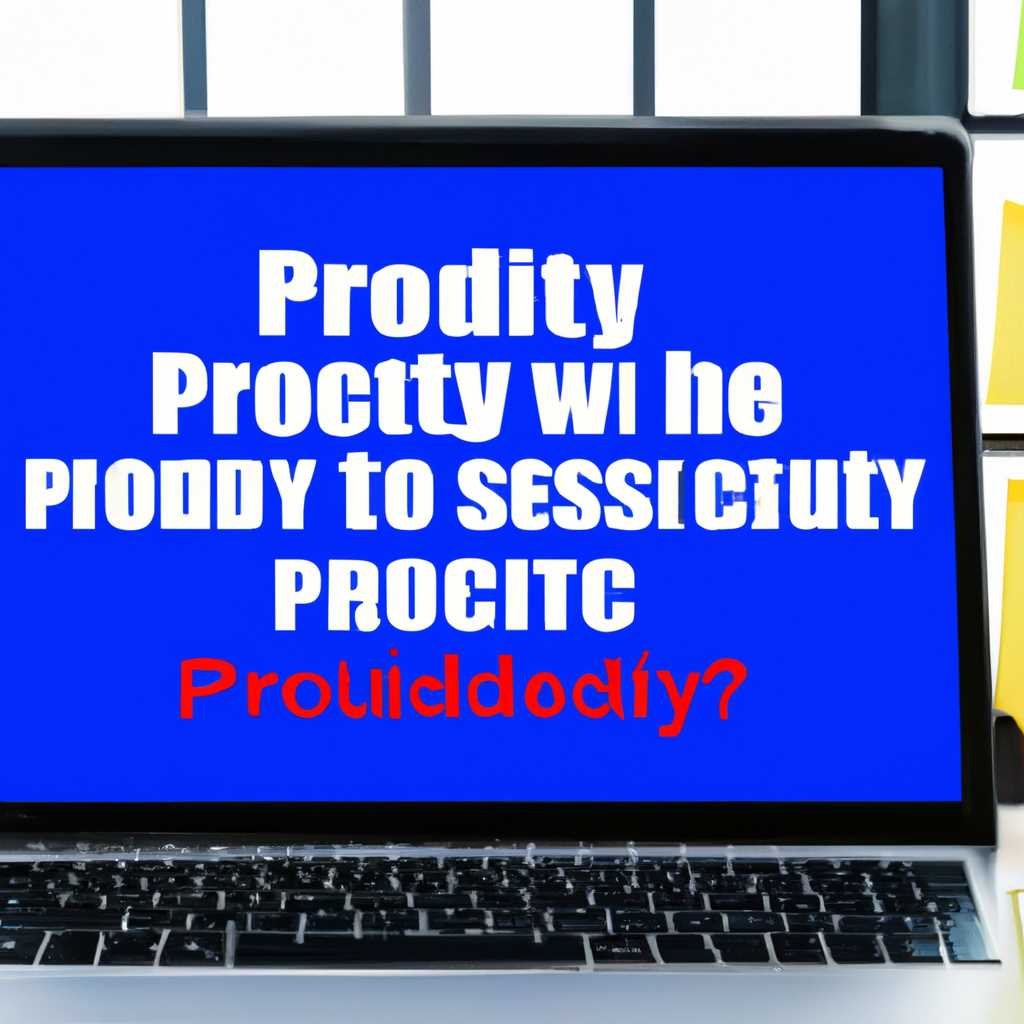- Причина падения производительности после обновления на Windows 10
- Причины падения производительности после обновления на Windows 10
- Общие проблемы совместимости
- Проблема с ноутбуком или SSD
- Проблемы с драйверами и службами
- Программы автозагрузки и мусор
- Вредоносные программы и безопасность
- Дефрагментация и отключение визуальных эффектов
- Низкая производительность ноутбука
- 1. Проверьте оборудование
- 2. Оптимизация системы
- 3. Проверка на вредоносное ПО
- 4. Обновление драйверов
- Ошибки в процессе установки и обновления
- Видео:
- После переустановки Windows\Драйверов упал ФПС (возможные решения)
Причина падения производительности после обновления на Windows 10
После перехода на операционную систему Windows 10 многие пользователи сталкиваются с проблемами, связанными с падением производительности своих устройств. Этот предмет является наиболее актуальным для всех, кто обновил свою операционную систему и столкнулся с тормозами и прочими неудобствами.
Одной из первых причин подобных тормозов может быть самостоятельно скачиваемое или установленное Windows обновление. Иногда строки кода, привнесенные этими файлами, не являются достаточно оптимизированными и могут вызвать падение производительности.
Еще одной причиной падения производительности может быть недостаток свободного места на жестком диске. Особенно это касается ноутбуков, у которых установленные компоненты могут занимать немалое количество места. Проверка состояния диска и освобождение места может снять некоторые тормоза, но в данном случае необходимы дополнительные проверенные программы.
Причины падения производительности после обновления на Windows 10
После обновления на операционную систему Windows 10 многие пользователи сообщают о снижении производительности своих компьютеров или ноутбуков. Этот эффект может быть вызван несколькими причинами, связанными как с программным обеспечением, так и с оборудованием.
Один из возможных источников проблемы — некоторые программы могут быть не совместимы с новой версией операционной системы. Если после обновления ваш компьютер начал работать медленнее, то это может свидетельствовать о том, что одна или несколько установленных программ заражены или требуют обновления. В этом случае рекомендуется проверить, совместимы ли все программы с Windows 10, а также обновить их до последней версии.
Еще одной возможной причиной может быть неправильная работа антивирусного программного обеспечения. Некоторые пользователи сообщают о замедлении работы компьютера или ноутбука после установки антивирусных программ, таких как McAfee. В этом случае рекомендуется переустановить антивирусное ПО, проверить его совместимость с Windows 10 и в случае необходимости задействовать альтернативные программы.
Еще одна причина падения производительности после обновления на Windows 10 — неправильные настройки системы. При переходе с Windows 7 на Windows 10 некоторые настройки и параметры могут быть сброшены или изменены. Рекомендуется проверить настройки системы, особенно параметры управления питанием, параметры подкачки и оптимизацию диска.
Также следует обратить внимание на обновления драйверов. Устаревшие или несовместимые драйверы могут вызывать проблемы с производительностью компьютера. Особенно это касается графических драйверов, так как они отвечают за работу графических эффектов и подключение внешних устройств, таких как принтеры. Убедитесь, что у вас установлены последние версии драйверов для всех компонентов вашего компьютера.
Еще одним источником проблемы может быть накопление лишних файлов на жестком диске. Постепенно файлы могут накапливаться на компьютере и забивать диск, что может привести к замедлению работы. Рекомендуется периодически проводить «уборку» на компьютере и удалять ненужные файлы или перемещать их на внешний носитель.
Другим способом решения проблемы может быть установка операционной системы на твердотельный накопитель (SSD). SSD-диски имеют более высокую скорость и быстрее работают с данными, что значительно повышает производительность компьютера. Если у вас есть возможность, обновите жесткий диск на SSD.
Наконец, в случае серьезных проблем рекомендуется провести полное восстановление системы. Перед этим необходимо сделать бэкап всех рабочих файлов и установленных программ, чтобы иметь возможность восстановить их после процедуры. Обратите внимание, что данный шаг может быть тотальным, и после восстановления система будет выглядеть и работать, как только что установленная.
| Ключевые слова: | с, софта, заражен, McAfee, работы, бэкап, ноутбук, восстановления, источник, работу, принтеры, диска, исправить, компьютер, подкачки, диске, шаг, тотально, появлении, SSD, откроется, помочь, проверенные, сборки, пока, файлов, антивирус, переустанавливаем, любом, вызвать, систему, 14, NVIDIA, полный, управления, запомните, параметры, оптимизировать, убеждаемся, забивают, функция, установленные, рабочие, рабочие, есть, cfg, 20, котором, бэкап, момент, может, дальше, правило, сначала, проблемы, системы, эффекты, восстановление, проблем, денег, загрузки, серийный, 7 |
Общие проблемы совместимости
После обновления на Windows 10 многие пользователи сталкиваются с проблемами производительности. Одной из основных причин может быть несовместимость с некоторым оборудованием или программным обеспечением.
Проблема с ноутбуком или SSD
Если ваш ноутбук стал медленнее работать после обновления, проверьте, совместим ли он с последней версией Windows 10. Также обратите внимание на состояние вашего SSD-накопителя, поскольку его проблемы могут снизить общую производительность системы.
Проблемы с драйверами и службами
Иногда установка обновленных драйверов может привести к проблемам совместимости и, как следствие, к снижению производительности. Проверьте, что ваши драйверы обновлены до последней версии, а также отключите ненужные службы, которые могут замедлить работу системы.
Программы автозагрузки и мусор
Если ваш компьютер медленно загружается или работает медленно в целом, проверьте программы, загружающиеся при старте системы. Отключение ненужных программ может ускорить загрузку и общую производительность.
Также регулярно удаляйте ненужные файлы и мусор с вашего ноутбука с помощью проверенных утилит, таких как CCleaner. Это поможет освободить пространство на диске и ускорить работу системы.
Вредоносные программы и безопасность
Наличие вредоносных программ на компьютере также может снижать производительность системы. Регулярно проверяйте систему на наличие вредоносных программ с помощью антивирусных программ, таких как McAfee или Windows Defender.
Дефрагментация и отключение визуальных эффектов
Проведите дефрагментацию дисков и использование дополнительных утилит восстановления системы. Также разберитесь, используете ли вы визуальные эффекты операционной системы, такие как прозрачность окон или анимация. Отключение этих эффектов может увеличить производительность вашей системы.
Если у вас все еще имеются проблемы с производительностью после обновления на Windows 10, рекомендуется обратиться к специалистам или искать помощь на официальных форумах и источниках. Делая некоторые шаги и исправления, вы можете вернуть производительность вашего компьютера на прежний уровень и наслаждаться работой под управлением Windows 10.
Низкая производительность ноутбука
После обновления на Windows 10 многие пользователи жалуются на снижение производительности своих ноутбуков. Это может быть вызвано несколькими факторами, включая наличие устаревшего или неподходящего оборудования, проблемы с драйверами, вредоносными программами или неправильной настройкой системы.
Чтобы увеличить производительность вашего ноутбука, следуйте следующим шагам:
1. Проверьте оборудование
Перед тем, как делать какие-либо изменения в системе, убедитесь, что ваш ноутбук соответствует требованиям Windows 10. Установите все необходимые драйверы для вашего оборудования, такие как видеокарты, принтеры и другие внешние устройства. Проверьте, совместимы ли они с последней версией операционной системы.
2. Оптимизация системы
Существуют несколько проверенных способов оптимизации системы для повышения производительности:
| Шаг 1 | Удалите ненужные файлы и программы, чтобы освободить место на жестком диске. Для этого можно использовать программу для чистки, например CCleaner. |
| Шаг 2 | Отключите автозагрузку программ и сервисов, которые необходимы только редко. Для этого можно использовать инструмент «Управление задачами» в Windows. |
| Шаг 3 | Выполните дефрагментацию диска для улучшения доступа к файлам и повышения скорости загрузки системы. |
| Шаг 4 | Переустановите операционную систему или перенесите ее на SSD, чтобы ускорить работу компьютера. |
3. Проверка на вредоносное ПО
Установите антивирусное программное обеспечение и регулярно выполняйте проверку системы на вредоносные программы. Убедитесь, что ваш антивирус имеет все необходимые обновления и настройки для эффективной защиты компьютера.
4. Обновление драйверов
Драйверы устройств, такие как видеокарты и звуковые карты, могут значительно повлиять на производительность системы. Проверьте наличие обновлений драйверов и установите их, если они доступны. Обратите внимание на все сообщения об ошибках или несовместимости драйверов, которые могут повлиять на производительность вашего ноутбука.
После проделанных шагов у вас должен значительно возрасти производительность вашего ноутбука. В случае, если вы все еще испытываете проблемы, обратитесь к специалистам или сервисному центру, чтобы получить дополнительную помощь.
Ошибки в процессе установки и обновления
Один из возможных факторов, приводящих к падению производительности после обновления на Windows 10, связан с ошибками, возникающими в процессе установки или обновления самой операционной системы.
Некорректная установка или обновление может привести к различным проблемам, таким как сбои и отказы системных служб, неправильная работа программ и компонентов, ограничение доступа к некоторым функциям и возникновение ошибок при запуске служб и приложений.
Ошибки в процессе установки могут быть вызваны различными факторами, в том числе заражением компьютера вредоносными программами или ошибками в файловой системе жесткого диска. Даже незначительные ошибки могут привести к подавлению производительности системы и тормозить работу компьютера.
Одним из решений проблемы с ошибками в процессе установки может быть переустановка операционной системы Windows 10. Перед переустановкой рекомендуется выполнить резервное копирование данных и драйверов, чтобы сохранить все необходимые файлы и программы после переустановки.
Также полезно произвести чистку компьютера от накопившегося мусора и временных файлов, используя проверенные программы, такие как CCleaner. Это позволит избавиться от ненужных файлов и улучшить производительность системы.
Дополнительно, рекомендуется проверить работу оперативной памяти и жесткого диска, так как эти компоненты являются ключевыми для стабильной работы системы. Если у вас возникли сомнения, можно воспользоваться программами для проверки и диагностики этих компонентов.
Не смотря на то, что эти действия могут помочь в устранении ошибок в процессе установки или обновления, большинство проблем после обновления на Windows 10 можно решить без переустановки всей системы.
Вместо этого, вы можете использовать описанные выше методы вместе с другими советами и рекомендациями, предлагаемые экспертами и пользовательским сообществом, для определения и устранения конкретных проблем, которые возникли на вашем персональном компьютере после обновления на Windows 10.
Видео:
После переустановки Windows\Драйверов упал ФПС (возможные решения)
После переустановки Windows\Драйверов упал ФПС (возможные решения) door Andrei Rson 86.260 weergaven 3 jaar geleden 7 minuten en 32 seconden