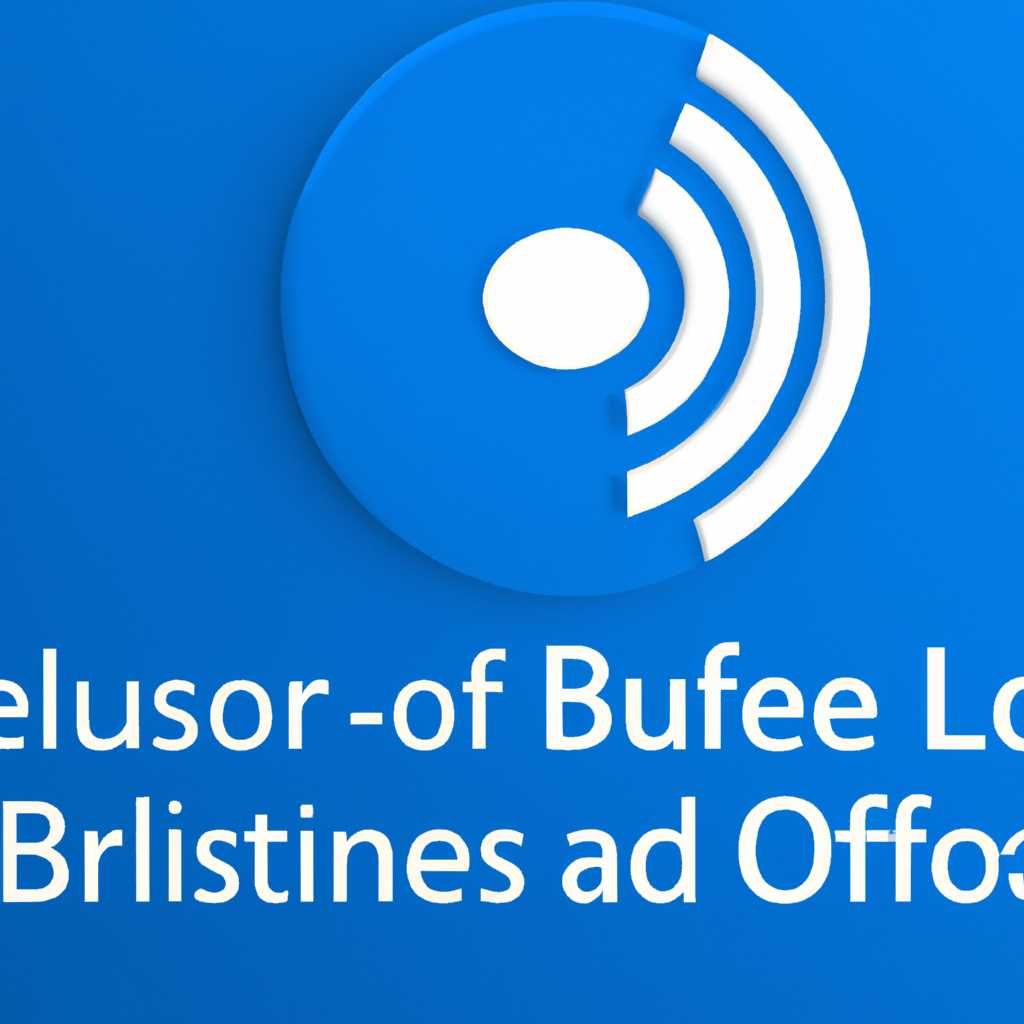- В Центре поддержки Windows 10 исправлено отсутствие Bluetooth
- Исправляем отсутствие Bluetooth в Центре поддержки Windows 10
- Проверьте настройки Bluetooth
- Установите драйверы Bluetooth вручную
- Проверьте службы Bluetooth
- Обновите драйвера Bluetooth
- Проверяем включено ли Bluetooth на Windows 10
- Как исправить отсутствие Bluetooth на Windows 10
- Проверьте наличие Bluetooth на вашем компьютере
- Проверьте, работает ли Bluetooth
- Устранение проблем со звуком
- Видео:
- Windows 10 bluetooth видит устройство, но не подключается
В Центре поддержки Windows 10 исправлено отсутствие Bluetooth
Проблема с отсутствием Bluetooth – довольно распространенная среди пользователей Windows 10. Если у вас исчез Bluetooth или появилась ошибка при его использовании, не стоит паниковать. Для устранения этой проблемы вы можете воспользоваться специальными инструментами в настройках операционной системы.
Если у вас пропал значок Bluetooth из панели задач, то первым делом вам нужно открыть меню «Настройки» и перейти в раздел «Устройства». Далее выберите пункт «Bluetooth и другие устройства» и проверьте, включено ли устройство Bluetooth. Если его нет в списке, то нужно нажать на кнопку «Добавить Bluetooth или другое устройство» и следовать дальнейшим инструкциям.
Другим способом решения проблемы может быть обновление драйвера Bluetooth. Для этого откройте меню «Настройки», выберите раздел «Обновление и безопасность» и перейдите во вкладку «Восстановление». Далее вам нужно выбрать пункт «Восстановление этого компьютера» и нажать на кнопку «Начать». После этого выберите «Оставить файлы неприкосновенными» и нажмите на кнопку «Далее». Вам будет предложено удалить все установленные приложения и сделать автоматическую установку обновлений. Выберите этот пункт и дождитесь завершения процесса.
Если после выполнения данных действий проблемы не исчезли, то возможно, вам потребуется ручное расследование. Для этого у вас должны быть права администратора. Вы можете просмотреть руководство по устранению Bluetooth-проблемы на сайте поддержки Windows. Другим вариантом является проверка служб и стратегий Bluetooth, чтобы убедиться, что они работают корректно.
Исправляем отсутствие Bluetooth в Центре поддержки Windows 10
Если вы недавно обновили свою операционную систему Windows 10 и обнаружили, что в Центре поддержки отсутствует функция Bluetooth, не волнуйтесь, есть несколько способов решить эту проблему.
Проверьте настройки Bluetooth
1. Нажмите на кнопку «Пуск» в левом нижнем углу экрана и выберите «Настройки».
2. В открывшейся панели выберите «Устройства» и перейдите в раздел «Bluetooth и другие устройства».
3. Убедитесь, что функция Bluetooth включена. Если она отсутствует, перейдите к следующему способу.
Установите драйверы Bluetooth вручную
1. Перейдите в Центр поддержки Windows 10.
2. В поисковой строке введите «Диспетчер устройств» и выберите эту функцию из списка действий.
3. Найдите раздел «Адаптеры Bluetooth» и щелкните правой кнопкой мыши по имени вашего устройства Bluetooth.
4. В контекстном меню выберите «Обновить драйвер» и укажите путь к драйверам Bluetooth на вашем компьютере.
5. После установки драйверов перезагрузите компьютер и проверьте, работает ли Bluetooth.
Проверьте службы Bluetooth
1. Откройте Центр поддержки Windows 10.
2. В поисковой строке введите «Службы» и выберите эту функцию из списка действий.
3. Найдите службу «Bluetooth Support Service» и убедитесь, что ее статус «Запущен».
4. Если служба «Bluetooth Support Service» не запущена, щелкните правой кнопкой мыши по ней и выберите «Запустить службу».
5. После этого перезапустите компьютер и проверьте работу Bluetooth.
Обновите драйвера Bluetooth
1. Откройте Центр поддержки Windows 10.
2. В поисковой строке введите «Устройства и принтеры» и выберите эту функцию из списка действий.
3. Найдите ваше Bluetooth-устройство в списке и щелкните правой кнопкой мыши по его имени.
4. В контекстном меню выберите «Свойства» и перейдите на вкладку «Оборудование».
5. В разделе «Свойства» выберите «Установить драйвер» и следуйте инструкциям на экране для загрузки и установки последней версии драйвера Bluetooth.
6. После установки новых драйверов перезагрузите компьютер и проверьте Bluetooth.
Если ни одно из вышеуказанных решений не помогло, рекомендуется обратиться в Центр поддержки Windows 10 для дополнительной справки.
Проверяем включено ли Bluetooth на Windows 10
Если вы столкнулись с проблемой отсутствия Bluetooth на компьютере с операционной системой Windows 10, попробуйте следующие действия, чтобы определить, работает ли эта функция на вашем устройстве:
| Шаг | Действие |
|---|---|
| 1 | Перед тем, как начать, убедитесь, что у вас установлена последняя версия операционной системы Windows 10. Если это не так, выполните обновление до последней версии. |
| 2 | Проверьте, включена ли функция Bluetooth на вашем компьютере. Для этого выполните следующие действия:
|
| 3 | Проверьте подключенные устройства и связанную с ними Bluetooth-связь. Для этого выполните следующие действия:
|
| 4 | Проверьте драйверы Bluetooth. В случае ошибки или неправильной работы Bluetooth может быть связано с драйверами. Чтобы исправить эту проблему, выполните следующие действия:
|
Если проблема с Bluetooth сохраняется после выполнения всех вышеуказанных действий, может потребоваться быстрая поддержка. Обратитесь к специалистам в Центр поддержки Windows 10, чтобы решить данную проблему и восстановить работу функции Bluetooth на вашем компьютере.
Как исправить отсутствие Bluetooth на Windows 10
Если на вашем компьютере с операционной системой Windows 10 отсутствует Bluetooth, вы можете исправить эту проблему следующими способами:
Проверьте наличие Bluetooth на вашем компьютере
Первым делом убедитесь, что ваш компьютер действительно имеет встроенный модуль Bluetooth. Многие компьютеры и ноутбуки обладают этой возможностью, но некоторые могут не иметь ее вообще или требовать установки отдельного адаптера.
Проверьте, работает ли Bluetooth
Если ваш компьютер имеет модуль Bluetooth, но вы не видите его в списке устройств, возможно, он отключен. Чтобы включить Bluetooth, перейдите в «Центр обновлений Windows», выберите «Настройки» и включите Bluetooth в разделе «Устройства». Если Bluetooth уже включен, попробуйте отключить его и повторно включить.
После включения Bluetooth на вашем компьютере может потребоваться подключение к устройству. Для этого выполните следующие действия:
- Откройте «Диспетчер устройств» с правами администратора
- В списке устройств найдите раздел «Bluetooth», раскройте его и запустите обновление драйверов.
- После обновления драйвера попробуйте снова включить Bluetooth на вашем компьютере.
Устранение проблем со звуком
Если на вашем компьютере проблемы со звуком, это также может привести к отсутствию Bluetooth. Для устранения проблем со звуком выполните следующие действия:
- Перезагрузите компьютер
- Проверьте наличие актуальных драйверов звуковой карты. Если драйвер устарел, обновите его или переустановите.
- Проверьте наличие любых неисправностей в подключенных звуковых аксессуарах. Убедитесь, что они подключены правильным образом и работают исправно.
В некоторых случаях отсутствие Bluetooth на Windows 10 может быть вызвано заблокированными службами. Чтобы это проверить, выполните следующие действия:
- Нажмите клавишу Windows + R, чтобы открыть окно «Выполнить»
- Введите команду «services.msc» и нажмите Enter
- В списке служб найдите службу «Bluetooth Support Service». Если статус службы «Остановлен», щелкните правой кнопкой мыши на этом службе и выберите «Запустить»
После выполнения указанных действий ваш Bluetooth должен заработать на компьютере с операционной системой Windows 10. Если проблема остается, рекомендуется проверить наличие обновлений для вашего компьютера и повторно установить Bluetooth драйверы.
Видео:
Windows 10 bluetooth видит устройство, но не подключается
Windows 10 bluetooth видит устройство, но не подключается by 1Dyfeed 10,717 views 1 year ago 1 minute, 30 seconds