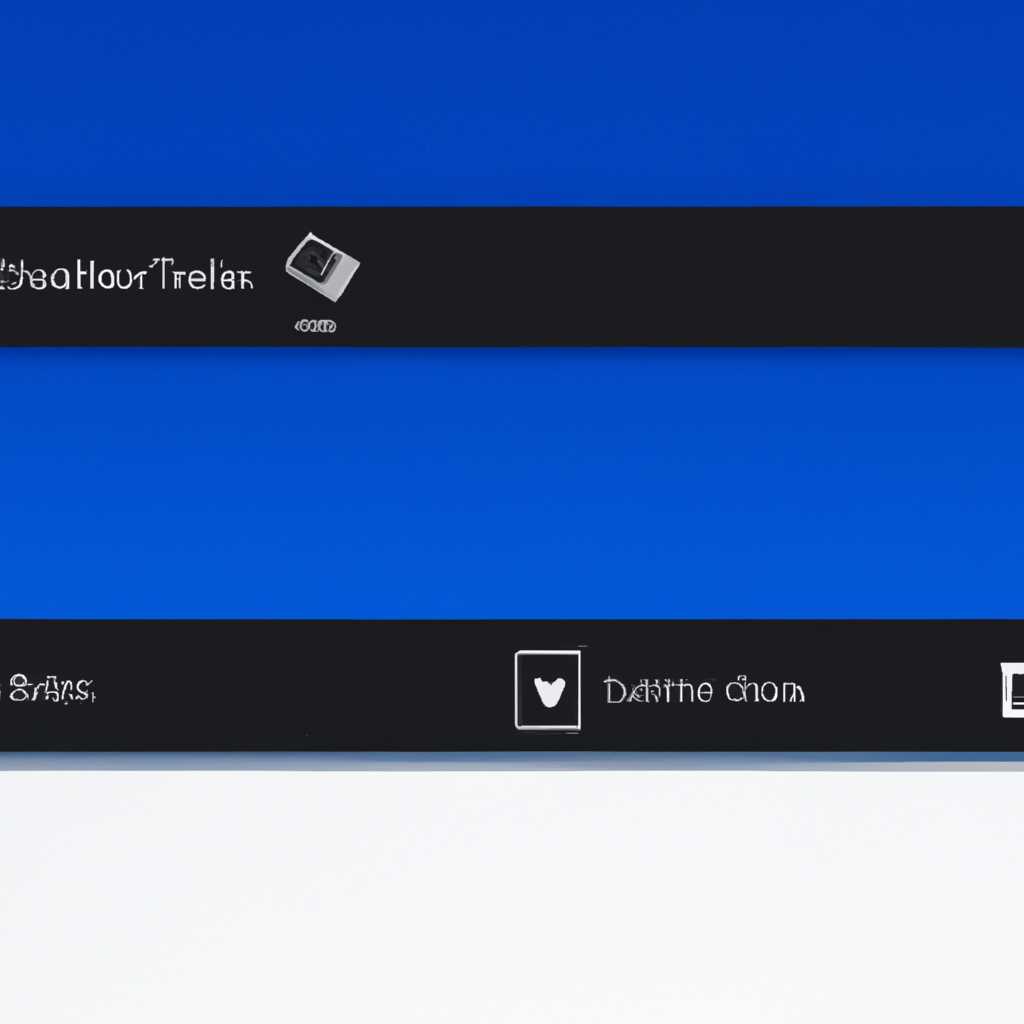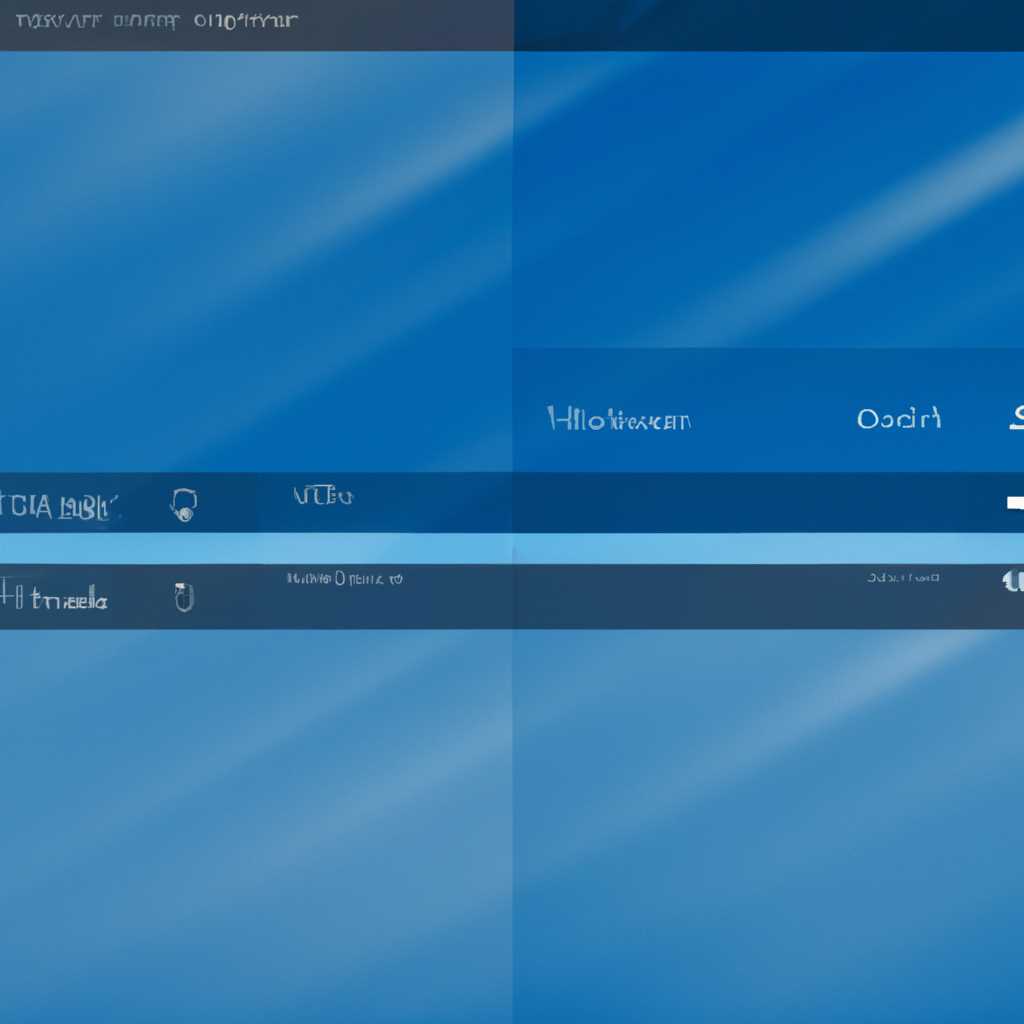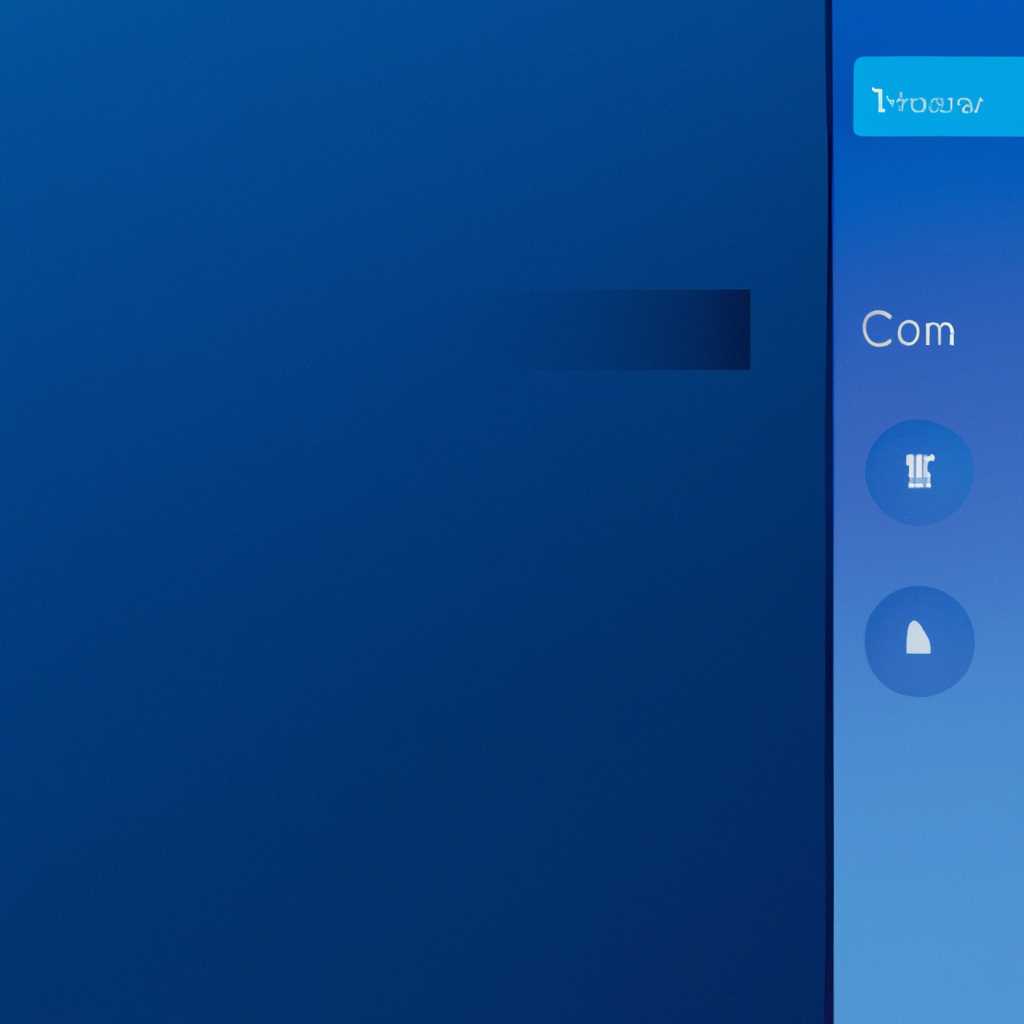- Vaio Control Center исчез после переустановки Windows 10
- Как вернуть Vaio Control Center после чистой установки Windows 10?
- Что делать, если Vaio Control Center исчез после обновления Windows 10?
- Получение доступа к Vaio Control Center на Windows 10: подробная инструкция
- Шаг 1: Скачайте Vaio Control Center для Windows 10
- Шаг 2: Установите Vaio Control Center на Windows 10
- Шаг 3: Восстановите Vaio Control Center на Windows 10
- Шаг 4: Переустановите драйвера для Vaio Control Center на Windows 10
- Шаг 5: Обратитесь за помощью в службу поддержки
- Почему Vaio Control Center не отображается после переустановки Windows 10?
- Деинсталляция и повторная установка Vaio Control Center на Windows 10
- Проблема с Vaio Control Center: что делать?
- Как восстановить Vaio Control Center на Windows 10?
- Отсутствие Vaio Control Center после обновления Windows 10: возможные решения
- Проверьте наличие необходимых драйверов
- Установка Vaio Control Center
- Удаление и повторная установка программного обеспечения
- Проверка на наличие вредоносного ПО
- Как установить Vaio Control Center после переустановки Windows 10?
- Восстановление Vaio Control Center на Windows 10: руководство для пользователей
- Шаг 1: Проверка модели и драйверов
- Шаг 2: Скачиваем и устанавливаем Vaio Control Center
- Шаг 3: Проверка функциональности Vaio Control Center
- Видео:
- VAIO — Полное восстановление
Vaio Control Center исчез после переустановки Windows 10
После чистой установки Windows 10 многие пользователи сталкиваются с проблемой исчезновения Vaio Control Center. Это очень полезное приложение, которое предоставляет множество функций для настройки и управления различными аспектами работы ноутбука Vaio, такими как настройка Wi-Fi, улучшение производительности, проверка уровня заряда батареи и многое другое.
Примером может быть ситуация, когда после установки ОС Windows 10 на Vaio ноутбуке пользователь обнаруживает отсутствие Vaio Control Center в списке установленных программ или его иконку на рабочем столе. Попытки самостоятельно скачать и установить приложение с официального сайта Vaio также не приводят к результату.
Проблема может быть вызвана разными причинами. В некоторых случаях, при удалении программы антивирусным ПО или вредоносной утилитой, Vaio Control Center может быть ошибочно помечен как вредоносная или шпионская программа и блокироваться. Также возможно удаление файла установки вредоносным ПО.
Если у вас возникла проблема с исчезновением Vaio Control Center после чистой установки Windows 10, первым делом необходимо проверить, присутствуют ли все необходимые драйвера на вашем ноутбуке Vaio. Возможно, при установке операционной системы не все драйвера были успешно установлены. Если вам не известно, какие драйверы нужно поставить, всегда можно скачать драйверпаки с сайта Vaio и установить их.
Как вернуть Vaio Control Center после чистой установки Windows 10?
- Проверьте, есть ли у вас Vaio Control Center в списке установленных программ. Если программа была удалена в процессе установки Windows 10, вам нужно будет скачать ее снова со специального сайта или с официального сайта производителя вашего устройства.
- Проверьте, нет ли на вашем компьютере вредоносных программ. Некоторые антивирусные программы могут ошибочно распознавать файл Vaio Control Center (VCCenter.exe) как вредоносное ПО и удалить его. В этом случае рекомендуется проверить вашу систему на наличие вирусов и вредоносных программ с помощью антивирусной программы.
- Установите все необходимые драйверы и обновления для вашего устройства. Vaio Control Center может зависеть от других драйверов и файлов, поэтому убедитесь, что у вас установлены все последние драйверы для вашей модели ноутбука.
- Переустановите Vaio Control Center. Если вы уверены, что программа была установлена ранее, попробуйте переустановить ее заново. Скачайте последнюю версию Vaio Control Center с официального сайта производителя и выполните установку в соответствии с инструкциями.
- Проверьте входит ли Vaio Control Center в состав дополнительного программного обеспечения (по инструкции). Некоторые производители поставляют Vaio Control Center с дополнительным программным обеспечением, которое может быть необходимо установить после чистой установки Windows 10 для полноценной работы программы.
Если все указанные выше рекомендации не помогли, обратитесь за помощью к службе поддержки производителя вашего устройства. Они могут предложить вам индивидуальное решение проблемы или дать дальнейшие инструкции по восстановлению Vaio Control Center.
Что делать, если Vaio Control Center исчез после обновления Windows 10?
Перед началом, убедитесь, что у вас установлена лицензионная копия Windows 10. Если ваша копия нелицензионная, это может стать причиной проблем с Vaio Control Center и другими приложениями.
Вот несколько действий, которые вы можете предпринять, чтобы вернуть Vaio Control Center после обновления Windows 10:
- Проверьте, что у вас есть все необходимые драйверы Vaio. Зайдите на официальный сайт Sony и найдите страницу поддержки для вашей модели Vaio. Скачайте и установите все нужные драйверы для Windows 10.
- Проверьте, что у вас правильно установлены драйверпаки. В некоторых случаях, после обновления Windows 10, может потребоваться переустановка драйверпаков.
- Проверьте, что у вас установлены все необходимые библиотеки. Сайт reimage-repair.com предлагает библиотеку Reimage, которая поможет вам исправить любые ошибки, связанные с библиотеками.
- Установите Vaio Control Center повторно. Скачайте последнюю версию программы с официального сайта Sony и выполните установку.
- Проверьте файлы вашей операционной системы на наличие вредоносного ПО. Существует множество антивирусных программ, которые помогут вам в этом, например, Reimage или Malwarebytes Anti-Malware.
- Если все предыдущие действия не помогли, попробуйте восстановление системы до предыдущей версии Windows. Это может помочь, если проблема возникла после обновления.
- Обратитесь за помощью на форумы поддержки Sony Vaio. Возможно, там есть пользователи, столкнувшиеся с такой же проблемой и знающие, как ее решить.
Ниже представлены некоторые известные ошибки, которые могут возникнуть при установке Vaio Control Center:
- Ошибка «Vaio Control Center Set (OSD)» — эта ошибка может быть вызвана установкой неподходящего драйвера для монитора. Попробуйте установить драйвер, подходящий для вашей модели монитора.
- Ошибка «Vaio Control Centerexe» — эта ошибка может быть вызвана проблемами с драйверами Wi-Fi на вашем компьютере. Установите или обновите драйверы Wi-Fi для вашей модели Vaio.
- Ошибка «Parser Phenome Acpi Driver» — эта ошибка обычно возникает, когда на вашем компьютере установлена неподходящая версия драйверов ACPI. Установите актуальную версию драйверов ACPI.
Если вы не можете самостоятельно решить проблему с Vaio Control Center после обновления Windows 10, вам рекомендуется обратиться к специалистам поддержки Sony Vaio или обратиться к сервисному центру.
Получение доступа к Vaio Control Center на Windows 10: подробная инструкция
Шаг 1: Скачайте Vaio Control Center для Windows 10
Для начала, вам нужно скачать исправленную версию Vaio Control Center, которая поддерживает Windows 10. Этот файл можно найти в заранее скачанных драйверпаках или на официальном сайте производителя. Убедитесь, что загруженный файл безопасен и относится к вашей модели компьютера Vaio. Сохраните файл на вашем компьютере для дальнейшего использования.
Шаг 2: Установите Vaio Control Center на Windows 10
После скачивания файла, откройте его и следуйте указаниям инсталлятора. У вас могут быть предложены различные опции установки, в зависимости от вашей модели и конфигурации компьютера Vaio. Рекомендуется выбрать стандартные настройки, если вы не знаете, что делаете. После завершения установки перезагрузите компьютер, чтобы изменения вступили в силу.
Шаг 3: Восстановите Vaio Control Center на Windows 10
После перезагрузки откройте Vaio Control Center, чтобы убедиться, что проблема исчезла и программа успешно восстановлена. Если у вас все еще возникают ошибки или Vaio Control Center не открывается, перейдите к следующему шагу.
Шаг 4: Переустановите драйвера для Vaio Control Center на Windows 10
Возможно, проблема с Vaio Control Center связана с неправильно установленными драйверами. Чтобы исправить это, скачайте последние версии драйверов для вашей модели компьютера Vaio с официального сайта производителя. Установите их, следуя инструкциям установщика. После перезагрузки компьютера проверьте, работает ли Vaio Control Center.
Шаг 5: Обратитесь за помощью в службу поддержки
Если никто из предыдущих шагов не решил проблему с Vaio Control Center на Windows 10, возможно, вам потребуется помощь специалистов. Обратитесь в Службу поддержки Vaio или свяжитесь с производителем вашего компьютера для получения дальнейших инструкций. Возможно, у вас есть особенные обстоятельства, которые не были учтены в этой инструкции.
Важно помнить, что Vaio Control Center может быть несовместим с некоторыми моделями компьютеров Vaio или его функции могут быть ограничены. Если у вас появляются другие ошибки или проблемы, связанные с Vaio Control Center, обратитесь за помощью в службу поддержки.
Почему Vaio Control Center не отображается после переустановки Windows 10?
В случае переустановки операционной системы Windows 10 может возникнуть проблема, когда приложение Vaio Control Center не отображается или пропадает. Это может произойти по разным причинам, и в данной статье мы попытаемся рассмотреть основные возможные причины и предложить решения для устранения этой проблемы.
Прежде всего, важно отметить, что Vaio Control Center является важным компонентом программного обеспечения компьютера Sony Vaio. Это приложение предоставляет доступ к различным функциям и настройкам компьютера, таким как управление энергопотреблением, настройка Wi-Fi, контроль видеокарты и многое другое. Поэтому его отсутствие может повлиять на функциональность и общую работу системы.
Вот несколько возможных причин, по которым Vaio Control Center может не отображаться после переустановки Windows 10:
- Некорректная установка операционной системы. Если процесс переустановки Windows 10 был прерван или произошла ошибка во время установки, это может привести к неполной или поврежденной установке Vaio Control Center.
- Отсутствие необходимых драйверов. Vaio Control Center может требовать наличия определенных драйверов для правильной работы. Если эти драйверы отсутствуют или установлены некорректно, это может привести к проблеме с отображением приложения.
- Проблемы совместимости. Некоторые приложения и драйверы могут быть несовместимы с Windows 10, что может вызывать ошибки или пропажу Vaio Control Center.
- Получение шпионского или вредоносного ПО. Вредоносное ПО может вмешиваться в работу системы и вызывать проблемы с установкой или отображением приложений, включая Vaio Control Center.
Для устранения проблемы с отсутствующим Vaio Control Center после переустановки Windows 10, вы можете попробовать следующие решения:
- Переустановите Vaio Control Center. Вы можете скачать последнюю версию Vaio Control Center с официального сайта Sony и выполнить установку вручную.
- Переустановите необходимые драйверы. Проверьте, что все необходимые драйверы установлены правильно и обновите их при необходимости.
- Установите обновления Windows. Обновления операционной системы могут содержать исправления и обновления, которые помогут устранить проблемы с отображением Vaio Control Center.
- Проверьте наличие вредоносного ПО. Запустите антивирусное программное обеспечение и просканируйте компьютер на наличие вредоносных программ. Если обнаружены угрозы, удалите их.
Если вы все еще не можете найти решение проблемы, рекомендуется обратиться в службу поддержки Sony Vaio для получения дополнительной помощи и советов. Они смогут предложить конкретные рекомендации и инструкции, специфические для вашей модели компьютера и версии операционной системы.
Деинсталляция и повторная установка Vaio Control Center на Windows 10
Прежде чем приступить к переустановке, можно попытаться решить проблему с помощью встроенных средств Windows. Для этого вы можете проверить наличие обновлений и драйверов на сайте производителя устройства Intel или на официальном сайте Vaio Corporation. Также может быть полезным проверить вашу систему на наличие вредоносного ПО с помощью антивирусной программы.
Если у вас не удалось решить проблему с помощью предложенных методов, переходим к деинсталляции и последующей установке Vaio Control Center:
- Перейдите в «Панель управления» и выберите «Установка и удаление программ».
- Найдите в списке программ Vaio Control Center и выберите его.
- Нажмите на кнопку «Деинсталляция» и следуйте инструкциям на экране для завершения процесса удаления.
После успешной деинсталляции Vaio Control Center перейдите на официальный сайт Vaio Corporation и найдите страницу загрузки для вашей модели ноутбука. Скачайте последнюю версию программы Vaio Control Center для Windows 10.
После скачивания запустите исполняемый файл и следуйте инструкциям для установки Vaio Control Center. После завершения установки перезагрузите компьютер.
Теперь у вас должна быть восстановлена полноценная функциональность Vaio Control Center на Windows 10. Вы снова сможете контролировать и управлять различными устройствами на вашем ноутбуке Vaio с помощью этой полезной программы.
Если и после переустановки проблема с Vaio Control Center не решена, рекомендуется обратиться за помощью на официальный сайт Vaio Corporation или обратиться в сервисный центр.
Проблема с Vaio Control Center: что делать?
Vaio Control Center — это программа, разработанная компанией Sony Corporation для ноутбуков Vaio. Она позволяет управлять различными настройками и функциями ноутбука, делая его использование более комфортным и полезным.
Если вы потеряли Vaio Control Center при чистой установке Windows 10, важно сначала проверить, установлены ли необходимые драйверы для ноутбука. Наиболее важные драйверы можно скачать с официального сайта производителя ноутбука или воспользоваться программой Vaio Update.
Также, перед установкой Vaio Control Center рекомендуется установить следующие программы и драйверы: SFEP Driver (Sony Firmware Extension Parser Driver), SFEP Improve Utility, Setting Utility Series, Battery Checker, Battery Care Function, и Wireless Manager.
Vaio Control Center можно найти на сайте производителя ноутбука. После скачивания файла установки, запустите его и следуйте инструкциям на экране для успешной установки.
Если Vaio Control Center так и не появился на компьютере после установки, возможно, проблема связана с программными конфликтами или вирусом. В этом случае, можно попробовать воспользоваться программами, такими как Reimage или Seagate Recovery для восстановления системы.
Также, стоит проверить, доступны ли обновления операционной системы Windows 10 и установлены ли все последние пакеты безопасности.
Если все вышеперечисленные методы не помогли решить проблему, можно обратиться за помощью на форуме производителя ноутбука или обратиться в техническую поддержку Sony Corporation.
Важно помнить, что Vaio Control Center может не быть доступен для всех моделей ноутбуков Vaio, поэтому перед установкой следует проверить наличие данной программы для вашей модели.
Надеемся, что эта статья помогла вам разобраться с проблемой отсутствия Vaio Control Center после чистой установки Windows 10.
Если по-прежнему возникают вопросы или проблемы, не стесняйтесь задавать ваши вопросы в комментариях ниже!
Как восстановить Vaio Control Center на Windows 10?
Первым шагом, который следует предпринять, является проверка наличия установленного ПО Vaio Control Center. Часто оно уже установлен и просто не видно в списке установленных программ. Проверить это можно, перейдя в панель управления и выбрав раздел «Программы и компоненты». Если вы не видите Vaio Control Center в списке программ, переходите к следующему шагу.
Для восстановления Vaio Control Center вам понадобятся драйвера и установочные файлы, которые можно скачать с официального сайта Sony. Найдите на сайте поддержки вашу модель Vaio и загрузите необходимые драйверы для вашей операционной системы. Обычно Vaio Control Center входит в пакет драйверов с названием «VAIO Care и утилиты».
После скачивания установочного пакета запустите файл install, и следуйте инструкциям по установке. После установки перезагрузите компьютер.
Если после проведенных действий Vaio Control Center все еще не появился, это может свидетельствовать о проблеме с файлом firmware или библиотекой программного обеспечения. В данном случае попробуйте запустить программу в режиме совместимости с предыдущей версией Windows, кликнув правой кнопкой мыши на ярлык и выбрав «Свойства». Перейдите на вкладку «Совместимость» и установите соответствующую галочку, затем подтвердите изменения.
Если проблема не решена, возможно, вам потребуется обновить драйвер. Скачайте и установите последнюю версию драйвера для вашей модели Sony Vaio с официального сайта Sony.
Помимо этого, может возникнуть ошибка с отсутствием файла sny5001.sys или сообщения об ошибке «SNY5001 is already installed». В этом случае вам потребуется переустановить драйвер для клавиатуры, который можно найти на сайте Sony.
Также следует учесть, что система Windows 10 иногда может быть поставлена сразу с некоторыми драйверами, включая Vaio Control Center. Проверьте папку Vaio на вашем компьютере, возможно, там уже присутствует необходимый инструмент.
Если ни один из вышеупомянутых методов не решает вашу проблему, важно обратиться в службу поддержки Sony или проверить наличие обновлений на сайте производителя. Они могут быть более полезными в решении этой проблемы.
Отсутствие Vaio Control Center после обновления Windows 10: возможные решения
Проверьте наличие необходимых драйверов
Перед установкой Vaio Control Center важно убедиться, что у вас установлены все необходимые драйвера для работы ноутбука Sony Vaio под Windows 10. Проверить наличие драйверов можно на официальном сайте производителя, указав номер модели вашего устройства.
Установка Vaio Control Center
Чтобы исправить отсутствие Vaio Control Center, можно попробовать его установить вручную. Для этого необходимо:
- Перейти на официальный сайт Sony и найти раздел поддержки для вашей модели ноутбука.
- Найти и скачать программу Vaio Control Center, соответствующую вашей модели ноутбука и операционной системе Windows 10.
- Запустить установщик и следовать указаниям, чтобы завершить установку.
Удаление и повторная установка программного обеспечения
Если Vaio Control Center установлен, но не работает должным образом, можно попробовать удалить его и повторно установить. Для этого нужно:
- Зайдите в «Панель управления» и найдите раздел «Программы и компоненты».
- Найдите Vaio Control Center в списке установленных программ и выберите его.
- Нажмите на кнопку «Удалить» и следуйте указаниям, чтобы удалить программу с вашего компьютера.
- После удаления перезагрузите компьютер.
- Загрузите программу Vaio Control Center снова на официальном сайте Sony и установите ее снова, следуя указаниям.
Проверка на наличие вредоносного ПО
В некоторых случаях отсутствие Vaio Control Center может быть вызвано наличием вредоносного ПО на вашем компьютере. Чтобы проверить на наличие такого ПО, можно воспользоваться антивирусной программой или антишпионским ПО.
Рекомендуется также проверить ваш ноутбук на наличие неизвестных или ошибочных устройств, которые могут быть связаны с Vaio Control Center. Если вы обнаружите подобные устройства, их следует удалить или обновить драйверы.
В некоторых случаях отсутствие Vaio Control Center может быть связано с обновлением программного обеспечения вашего компьютера, включая BIOS и firmware. В этом случае решением может быть обратиться в сервисный центр или зайти на официальный сайт Sony и установить все последние обновления для вашей модели ноутбука.
Важно понимать, что каждый случай может иметь свои особенности, и решение проблемы с отсутствующим Vaio Control Center может потребовать индивидуального подхода. Если вы не уверены в своих навыках компьютерного ремонта, рекомендуется обратиться к профессионалам.
Как установить Vaio Control Center после переустановки Windows 10?
Вот пошаговая инструкция о том, как установить Vaio Control Center после переустановки Windows 10:
- Перейдите на официальный веб-сайт Sony Corporation и найдите раздел поддержки для вашей модели ноутбука Vaio. Там вы сможете скачать необходимые драйвера и программы.
- В разделе скачиваем нужный драйвер по модели вашего ноутбука. Обратите внимание, что Vaio Control Center обычно предлагается в виде отдельной программы или в составе пакета драйверов.
- Сохраните файл установки программы на ваш ноутбук.
- Запустите файл установки Vaio Control Center.
- Следуйте инструкциям установщика. Обычно вам потребуется принять лицензионное соглашение, указать путь для установки и выбрать нужные компоненты.
- После завершения установки перезагрузите ноутбук для активации изменений.
После перезагрузки вы должны найти значок Vaio Control Center в трее системного лотка или на рабочем столе. Кликнув по значку, вы откроете программу и сможете настроить различные параметры вашего ноутбука.
Если после установки программы Vaio Control Center возникла проблема, такая как отсутствие реакции программы на изменение яркости или других настроек, вам может потребоваться установить дополнительные драйверы ACPI для вашего ноутбука.
Вот как это сделать:
- Снова перейдите на официальный веб-сайт Sony Corporation и найдите раздел поддержки для вашей модели ноутбука Vaio.
- В разделе поищите драйверы или программы связанные с энергопитанием или ACPI.
- Скачайте и установите драйверы ACPI.
- Перезагрузите ноутбук, чтобы изменения вступили в силу.
Теперь Вы должны быть в состоянии использовать Vaio Control Center полностью и настроить все параметры устройства на ноутбуке Vaio.
Надеемся, что эта инструкция помогла вам решить проблему с установкой Vaio Control Center после переустановки Windows 10. Если у вас возникли дополнительные вопросы или проблемы, всегда можете обратиться к поддержке Sony Corporation, где вам помогут с этим issue.
Восстановление Vaio Control Center на Windows 10: руководство для пользователей
Шаг 1: Проверка модели и драйверов
Прежде чем приступить к восстановлению Vaio Control Center, убедитесь, что ваш компьютер является моделью Sony Vaio и у вас уже есть драйвер ACPI\SNY5001. Это важно, так как наличие этого драйвера необходимо для функционирования Vaio Control Center. Для проверки его наличия выполните следующие действия:
- Откройте Диспетчер устройств, нажав сочетание клавиш Win+X и выбрав «Диспетчер устройств».
- Разверните раздел «Другие устройства» и найдите устройство с названием ACPI\SNY5001 или похожее.
- Если драйвер не установлен, загрузите его с официального сайта Sony или обратитесь к производителю вашего компьютера.
Шаг 2: Скачиваем и устанавливаем Vaio Control Center
После установки драйвера ACPI\SNY5001 вы можете перейти к восстановлению Vaio Control Center. Для этого выполните следующие действия:
- Перейдите на официальный сайт Sony Corporation или производителя вашего компьютера.
- На странице поддержки найдите раздел «Драйверы и загружаемые файлы».
- Выберите свою модель компьютера и операционную систему (Windows 10).
- Найдите утилиту Vaio Control Center.
- Скачайте и выполните установку этого приложения.
Шаг 3: Проверка функциональности Vaio Control Center
После успешной установки Vaio Control Center проверьте его работу. Для этого:
- Перезагрузите компьютер, чтобы применить все изменения.
- Найдите и откройте Vaio Control Center на вашем компьютере.
- Убедитесь, что все функциональные возможности приложения работают должным образом.
В случае, если после выполнения необходимых шагов проблема со Vaio Control Center не была решена, возможно, у вас есть вредоносное или шпионское программное обеспечение, которое блокирует работу этого приложения. В этом случае рекомендуется выполнить проверку компьютера на наличие вирусов и удалить их.
Таким образом, следуя данным инструкциям, вы сможете успешно восстановить Vaio Control Center на вашем компьютере Sony Vaio с операционной системой Windows 10.
Видео:
VAIO — Полное восстановление
VAIO — Полное восстановление by Sony Russia 107,691 views 9 years ago 6 minutes, 46 seconds