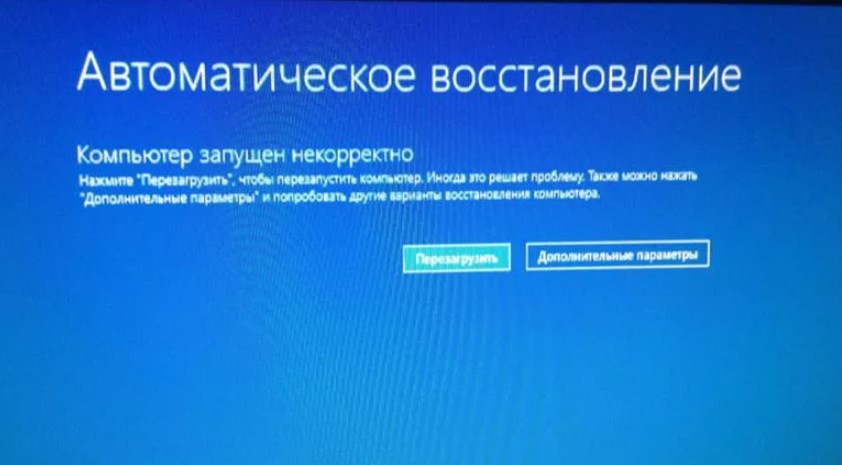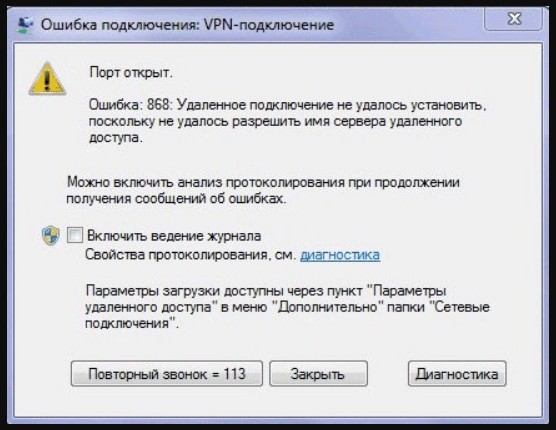- Как исправить повреждение кэша магазина Windows: проблемы и решения
- Как исправить повреждение кэша магазина Windows?
- Шаг 1: Откройте настройки магазина Windows
- Шаг 2: Найдите настройки приложений
- Шаг 3: Скачайте «Инструментарий для устранения неполадок магазина Windows»
- Шаг 4: Откройте «Инструментарий для устранения неполадок магазина Windows»
- Шаг 5: Используйте «Инструментарий для устранения неполадок магазина Windows»
- Шаг 6: Попробуйте другие методы
- Проблемы и решения
- Вам понадобится новое приложение, чтобы открыть эту ссылку ms-settings
- «Вам понадобится новое приложение чтобы открыть эту ссылку ms-paint»
- Что нужно сделать
- Вам понадобится новое приложение, чтобы открыть этот Windows Defender
- Ответы 1
- Вам понадобится новое приложение чтобы открыть этот магазин MS-Windows – проблема Магазина Windows
- Вам понадобится новое приложение чтобы открыть этот магазин MS-Windows
- 1. Запустить команду DISM в командной строке
- 2. Скачайте и попробуйте использовать приложение «MS-Paint»
- Ответы 6
- Ответы 3
- Видео:
- Как исправить ошибки, если команда sfc /scannow обнаружила поврежденные файлы
Как исправить повреждение кэша магазина Windows: проблемы и решения
Если у вас возникла проблема с магазином Windows или приложениями из него, то, вероятно, причиной может быть повреждение кэша магазина. Этот кэш хранит различные данные, связанные с установленными приложениями, и его испорченное состояние может вызывать различные проблемы с работой магазина и приложений.
Одним из способов исправить проблему с кэшем магазина Windows является использование команды «wsreset» в меню «Запуск» и поиске приложения «ms-settings». Откройте это приложение и найдите в нем раздел «Обновление и безопасность», где выберите вкладку «Восстановление». В этом разделе вы найдете ссылку «Перезагрузить магазин». Нажмите на нее, и Windows автоматически выполнит операцию восстановления кэша магазина.
Если данный метод не помог в решении проблемы, то можно воспользоваться командой «powershell» в меню «Запуск». Откройте приложение «Windows PowerShell» и введите команду «sfc /scannow». Эта команда проверит целостность файлов системы и попытается исправить поврежденные файлы. После завершения процесса ждите примерно 10-15 минут.
Еще одним способом решения проблемы с кэшем магазина Windows является использование команды «DISM» в приложении «Command Prompt». Откройте «Command Prompt» как администратор и введите команду «DISM /Online /Cleanup-Image /RestoreHealth». Эта команда позволяет системе скачать отсутствующие или поврежденные файлы для исправления. Ждите окончания процесса, это может занять некоторое время.
Как исправить повреждение кэша магазина Windows?
При возникновении проблемы с магазином Windows, вам может понадобиться исправить повреждение кэша. В этом разделе мы рассмотрим, как это можно сделать, следуя простым шагам.
Шаг 1: Откройте настройки магазина Windows
Для начала откройте меню Пуск, найдите и откройте приложение «Настройки» (иконка шестеренки), нажав на неё курсором мыши.
Шаг 2: Найдите настройки приложений
В окне настроек магазина Windows найдите и кликните на вкладку «Приложения».
Шаг 3: Скачайте «Инструментарий для устранения неполадок магазина Windows»
В разделе «Приложения и функции» найдите ссылку с названием «Инструментарий для устранения неполадок магазина Windows» и кликните по ней. Откроется страница Магазина Windows с указанным приложением. Нажмите на кнопку «Получить» и подождите, пока приложение скачается и установится автоматически.
Шаг 4: Откройте «Инструментарий для устранения неполадок магазина Windows»
После установки инструментария откройте его, найдите его в списке установленных приложений и нажмите на него.
Шаг 5: Используйте «Инструментарий для устранения неполадок магазина Windows»
В интерфейсе инструментария вы найдете различные функции для улучшения работы магазина и исправления возможных проблем. Выберите соответствующую функцию, чтобы исправить повреждение кэша магазина Windows.
Шаг 6: Попробуйте другие методы
Если проблема с кэшем магазина Windows не устраняется с помощью инструментария, вам могут потребоваться другие методы. Попробуйте настройки и команды в системе Windows, такие как команда «sfc /scannow» для проверки целостности файлов системы или команда «DISM /Online /Cleanup-Image /RestoreHealth» для восстановления поврежденных файлов.
Надеемся, что эти ответы помогут вам исправить проблему с кэшем магазина Windows и восстановить его функциональность.
Проблемы и решения
Если у вас возникла проблема с магазином Windows, не отчаивайтесь! Вам будут даны ответы и решения для исправления этой проблемы.
1. Откройте меню «Пуск» и найдите приложение «ms-settings». Откройте его и вам будет предложено изменить настройки системы.
2. Попробуйте скачать новое приложение из магазина Windows. Например, «MS Paint». Это отличное приложение, которое может быть полезно для вас.
3. Чтобы улучшить функции и обновления магазина, понадобится команда «restorehealth». Откройте командную строку, нажав «Windows + X» на клавиатуре, а затем выберите «Командная строка (администратор)».
4. Введите команду «sfc /scannow» и нажмите Enter. Это поможет найти и исправить ошибки в системных файлах.
5. Если автоматическое восстановление не помогло, попробуйте выполнить команду «DISM /Online /Cleanup-Image /RestoreHealth».
6. Если все предыдущие методы не решают проблему, вы можете попробовать открыть магазин Windows с помощью PowerShell. Нажмите «Windows + X», а затем выберите «Windows PowerShell (администратор)».
Найдите и введите следующую команду: «Get-AppxPackage -allusers | foreach {Add-AppxPackage -register «$ ($ _. InstallLocation) \ AppXManifest.xml» -DisableDevelopmentMode}».
После выполнения этих команд перезапустите компьютер и проверьте, решена ли проблема с магазином Windows.
Вам понадобится новое приложение, чтобы открыть эту ссылку ms-settings
Когда в системе возникают проблемы с функциями магазина Windows, новое приложение может быть необходимо для открытия ссылки ms-settings. Эта проблема может быть вызвана повреждением кэша магазина Windows или его компонентов.
Отлично, что вы обратили внимание на эту проблему, и мы готовы помочь! Чтобы открыть ссылку ms-settings и улучшить функциональность магазина Windows, вам понадобится загрузить новое приложение.
Приложение ms-settings является частью операционной системы Windows и позволяет настраивать различные параметры и функции системы. Чтобы открыть ссылку ms-settings, выполните следующие действия:
- Откройте Магазин Windows, нажав на значок «Магазин» в меню пуск.
- Найдите поле поиска в Магазине Windows, обозначенное значком лупы.
- В поле поиска введите «ms-settings» и нажмите клавишу Enter.
- Магазин Windows предложит вам результаты поиска. В ответе найдите приложение «Настройки» (ms-settings).
- Кликните на приложение «Настройки» (ms-settings).
- Подождите, пока приложение загрузится и установится.
Когда приложение «Настройки» (ms-settings) будет установлено, вы сможете открыть ссылку ms-settings и настроить нужные параметры в системе Windows. Не забудьте, что вам может понадобиться перезагрузить компьютер после установки приложения.
Если у вас возникнут проблемы при установке или использовании приложения «Настройки» (ms-settings), вам рекомендуется попробовать следующие команды:
- ms-windows-store: — открывает Магазин Windows.
- ms-settings: — открывает меню Настройки.
- ms-settings:accountsinfo — открывает настройки аккаунта.
- ms-settings:display — открывает настройки экрана.
- ms-settings:privacy-backgroundapps — открывает настройки фоновых приложений.
- ms-settings:windowsupdate — открывает настройки обновлений.
Если ничто из вышеперечисленного не помогло, попробуйте скачать приложение «Naстройки», чтобы открыть ссылку ms-settings и решить проблемы с функциями магазина Windows.
«Вам понадобится новое приложение чтобы открыть эту ссылку ms-paint»
Если вы столкнулись с проблемой «Вам понадобится новое приложение чтобы открыть эту ссылку ms-paint», то мы готовы помочь вам ее решить. Эта проблема может возникнуть при попытке открыть ссылку на приложение MS Paint в магазине Windows, если ваша система имеет некоторые повреждения в кэше магазина. В этом случае, чтобы открыть ссылку на MS Paint или любое другое приложение в магазине, вам понадобится новое приложение.
Что нужно сделать
Чтобы исправить эту проблему, вам нужно будет скачать и установить новое приложение для открытия ссылки на MS Paint. Вот как это сделать:
- Найдите в меню «Пуск» или в системных настройках команду «Поиск» и введите «MS-Paint».
- Найдите в результате поиска ссылку на MS Paint (обычно ее иконка имеет вид карандаша).
- Нажмите на ссылку и выберите опцию «Скачать» или «Установить».
- Дождитесь завершения установки приложения.
- Теперь вы можете открыть ссылку на MS Paint с помощью нового приложения, которое вы только что скачали.
После установки нового приложения, вы должны быть в состоянии открыть ссылку на MS Paint без каких-либо проблем. Если у вас все еще возникают проблемы с открытием ссылки, попробуйте выполнить следующие действия:
- Нажмите на клавишу Windows + I, чтобы открыть настройки Windows.
- Перейдите в раздел «Приложения» и выберите «Приложения по умолчанию».
- В списке приложений по умолчанию найдите «MS Paint» и выберите его.
- Найдите опцию «Задать по умолчанию по формату файла» и убедитесь, что все форматы файла связаны с MS Paint.
- Если какие-то форматы файлов не связаны с MS Paint, щелкните по ним и выберите MS Paint в списке доступных приложений.
После выполнения этих действий, ваша проблема с открытием ссылки на MS Paint должна быть решена. Если проблема все еще сохраняется, рекомендуем вам обратиться в службу поддержки Windows или поискать ответы на официальном сайте Microsoft. Возможно, для решения проблемы потребуется автоматическое восстановление системы или обновления ms-windows.
Вам понадобится новое приложение, чтобы открыть этот Windows Defender
Если вы столкнулись с сообщением «Вам понадобится новое приложение, чтобы открыть этот Windows Defender», это может быть связано с проблемами в системе или с повреждением кэша магазина Windows. Чтобы решить эту проблему, вам понадобится выполнить несколько действий.
1. Найдите файлы обновлений Windows: введите «команды» в меню «Пуск» или нажмите клавишу «Windows» на клавиатуре и введите «команды» в строке поиска. Затем найдите «Приложение Команды и ms-settings:windowsupdate-actions» и откройте его.
2. В открывшемся окне выберите «Восстановить систему» и далее «Восстановить обновления». Подождите, пока процесс восстановления не будет завершен, это может занять примерно 6 минут.
3. После восстановления выполните проверку целостности системы. Нажмите «команды» на клавиатуре и введите «DISM.exe /Online /Cleanup-image /Restorehealth«. Система автоматически выполнит процесс восстановления кэша магазина Windows.
4. Если проблема не устранена, попробуйте скачать новое приложение для Windows Defender. Найдите ссылку на приложение в магазине приложений Windows или воспользуйтесь поиском на сайте Microsoft.
5. Улучшить функции магазина Windows может помочь установка всех доступных обновлений. Найдите «Настройки» в меню «Пуск» или нажмите клавишу «Windows» на клавиатуре и введите «Настройки» в строке поиска. В открывшемся окне выберите «Обновление и безопасность». Затем выберите «Проверить наличие обновлений» и установите все доступные обновления.
6. Если все вышеперечисленные действия не решают проблему, попробуйте открыть Windows Defender с помощью программы «ms-paint«. Правой кнопкой мыши щелкните на ярлыке «ms-paint» на рабочем столе или в меню «Пуск» и выберите «Открыть файл». Введите «ms-windows-defender» и выберите «Открыть». Это может быть временным решением, пока проблема не будет решена полностью.
Следуя этим рекомендациям, вы сможете исправить повреждение кэша магазина Windows и открыть Windows Defender без дополнительных проблем. Помните, что в некоторых случаях может потребоваться обращение к специалисту для более подробной диагностики и решения проблемы.
Ответы 1
Если у вас возникла проблема с магазином Windows или приложениями, попробуйте выполнить следующие действия:
1. Проверьте наличие обновлений приложений:
- Откройте настройки Windows, нажав на значок «Пуск» и выбрав «Настройки» (ms-settings).
- Перейдите в раздел «Обновление и безопасность».
- Нажмите на ссылку «Проверить наличие обновлений».
Ждите, пока Windows автоматически проверит наличие обновлений для приложений магазина.
2. Попробуйте скачать приложение заново:
- Откройте магазин Windows.
- Найдите приложение, которое вызывает проблемы.
- Нажмите правой кнопкой мыши на это приложение и выберите «Скачать» или «Обновить».
Может понадобиться подождать некоторое время, пока магазин загрузит и установит новую версию приложения.
3. Восстановите файлы магазина Windows:
- Откройте приложение «Командная строка» (cmd).
- Введите команду sfc /scannow и нажмите клавишу Enter.
- Подождите, пока система выполнит сканирование и исправление поврежденных файлов.
Попробуйте открыть магазин Windows и проверьте, была ли проблема устранена.
Вам понадобится новое приложение чтобы открыть этот магазин MS-Windows – проблема Магазина Windows
Эта проблема может возникнуть по нескольким причинам. Одна из них — неполадки в кэше Магазина Windows. Кэш Магазина Windows содержит временные файлы, необходимые для его работы. Если эти файлы повреждены или отсутствуют, Магазин Windows может не функционировать правильно.
Чтобы решить эту проблему, вы можете попробовать несколько способов:
- Перезагрузите систему и откройте Магазин Windows снова. Иногда проблема может быть временной, и перезагрузка может помочь восстановить функциональность Магазина Windows.
- Проверьте настройки безопасности. Очень часто причиной проблемы может быть блокировка доступа к Магазину Windows антивирусным программным обеспечением, таким как Windows Defender. В этом случае, убедитесь, что ваше антивирусное ПО не блокирует работу Магазина Windows и временно отключите антивирусную защиту, чтобы проверить, поможет ли это решить проблему.
- Примените команды в командной строке. Вы можете попробовать использовать команды в командной строке для восстановления поврежденных файлов Магазина Windows. Откройте командную строку от имени администратора и выполните следующую команду:
sfc /scannow. Данная команда проверит наличие поврежденных системных файлов и попытается восстановить их. - Проверьте обновления. Убедитесь, что ваша система MS-Windows обновлена до последней версии. При наличии непроверенных обновлений система может работать неправильно, включая Магазин Windows. Откройте меню настроек и перейдите к разделу «Обновление и безопасность». Нажмите на кнопку «Проверить наличие обновлений» и дождитесь завершения процесса.
Если ни один из этих методов не решает проблему, вам может понадобиться скачать и установить новое приложение «ms-paint» из Магазина Windows. Чтобы сделать это:
- Откройте Магазин Windows.
- Найдите поле поиска в верхней правой части окна Магазина Windows и введите «ms-paint».
- Нажмите «Enter» или нажмите кнопку «Поиск».
- В результате поиска должна появиться ссылка на приложение «ms-paint». Нажмите на нее.
- Откройте страницу приложения и нажмите кнопку «Установить».
- Подождите, пока приложение «ms-paint» будет скачано и установлено на ваш компьютер. После завершения установки вы можете открыть Магазин Windows снова и проверить, решена ли проблема.
Помните, что Магазин Windows может иметь и другие проблемы, которые не связаны с кэшем или отсутствием приложений. Если у вас возникли другие проблемы с Магазином Windows, вы можете попробовать покопаться в настройках или обратиться за помощью к специалистам.
В итоге, решение проблемы «Вам понадобится новое приложение чтобы открыть этот магазин MS-Windows» может быть найдено с помощью различных методов. Попробуйте перезагрузить систему, проверить настройки безопасности, применить команды в командной строке, проверить наличие обновлений и, если все остальное не сработает, скачать и установить новое приложение.
Вам понадобится новое приложение чтобы открыть этот магазин MS-Windows
Если вы столкнулись с этой проблемой, попробуйте следующие решения:
1. Запустить команду DISM в командной строке
Откройте командную строку с правами администратора. Нажмите кнопку «Пуск», найдите в поиске «cmd», щелкните правой кнопкой мыши на значок командной строки и выберите «Запуск от имени администратора».
В командной строке введите следующую команду и нажмите Enter:
| Dism /Online /Cleanup-Image /RestoreHealth |
Это позволит вашей системе проверить и восстановить поврежденные файлы и обновления.
2. Скачайте и попробуйте использовать приложение «MS-Paint»
Вам может понадобиться приложение «MS-Paint», чтобы улучшить настройки магазина Windows и открыть его. Чтобы скачать и попробовать это приложение, выполните следующие действия:
- Откройте «Магазин Windows».
- Найдите окно поиска в верхней правой части магазина и введите «MS-Paint».
- После этого откройте приложение «MS-Paint» и попробуйте открыть магазин Windows снова.
Это может помочь вам решить проблему и открыть магазин MS-Windows.
Если указанные решения не помогли, ждите обновления операционной системы или попробуйте найти другие ответы на эту проблему.
Ответы 6
В этом ответе мы рассмотрим решение проблемы с повреждением кэша магазина Windows и как восстановить его функции.
Если вы столкнулись с проблемами при обновлениях или установке новых приложений из магазина Windows, то можете попробовать исправить это с помощью команды «restorehealth». Эта команда является частью функции «DISM» (Deployment Image Servicing and Management). Чтобы восстановить кэш магазина, следуйте этим шагам:
- Откройте меню «Пуск» и найдите приложение «ms-settings» или просто введите «настройки» в строке поиска.
- Откройте приложение «Настройки» и найдите раздел «Обновление и безопасность».
- В разделе «Обновление и безопасность» найдите вкладку «Восстановление» и откройте ее.
- В разделе «Восстановление» найдите подраздел «Дополнительные параметры восстановления» и нажмите на ссылку «Выполнить команду startComponentCleanup через командную строку».
- Откроется командная строка с правами администратора.
- Введите следующую команду: «dism /online /cleanup-image /restorehealth» и нажмите «Enter».
- Ждите, пока команда выполнится, это может занять примерно 3-5 минут.
После завершения этой команды ваш кэш магазина Windows должен быть исправлен, и вы сможете снова обновлять или устанавливать новые приложения без проблем. Если у вас все еще возникают проблемы, то вы можете попробовать улучшить обновления с помощью команды «sfc /scannow» или проверить наличие вирусов с помощью Windows Defender.
Надеемся, этот ответ поможет вам решить проблему с повреждением кэша магазина Windows и улучшить его функции.
Ответы 3
Вот несколько способов исправить повреждение кэша магазина Windows:
- Метод 1: Используйте команду в PowerShell
- Метод 2: Используйте команду DISM
- Метод 3: Попробуйте использовать инструмент Windows Update
1. Нажмите Win + X и выберите Windows PowerShell (администратор).
2. Введите команду sfc /scannow и нажмите Enter.
3. Ждите, пока система выполнит проверку файлов и исправит найденные проблемы.
1. Откройте командную строку как администратор. Для этого нажмите Win + X и выберите Командная строка (администратор).
2. Введите команду DISM /Online /Cleanup-Image /RestoreHealth и нажмите Enter.
3. Ждите, пока система выполнит проверку и восстановление файлов.
1. Откройте меню «Настройки» с помощью сочетания клавиш Win + I.
2. Найдите и откройте раздел «Обновление и безопасность».
3. В разделе «Обновление и безопасность» найдите и нажмите на ссылку «Проверить наличие обновлений».
4. Если система обнаружит новые обновления, скачайте и установите их.
Этими методами вы сможете исправить проблемы с кэшем магазина Windows. Если ни один из этих методов не помог, вам может понадобиться переустановить приложения магазина вручную.
Видео:
Как исправить ошибки, если команда sfc /scannow обнаружила поврежденные файлы
Как исправить ошибки, если команда sfc /scannow обнаружила поврежденные файлы by ВидеоХолка 14,149 views 1 year ago 1 minute, 15 seconds