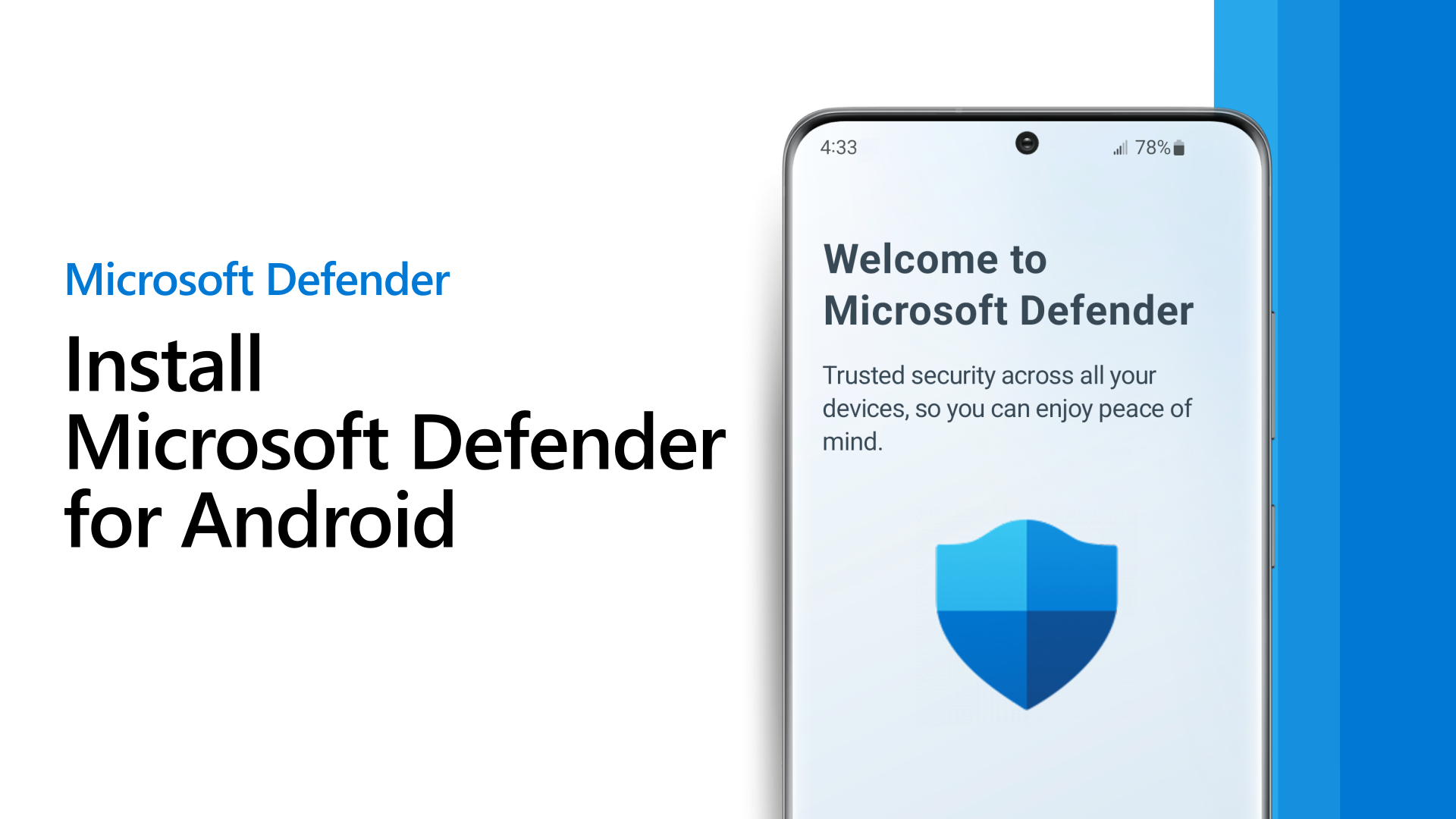- Управляйте Windows Defender с помощью нового приложения
- Открываем Windows Defender
- 1. Через окно Параметры
- 2. С помощью редактора групповой политики
- Установка нового приложения
- Ищем Windows Defender
- Запуск Windows Defender
- Настройки Windows Defender
- Открываем Windows Defender
- Настройка защиты
- Настройка исключений
- Настройка сканирования
- Сканирование компьютера
- Обновление базы данных
- Расширенные функции Windows Defender
- Отключение Windows Defender
- Проблемы и их решения
- Запуск «Безопасности Windows» с помощью редактора реестра
- Видео:
- НЕ ИСПОЛЬЗУЙ АНТИВИРУСЫ В 2023 ГОДУ!
Управляйте Windows Defender с помощью нового приложения
Безопасность вашего компьютера находится в ваших руках. Системные настройки и защита от вредоносных программ являются важными аспектами, которые необходимо учитывать для эффективной работы системы. Если вы столкнулись с проблемой или просто хотите улучшить защиту вашего компьютера, то новая возможность от Windows Defender может быть отличным способом решить эту задачу.
Windows Defender — встроенный антивирусный программный продукт для операционных систем Windows 10 и Windows 11. Он отлично справляется с защитой от вредоносных программ, вирусов и других угроз, которые могут возникнуть при использовании интернета. Но как начать использовать Windows Defender, если у вас ещё не установлено официальное приложение? Обратите внимание, что безопасность вашего компьютера — на вашем компьютере!
Для запуска Windows Defender в режиме защиты обычно необходимо выполнить два простых действия. Сначала найдите на рабочем столе значок «Windows» в левом нижнем углу экрана и щелкните по нему. Затем в открывшемся меню найдите пункт «Обновления и безопасность» и щелкните по нему. Вы перейдете в окно настроек защиты вашей системы.
В окне «Безопасность» выберите вкладку «Защита от вредоносного программного обеспечения и файерволы». Отметьте выбранные файлы или диски, которые необходимо проверить на наличие вредоносных программ. Затем нажмите «Скан.» Запуск сканирования может занять некоторое время, в зависимости от количества файлов и размера диска. По завершении процесса вы получите результаты сканирования и сможете просмотреть подробную информацию о найденных угрозах.
Windows Defender также предлагает удобство групповой политики для управления и настройки параметров защиты вашей системы. Чтобы воспользоваться этой функцией, в окне «Безопасность» выберите вкладку «Настройки» и щелкните по ссылке «Дополнительные настройки защиты». Затем найдите раздел «Групповая политика» и нажмите кнопку «Добавить». В открывшемся окне выполните поиск файла windowsdefender.exe. Когда вы его найдете, отметьте его и нажмите «ОК». Теперь у вас есть возможность настроить параметры защиты с помощью групповой политики.
Если у вас возникла проблема с открытием Windows Defender, то, вероятно, у вас неправильные настройки или установлено некорректное или устаревшее приложение. Для решения этой проблемы вы можете обратиться к локальной поддержке или посетить форумы, где многие пользователи могут поделиться своими рекомендациями и решениями. Не стоит удалять файлы или изменять параметры, если вы не уверены в том, что делаете. Лучше обратиться за помощью или проконсультироваться с профессионалами в области компьютерной безопасности.
Включение и настройка Windows Defender может понадобиться вам для более эффективной использования вашего компьютера. Защитник Windows предлагает разные режимы и параметры, которые могут быть полезными для вас. Не забудьте регулярно обновлять базы данных вирусных определений, чтобы ваш антивирус всегда был в курсе самых новых угроз и обеспечивал максимальную защиту вашей системы.
Windows Defender — спасибо за вашу работу!
Открываем Windows Defender
1. Через окно Параметры
Способ 1: Начните с открытия меню Пуск и выберите «Настроить». Нажмите на «Обновление и безопасность» и выберите вкладку «Защита от вредоносного ПО». Здесь вы найдете ссылку для открытия Windows Defender.
2. С помощью редактора групповой политики
Способ 2: Нажмите клавишу Win + R, чтобы запустить окно «Выполнить». Введите «gpedit.msc» в поле и нажмите Enter. Открывшееся окно редактора групповой политики поможет вам управлять настройками безопасности вашей локальной операционной системы.
- Перейдите в «Компьютерная конфигурация» > «Административные шаблоны» > «Компоненты Windows» > «Windows Defender».
- В правой панели отметьте «Включить приложение Windows Defender» и дважды щелкните, чтобы открыть его.
- В настройках отметьте «Автоматическое сканирование» и «Отключить Windows Defender».
- Нажмите «ОК», чтобы сохранить изменения. Затем вы можете закрыть редактор групповой политики.
Теперь Windows Defender будет включен и встроенная защита будет выполнять сканирование вашей системы и удаление вредоносных программного обеспечения автоматически. Если у вас есть проблемы с запуском Windows Defender, вы можете попробовать выполнить сканирование с помощью системных инструментов или обратиться за помощью к автоматическим ответам от Microsoft.
Установка нового приложения
Если Вы хотите открыть Windows Defender с помощью нового приложения, следуйте этим инструкциям:
- Найдите встроенную программу «Групповой политики» (gpedit.msc) в вашем компьютере и запустите ее.
- В окне Групповой политики, найдите раздел «Компьютерная конфигурация» и щёлкните на нем правой кнопкой мыши.
- Выберите опцию «Параметры», затем «Административные шаблоны», «Система» и «Доступ к редактору реестра».
- Видео-подсказка: если Вам понадобится помощь на видео, обратите внимание на эту ссылку.
- В открывшемся окне настройки Доступа к редактору реестра найдите и откройте параметр «Включение/отключение Редактора реестра».
- Отметьте опцию «Включить» и нажмите «Ок».
- Теперь вам нужно найти файл редактора реестра, чтобы запустить его. Обычно он находится по следующему пути: C:\Windows
egedit.exe. - Запустите файл редактора реестра. Вам может потребоваться подтверждение администратора.
- В редакторе реестра найдите раздел HKEY_LOCAL_MACHINE\SOFTWARE\Policies\Microsoft\Windows Defender.
- Если этот раздел отсутствует, создайте его, щёлкнув правой кнопкой мыши на разделе «Microsoft», выбрав опцию «Создать» и затем «Ключ».
- В созданном разделе «Windows Defender» создайте параметр «DisableAntiSpyware» с типом данных «DWORD» и установите его значение равным «1».
- Сохраните изменения и закройте редактор реестра.
- Теперь вы можете запустить новое приложение для открытия Windows Defender, чтобы воспользоваться его эффективными функциями по защите компьютера от вирусов.
Эта установка поможет вам отлично использовать Windows Defender в вашем компьютере, а также позволит вам локально управлять параметрами защиты и сканирования.
Если у вас возникли вопросы по установке или нужна помощь, обратитесь к ответам на форуме и связаться с экспертами по безопасности компьютера. Они с радостью помогут вам!
Спасибо за чтение и удачи в защите вашего компьютера!
Ищем Windows Defender
Если у вас Windows 10, то открыть Windows Defender очень просто. Просто откройте «Пуск» и в поле поиска введите «Windows Defender». Затем щёлкните по приложению «Windows Defender» в результате поиска.
Если вы используете операционную систему Windows 7 или Windows 8, то для открытия Windows Defender вам понадобится воспользоваться новым приложением — Windows Defender Disabler.
| Шаг | Действие |
| 1 | Откройте любой веб-браузер и перейдите на сайт https://www.windowsdefenderdisabler.com/ |
| 2 | На сайте выберите версию Windows, которая у вас установлена (например, Windows 7) и скачайте архив с программой. |
| 3 | После скачивания архива разархивируйте его на вашем компьютере. |
| 4 | Откройте разархивированную папку и запустите файл «WindowsDefenderDisabler.exe». |
| 5 | В открывшемся окне нажмите кнопку «Enable Windows Defender» для включения Windows Defender. |
Теперь вы можете настроить Windows Defender и запустить полное сканирование компьютера на наличие вирусов.
Если у вас есть проблемы с включением Windows Defender, вы можете попробовать включить его через групповую политику. Для этого откройте Редактор групповой политики (gpedit.msc) и перейдите по пути «Конфигурация компьютера» -> «Административные шаблоны» -> «Компоненты Windows» -> «Защита от вирусов Windows Defender». Здесь вы можете настроить разные параметры и включить Windows Defender.
Обратите внимание, что в редакторе групповой политики доступны некоторые дополнительные настройки, которых нет в стандартном приложении Windows Defender.
Включение Windows Defender через редактор групповой политики может быть полезно не только для включения Windows Defender, но и для настройки разных параметров защиты.
Если во время настройки или удаления вирусов вам понадобится новое приложение на основе Windows Defender, которое сможет обнаружить и удалить даже более сложные вирусы, вы можете добавить программу с помощью сайтов и форума, где вы сможете скачать специальную сборку Windows Defender с улучшенными возможностями.
Запуск Windows Defender
- Когда вы открываете Windows, на вашем рабочем столе должен быть значок Windows Defender. Щёлкните на этом значке, чтобы открыть приложение.
- Если у вас нет значка Windows Defender на рабочем столе, вы можете запустить его через меню Пуск. Нажмите на кнопку «Пуск» в левом нижнем углу вашего экрана, найдите папку «Windows Система», откройте её и найдите там файл «Windows Defender Security Center». Щёлкните на этом файле, чтобы запустить приложение.
- Если ни один из вышеперечисленных способов не помог вам открыть Windows Defender, то возможно он был отключен или удалён с вашего компьютера. Чтобы проверить, активна ли защита вашего компьютера, нажмите на клавиатуре сочетание клавиш «Win + R», в появившемся окне наберите команду «gpedit.msc» (без кавычек) и нажмите Enter. В открывшемся редакторе групповой политики найдите раздел «Локальная компьютерная политика» -> «Компьютерная конфигурация» -> «Административные шаблоны» -> «Компоненты Windows» -> «Windows Defender Антивирус». Если в этом разделе включена политика «Отключить Windows Defender», то Windows Defender был отключен. Чтобы включить его, откройте политику, установите значение «Не настроено» или «Отключить» на «Не активировано» и закройте редактор групповой политики.
- Теперь, когда вы открыли Windows Defender, вы можете настроить его для максимальной защиты вашего компьютера. В меню Windows Defender выберите вкладку «Защита от вредоносного программного обеспечения» и отметьте пункт «Включить защиту онлайн» и «Включить защиту файлов и папок». Это поможет обнаружить и блокировать потенциально опасные файлы и сайты.
- Чтобы настроить автоматическое сканирование компьютера на наличие вредоносных программ, перейдите на вкладку «Сканирование и устранение угроз» и выберите режим сканирования: «Быстрое сканирование», «Полное сканирование» или «Выборочное сканирование». Затем нажмите кнопку «Включить автоматическое сканирование» и установите необходимое время сканирования.
- Также вы можете настроить исключения. Если вы знаете, что определённое приложение или файл не является вредоносным, вы можете добавить его в исключения. Для этого перейдите на вкладку «Настройка» и найдите раздел «Исключения». Щёлкните на кнопке «Добавить исключения» и выберите файлы или папки, которые вы хотите исключить из сканирования.
- Наконец, чтобы обновить базу данных вирусных определений Windows Defender, перейдите на вкладку «Обновления» и нажмите кнопку «Обновить». Windows Defender будет автоматически проверять и устанавливать обновления для обеспечения максимальной защиты вашего компьютера.
Теперь вы знаете, как запустить Windows Defender и настроить его для обеспечения безопасности вашего компьютера. Более подробную информацию и ответы на разные вопросы вы можете найти на официальном сайте или форумах Windows. Не забудьте включить встроенную защиту Windows Defender, чтобы быть уверенным в безопасности вашей операционной системы!
Настройки Windows Defender
Открываем Windows Defender
Для настройки Windows Defender необходимо открыть само приложение. Существуют разные способы его запуска:
| Способ | Описание |
|---|---|
| Использование «Пуск» | Щёлкните на кнопке «Пуск» и найдите в списке программ пункт «Windows Defender». Щёлкните на него, чтобы открыть приложение. |
| Использование поиска | Откройте поиск и введите «Windows Defender». В результатах поиска найдите и откройте приложение Windows Defender. |
| Использование файловой системы | Откройте проводник Windows и перейдите по пути «C:\Program Files\Windows Defender». Запустите файл «MSASCui.exe», чтобы открыть приложение Windows Defender. |
Настройка защиты
Когда приложение Windows Defender откроется, вы увидите различные вкладки и опции для настройки защиты вашего компьютера. Вам может потребоваться активация приложения или обновление базы данных, чтобы он работал эффективно. Вкладка «Защита от вредоносного программного обеспечения и веб-защита» отвечает за активацию и настройку базовой защиты от вирусов и вредоносных программ.
Настройка исключений
Windows Defender может блокировать приложения и файлы, которые он считает подозрительными. Если вы уверены в безопасности определенного файла или приложения, вы можете добавить его в список исключений. Чтобы это сделать, перейдите на вкладку «Настройки» и выберите «Антивирусные угрозы и защита от вредоносного программного обеспечения». Затем щёлкните на ссылку «Управление исключениями». Здесь вы можете добавить файлы, папки и процессы в список исключений.
Настройка сканирования
Windows Defender также предлагает возможность настройки режима и расписания сканирования. Вы можете настроить время и типы файлов, которые будут сканироваться. Для этого перейдите на вкладку «Сканер» и выберите «Расписание защитника Windows». Здесь вы можете выбрать типы сканирования: быстрое, полное или индивидуальное. Также вы можете запланировать время запуска сканирования и настроить его поведение при обнаружении угроз.
Все эти настройки помогут вам достичь оптимальной защиты от вирусов и вредоносных программ. Если у вас возникнут проблемы с настройкой Windows Defender, вы можете обратиться за помощью на форумах или воспользоваться редактором групповых политик для более продвинутой настройки. Улучшите защиту вашего компьютера с помощью Windows Defender!
Сканирование компьютера
Чтобы правильно открыть Windows Defender через новое приложение «Пуск», необходимо выполнить следующие шаги:
- Найдите и откройте редактор групповых политик системных параметров Windows, нажав правой кнопкой мыши на кнопку «Пуск» и выбрав «Запустить». Введите «gpedit.msc» в поле «Отметьте в этой области текст», а затем нажмите кнопку «ОК». Если редактор групповых политик не запустится, свяжитесь со службой поддержки.
- В редакторе групповых политик найдите папку «Защита от вирусов в Windows Security» под каталогом «Конфигурация компьютера» -> «Политики» -> «Административные шаблоны» -> «Компоненты Windows» -> «Windows Defender Antivirus».
- Откройте папку «Защита от вирусов в Windows Security» и найдите параметр «Компьютеры должны автоматически просканироваться после заданного времени».
- Включите параметр «Компьютеры должны автоматически просканироваться после заданного времени», открыв окно его параметров. Здесь вы можете настроить время сканирования компьютера в автоматическом режиме.
- Запустите новое приложение «Пуск» и найдите папку «Windows Security». Откройте ее.
- В открывшемся окне Windows Security найдите раздел «Вирусы и защита от угроз» и кликните на него.
- В разделе «Вирусы и защита от угроз» найдите пункт «Более действенные способы использования защиты в видео и файлов». Нажмите на него.
- В разделе «Более действенные способы использования защиты в видео и файлов» отметьте параметр «Включить задержку сканирования для повышения производительности компьютера». Закройте окно настроек защиты.
После выполнения этих шагов Windows Defender будет грамотно настроен для проведения автоматического сканирования компьютера с использованием эффективных способов защиты. Это полезно для улучшения безопасности вашего компьютера и обнаружения многих вирусов и других угроз.
Напоминаем, что данное приложение предоставляет возможность управления настройками и параметрами Windows Defender, поэтому его использование может быть очень полезным для улучшения безопасности вашего компьютера.
Обновление базы данных
Существует несколько способов обновить базу данных Windows Defender. Один из самых простых способов — это открыть Windows Defender и выполнить обновление вручную.
Шаги по обновлению базы данных Windows Defender находятся ниже:
- Нажмите на клавишу Win на клавиатуре для открытия меню «Пуск».
- Поиском найдите и откройте Windows Defender. Если защитник Windows отключен на вашем компьютере, вы можете найти его в списке доступных приложений.
- Зайдите в раздел «Обновления» или «Защита».
- Найдите кнопку «Обновить» или «Проверить наличие обновлений». Нажмите на нее.
- Windows Defender автоматически проверит наличие доступных обновлений базы данных и начнет их загружать и устанавливать.
- После завершения процесса обновления, будет показано уведомление о том, что база данных была успешно обновлена.
Теперь ваша база данных Windows Defender обновлена и вы можете быть уверены в безопасности вашей системы.
Если у вас возникли какие-либо проблемы с обновлением базы данных Windows Defender, вы можете воспользоваться новым приложением «Windows Defender Helper», которое поможет вам настроить обновления и решить связанные с ними проблемы. Ссылку на скачивание и подробную информацию вы можете найти на официальном сайте Windows Defender или на соответствующем форуме.
С помощью нового приложения «Windows Defender Helper» вы сможете также управлять другими настройками безопасности, защитой от вирусов и вредоносного ПО, а также использовать эффективные методы защиты вашего компьютера. Это приложение предоставляет удобство и позволяет настроить защиту вашей системы по вашему желанию.
Расширенные функции Windows Defender
Несмотря на то, что Windows Defender по умолчанию выполняет отличную работу, возможно, у вас возникла проблема, связанная с защитой от определенных типов файлов или программ. В этом случае вам может потребоваться улучшить параметры «безопасности».
Если вам нужно выполнить удаление определенных файлов или программ, вы можете включить расширенные функции Windows Defender. Для этого откройте «Диспетчер задач» и найдите приложение Windows Defender. Щелкните правой кнопкой мыши по нему и в выпадающем меню выберите пункт «Открыть файловый глаз».
В открывшемся окне выберите пункт «Защита» в левой части экрана. Затем найдите ссылку «Настройки обновлений» и кликните на нее. В появившемся окне выберите вкладку «Безопасность Windows». Отметьте поле «Защитник Windows», чтобы включить автоматическую защиту компьютера.
Кроме того, вам может понадобится отключить некоторые функции Windows Defender. Например, если вам нужно выполнить запуск определенных файлов или программ, вы можете отключить защиту для таких типов файлов. Для этого откройте окно настроек Windows Defender и найдите вкладку «Управление защитой». Отметьте поле «Отключить Windows Defender» для отключения защитника.
Если у вас возникли проблемы с запуском программ или файлов, которые связаны с Windows Defender, вы можете попробовать использовать способы решения этой проблемы:
- Перезагрузите компьютер и попробуйте выполнить запуск заново;
- Установите все доступные обновления Windows;
- Перейдите на форумы поддержки Windows и найдите ответы на свои вопросы;
- Проверьте параметры защиты в Windows Defender и убедитесь, что они настроены правильно;
- Если ничего не помогло, попробуйте выполнить переустановку Windows Defender или восстановить систему до предыдущей точки восстановления.
В целом, Windows Defender является отличным инструментом для защиты компьютера. Он обеспечивает надежную защиту от вирусов и других угроз. Если вы хотите улучшить его параметры или отключить некоторые функции, следуйте инструкциям выше.
Спасибо за внимание! Если у вас возникли дополнительные вопросы, обращайтесь.
Отключение Windows Defender
Отключение Windows Defender можно выполнить несколькими способами. Один из способов — это настройка через локальную групповую политику. Для этого выполните следующие действия:
- Нажмите клавишу «Win» на клавиатуре, чтобы открыть меню «Пуск».
- Найдите и щёлкните ссылку «С настройками безопасности и защиты».
- В окне настроек безопасности и защиты найдите раздел «Защита от вредоносного программного обеспечения и угроз» и перейдите в него.
- На этой странице откройте вкладку «Windows Defender Antivirus» и отметьте опцию «Включить Windows Defender Antivirus».
- Чтобы подтвердить изменения, нажмите кнопку «OK».
После выполнения этих действий Windows Defender будет отключен и у вас будет возможность установить и использовать другую программу-антивирус.
Важно отметить, что отключение Windows Defender может привести к снижению уровня защиты системы. Поэтому, если вы решите отключить Windows Defender, обратите внимание на то, что вам может понадобится альтернативное решение для обеспечения безопасности компьютера. Необходимо выбрать надежную программу-антивирус и настроить ее правильно, чтобы быть уверенным в безопасности своих файлов и данных.
Если при отключении Windows Defender возникнут проблемы или у вас возникнут вопросы, вы всегда можете обратиться за помощью на официальный форум поддержки Windows или посмотреть видео-уроки на разных сайтах. Там вы найдете ответы на разные вопросы, связанные с защитой и безопасностью Windows 10.
Самое главное, запомните, что безопасность вашей системы — важный аспект ее работы. Поэтому, если вы не уверены в своих действиях или не знаете, что делать, лучше включить Windows Defender или обратиться за помощью к специалисту.
Проблемы и их решения
Когда речь заходит о настройке и использовании Windows Defender, могут возникнуть некоторые проблемы. Ниже представлены решения для разных ситуаций:
- Если у вас возникла проблема с запуском Windows Defender, проверьте, активирован ли он в вашей системе. Для этого щёлкните правой кнопкой мыши по значку Windows Defender на панели задач и выберите «Открыть». Если Windows Defender уже активирован, вы увидите открытую программу защиты. Если нет, значит он не активирован.
- Если Windows Defender отключена через политики группы, вы можете включить её обратно. Найдите настройки политики группы в системных параметрах Windows, введя «gpedit.msc» в поле поиска и щёлкнув правой кнопкой мыши на результат и выбрав «Запуск от имени администратора». Затем перейдите к «Компьютерная конфигурация» -> «Административные шаблоны» -> «Компоненты Windows» -> «Windows Defender Antivirus». Найдите политику «Включение Windows Defender Antivirus» и настройте её на «Включена».
- Если Windows Defender не может быть включена, вероятно, ваша система имеет другую программу защиты, которая пересекается с Windows Defender. В этом случае вам потребуется удалить или отключить другую программу защиты.
- Если у вас возникла проблема с добавлением исключений в Windows Defender, вы можете использовать встроенную функцию «Исключения» в программе защиты. Для этого откройте Windows Defender, перейдите в «Настроить» -> «Защита от вирусов и угроз» -> «Управление настройками» -> «Исключения» -> «Добавить или удалить исключения». Здесь вы можете добавлять файлы, папки, расширения или процессы, которые хотите исключить из сканирования.
- Если вы не можете настроить Windows Defender через параметры, можно использовать редактор реестра. Откройте редактор реестра, нажав Win + R и введя «regedit». Перейдите к следующему ключу: «HKEY_LOCAL_MACHINE\SOFTWARE\Policies\Microsoft\Windows Defender» и проверьте, есть ли там параметр «DisableAntiSpyware». Если есть, удалите его или установите значение 0, чтобы разрешить Windows Defender.
- Если Windows Defender не выполняет сканирование или может быть эффективным, вам может понадобится полное сканирование вашей системы. Откройте Windows Defender и перейдите к «Настроить» -> «Защита от вирусов и угроз» -> «Параметры сканирования» -> «Выполнение полного сканирования». Запустите полное сканирование, чтобы обнаружить и удалить любые вирусы или вредоносные программы.
- Если у вас возникли проблемы с активацией или запуском Windows Defender, обратитесь за помощью на форумах Microsoft или на их сайте поддержки. Там вы найдете ответы на различные вопросы и сможете связаться с командой поддержки, если требуется.
Надеемся, что этот раздел поможет вам решить любые проблемы, связанные с использованием Windows Defender и улучшить безопасность вашей операционной системы Windows. Если у вас возникнут какие-либо дополнительные вопросы, вы можете обратиться к разными источникам информации или просмотреть видео на эту тему, что будет очень полезно для успешного решения проблемы.
Запуск «Безопасности Windows» с помощью редактора реестра
Когда у вас возникают проблемы с запуском «Безопасности Windows» или вы хотите настроить ее параметры, то редактор реестра очень полезен для управления этой защитой.
Чтобы открыть редактор реестра, выполните следующие шаги:
- Нажмите клавишу Windows+R, чтобы открыть окно «Выполнить».
- Введите «regedit» и нажмите Enter. В открывшемся окне редактора реестра перейдите к следующему пути:
HKEY_LOCAL_MACHINE\SOFTWARE\Policies\Microsoft\Windows Defender
Если ветка Windows Defender отсутствует, вы можете создать ее самостоятельно:
- Щелкните правой кнопкой мыши на ветке «Microsoft».
- Выберите «New» и затем «Key».
- Назовите ключ
Windows Defender.
После того, как вы перешли в ветку Windows Defender, создайте новый параметр, нажав правой кнопкой мыши на правой панели редактора:
- Выберите «New» и затем «DWORD (32-bit) Value».
- Назовите его
DisableAntiSpyware.
Теперь, если вы отметите этот параметр (установите значение 1), то «Защита Windows» будет отключена. Возможность отключить защиту полезна, когда вы временно нуждаетесь в активации другого антивируса или при выполнении специальных задач.
Обратите внимание, что при отключении защиты Windows вам следует быть очень осторожным в использовании интернет-сайтов и скачивании файлов, чтобы защитить вашу систему от вредоносных программ.
Если вам понадобится включить «Защиту Windows», измените значение параметра DisableAntiSpyware на 0 или удалите его.
Безопасность Windows выполняет многие эффективных задач, таких как сканирование на вирусы, удаление вредоносных программ и настройка параметров защиты.
Если у вас возникают проблемы или вопросы относительно защиты Windows, вам может помочь новое приложение Disabler, которое можно добавить на своем сайте.
Спасибо за внимание и удачи в настройке безопасности вашей системы Windows!
Видео:
НЕ ИСПОЛЬЗУЙ АНТИВИРУСЫ В 2023 ГОДУ!
НЕ ИСПОЛЬЗУЙ АНТИВИРУСЫ В 2023 ГОДУ! by HELLGEEK 26,204 views 5 months ago 9 minutes, 11 seconds