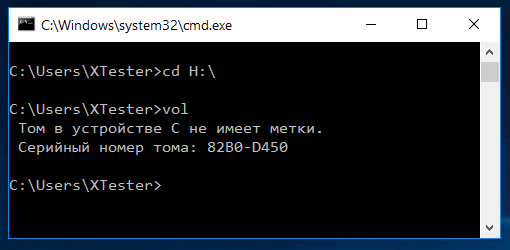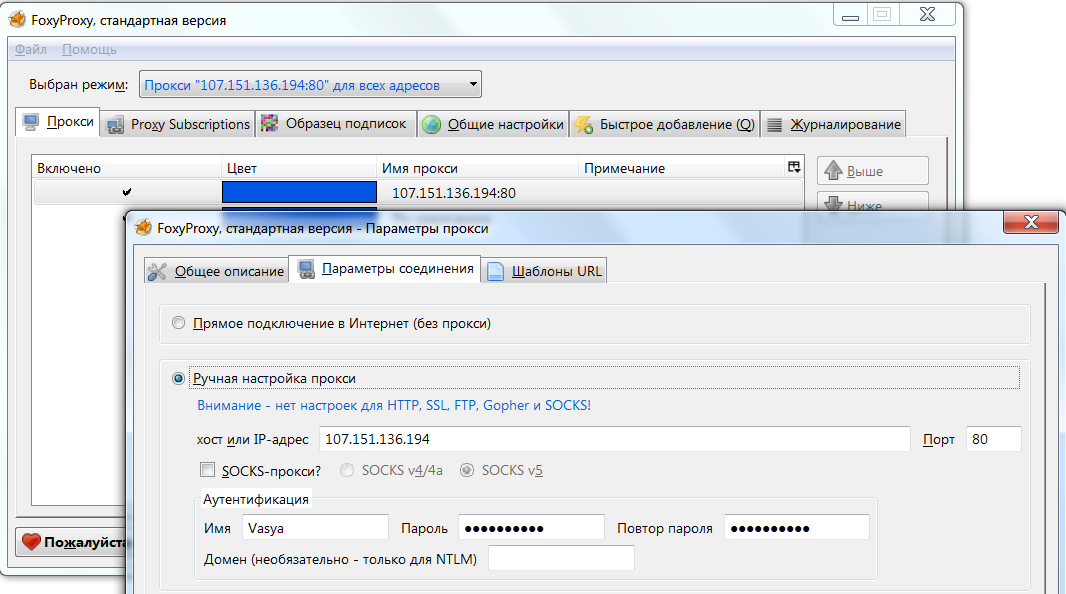- Как обойти доступ запрещен и получить доступ к диску простыми методами
- Специальные права доступа к файлам в Linux
- Как посмотреть права доступа к файлам в Linux
- Урок 17 Права доступа Linux к файлам и папкам
- Права доступа к файлам в Linux
- Основные права доступа к файлам в Linux
- 1. Владелец файла
- 2. Группа владельцев
- 3. Остальные пользователи
- В студию
- Итоги:
- Как изменить права файла в Linux
- Простые методы обхода запрещенного доступа к диску
- Специальные права доступа к файлам в операционной системе Linux
- Как узнать права доступа к файлам в системе Linux
- Видео:
- НЕ ОТКРЫВАЕТСЯ ЖЕСТКИЙ ДИСК / ФАЙЛ ИЛИ ПАПКА ПОВРЕЖДЕНЫ / ЧТЕНИЕ НЕВОЗМОЖНО / ЧТО ДЕЛАТЬ?
Как обойти доступ запрещен и получить доступ к диску простыми методами
Как пользователи операционной системы Linux мы все знаем, что доступ к файлам и папкам может быть ограничен различными способами. Однако, не всегда мы можем получить доступ к нужному файлу или папке, даже если мы являемся владельцем или имеем соответствующие полномочия.
Один из простейших способов обойти запрет на доступ — это использование команды chown, чтобы изменить владельца файла или папки. Допустим, мы не можем открыть файл «test5» в каталоге «/dev/sda1», тогда мы можем использовать команду chown следующим образом:
chown имя_пользователя имя_файла или chown имя_пользователя:группа имя_файла
Если у нас есть права на выполнение этой команды, то после ее выполнения мы сможем получить доступ к файлу «test5» и его содержимому.
Специальные права доступа к файлам в Linux
В операционной системе Linux существуют специальные права доступа к файлам, которые позволяют настраивать дополнительные параметры безопасности. Рассмотрим некоторые из них.
Права rwnosuidnodev определяют разрешения для чтения (r), записи (w), выполнения (x), а также указывают, включены ли специальные биты suid (suid), sgid (sgid) и sticky-bit (t):
| Бит | Описание |
|---|---|
| r | Пользователь имеет право на чтение содержимого файла |
| w | Пользователь имеет право на запись в файл |
| x | Пользователь имеет право на выполнение файла (если это исполняемый файл) |
| suid | Пользователь имеет право запускать файл с правами владельца файла |
| sgid | Пользователь имеет право запускать файл с правами группы файла |
| sticky-bit | Пользователь имеет право на удаление только своих файлов в общей директории |
Например, чтобы создать файл с опцией suid, нужно использовать команду chmod +s. А чтобы удалить эту опцию, можно снова использовать команду chmod -s.
Для узнать права доступа к файлу или директории в Linux, можно выполнить команду ls -l. Данная команда отобразит список файлов соответствующие разным категориям пользователей: владельцу файла, группе файла и другим пользователям.
Также можно использовать команду stat для получения информации о правах доступа, типе файла, его владельце, группе и многое другое. Например, чтобы узнать информацию о файле file.txt, нужно выполнить команду stat file.txt.
Если нужно узнать тип файла, можно воспользоваться командой file. Например, чтобы узнать тип файла file.txt, нужно выполнить команду file file.txt.
Как видно, в Linux очень много специальных прав доступа к файлам и директориям, и разобраться во всех подробностях можно только с определенной степенью практики и изучения. Однако, изначально нужно понять основные права и изучить их использование.
Как посмотреть права доступа к файлам в Linux
В операционной системе Linux существует несколько команд, которые позволяют посмотреть права доступа к файлам и директориям.
Наиболее распространенная команда для просмотра прав доступа — это ls -l. С ее помощью вы получите подробную информацию о файлах и каталогах, в том числе о их правах доступа.
Значения прав доступа представлены в виде битов. Каждый бит может иметь значение 0 или 1. Всего в правах доступа используется 10 битов. Первые 3 бита отображают права доступа для владельца файла, следующие 3 бита — для группы, а последние 3 бита — для всех остальных пользователей.
| Права доступа | Владелец | Группа | Размер | Имя файла |
|---|---|---|---|---|
| -rw-r—r— | teacher | teacher | 17 | test_file.txt |
Рассмотрим каждый бит прав доступа:
| Бит | Описание |
|---|---|
| r | READ — право на чтение файла |
| w | WRITE — право на запись файла |
| x | EXECUTE — право на выполнение файла, для директорий — право на доступ к ним |
| — | Запрещено |
Например, в приведенном примере, владелец файла может читать и изменять данный файл, группа и все остальные пользователи могут только читать файл.
Кроме команды ls -l, следующие команды также позволяют просмотреть права доступа:
Теперь вы знаете, как посмотреть права доступа к файлам в Linux. Эта информация может быть полезна при администрировании системы или при решении проблем с доступом к файлам.
Урок 17 Права доступа Linux к файлам и папкам
В операционной системе Linux каждому файлу и папке назначаются определенные права доступа. Чтобы контролировать доступ к файлам и папкам, используется команда chmod. Права доступа в Linux определяются для трех групп пользователей: владельца, группы и других пользователей.
Каждый файл или папка в Linux имеет своего владельца и группу. Владелец имеет полный доступ к файлу, включая возможность изменять его, удалять и перемещать. Группа, к которой принадлежит файл, может иметь разные права доступа, которые могут быть назначены владельцем. Другие пользователи не имеют доступа к файлу, если им не были назначены соответствующие права доступа.
Чтобы узнать права доступа к файлу, используется команда ls -l. Эта команда покажет, кто является владельцем файла, его группу, а также разрешения по доступу для разных групп пользователей.
Права доступа включают следующие флаги:
r— разрешение на чтение файла;w— разрешение на запись в файл;x— разрешение на выполнение файла;rw-— разрешение на чтение и запись файла;r-x— разрешение на чтение и выполнение файла;rwx— разрешение на чтение, запись и выполнение файла.
Кроме того, существуют специальные флаги:
suid— установка пользовательского идентификатора;sgid— установка группового идентификатора;sticky— защита от удаления файла.
Чтобы назначить права доступа к файлу, используется команда chmod с соответствующими флагами и значениями. Например, чтобы назначить права чтения и записи для владельца файла, использовать команду chmod u+rw.
Для назначения прав доступа к файлу или папке для группы и других пользователей, использовать команду chmod g+rw и chmod o+rw соответственно.
Если файл доступен для чтения и записи как пользователям владельца, так и группы, а остальные пользователя могут только его читать, то его права доступа могут быть заданы как rwxr--r--.
- Тип файла (
type) — указывает тип файла, например,dдля папки или-для обычного файла; - Соответствующие права доступа для владельца, группы и других пользователей, по порядку (
rwxrw-r--); - Количество ссылок на файл (количество жестких ссылок, указывающих на этот файл);
- Владелец файла (
owner); - Группа файла (
group); - Размер файла в байтах (
size); - Дата последней модификации файла (
date); - Имя файла.
Если вам нужно изменить владельца файла, используйте команду chown. Например, чтобы изменить владельца файла на пользователя ‘teacher’, используйте команду chown teacher filename.
Таким образом, вам доступны простые методы управления правами доступа в Linux. Узнайте больше о командах и используйте их для обеспечения безопасности в своей системе.
Права доступа к файлам в Linux
Права доступа могут быть установлены как для владельца файла или каталога, так и для группы и других пользователей. Перед тем, как мы перейдем к изменению прав доступа, давайте разберемся, как узнать текущие права доступа к файлу.
ls -l /home/teacher/linux.txt
Установка прав доступа можно делать с использованием опции chmod. Изначально нужно разобраться в трех основных атрибутах прав доступа: чтение, запись и выполнение, обозначаемых соответственно символами «r», «w» и «x».
Например, если мы хотим установить права доступа «чтение и запись» для пользователя «teacher» к файлу «linux.txt», мы можем выполнить следующую команду:
chmod u+rw /home/teacher/linux.txt
Здесь «u» обозначает пользователя (владельца файла), «+rw» означает добавление прав доступа «чтение» и «запись». Таким образом, пользователь «teacher» теперь сможет просматривать и редактировать файл.
Кроме того, мы также можем изменять права доступа для группы и других пользователей. Например, чтобы дать доступ на просмотр файлам группы «student», мы выполним команду:
chmod g+r /home/teacher/linux.txt
Здесь «g» обозначает группу, «+r» — добавление прав доступа «чтение». Теперь пользователи в группе «student» смогут просматривать файл «linux.txt».
Также возможно изменение прав доступа для всех остальных пользователей с помощью опции «o» и для всех пользователей сразу с помощью опции «a». Например, чтобы дать доступ на выполнение файла для всех пользователей, используем команду:
chmod a+x /home/teacher/linux.txt
Здесь «a» обозначает «все пользователи», а «+x» — добавление прав доступа «выполнение». Теперь все пользователи смогут выполнять файл «linux.txt».
Таким образом, устанавливая различные права доступа к файлам и каталогам, мы можем контролировать, кто может просматривать, редактировать или выполнять эти файлы и каталоги на нашей Linux-системе.
Основные права доступа к файлам в Linux
При работе с операционной системой Linux важно понимать основные права доступа к файлам. Знание этих прав поможет вам разобраться, как установить нужные полномочия для файлов и директорий и правильно управлять доступом к ним.
В Linux каждый файл имеет своего владельца и группу, используется атрибуты для установления прав доступа. Перемещать или изменять файлы можно только при наличии соответствующих прав на выполнение этих действий.
Существует несколько категорий полномочий, которые можно установить для файла:
1. Владелец файла
Владелец файла имеет полный контроль над ним. Он может просматривать, изменять, удалять файл и задавать права доступа для других пользователей.
2. Группа владельцев
У каждого файла также есть группа, в которую его владелец может добавить других пользователей. Все пользователи в этой группе имеют те же права доступа к файлу, что и владелец.
3. Остальные пользователи
Для всех остальных пользователей системы, не являющихся ни владельцами файла, ни не входящих в его группу, могут быть установлены отдельные права доступа.
Например, для файла можно установить разрешение только на просмотр, но запретить изменение или удаление. Для этого используется команда chmod с опцией «r» для установки флага чтения и «w» для установки флага записи.
Кроме того, если файл является исполняемым, то для его запуска необходимо установить флаг исполнения при помощи команды chmod и опции «x».
В Ubuntu и других дистрибутивах Linux часто используются следующие атрибуты доступа к файлам:
- r — права на чтение файла;
- w — права на запись в файл;
- x — права на выполнение файла.
Например, чтобы файл мог просматривать только владелец, а остальным был запрещен доступ, можно установить права доступа следующим образом:
chmod 700 файл
В данном случае «7» соответствует правам доступа владельца файла, а «0» — правам доступа остальных пользователей.
Также, чтобы изменить владельца файла или группу владельцев, используются команды chown и chgrp соответственно. Например:
chown новый_владелец файл
chgrp новая_группа файл
Невозможно удалить или изменить файл, если у вас нет соответствующих прав доступа. Если вам необходимо получить доступ к файлу, на который у вас нет прав доступа, попробуйте войти в систему от имени владельца файла или обратитесь к администратору системы.
В Linux системе также существуют специальные файлы, которые обеспечивают взаимодействие с ядром. Например, в директории /proc находятся файлы с информацией о работе процессов, а в директории /tmpfs хранятся временные файлы. Права доступа к таким файлам и директориям могут отличаться от обычных файлов.
Важно помнить, что настройка прав доступа в Linux играет важную роль в обеспечении безопасности системы и защите данных. Эффективное использование этих прав может помочь вам защитить файлы и директории от несанкционированного доступа.
В студию
В этом разделе мы рассмотрим, как обойти запрет на доступ к файлам в системе и получить доступ к ним. Обычно, если нам запрещено открыть или изменить файл, мы можем воспользоваться определенными опциями и инструментами, чтобы все же получить доступ к нему.
Предположим, у нас есть файл «/dev/sda1», к которому запрещен доступ. Мы можем попробовать получить доступ при помощи общих прав на файловой системе «/tmpfs». Однако, данная опция может быть отключена, и мы не сможем использовать ее.
Если у нас есть файл «/dev/sdb», который имеет атрибуты «rwx» (т.е. разрешено чтение, запись и выполнение) и принадлежит группе «teacher», но у нас нет полномочий на чтение и изменение файлов с такими атрибутами, мы можем попробовать изменить права доступа к этому файлу. Для этого мы можем использовать команду «chmod» и установить нужные права.
Давайте рассмотрим более подробно, как выполнять эти действия. Если мы хотим узнать атрибуты других файлов в системе, мы можем воспользоваться командой «ls -l». Для примера рассмотрим файл «/etc/linux.txt». Если мы хотим получить доступ к его содержимому, мы можем использовать команду «cat /etc/linux.txt».
Также, мы можем изменить атрибуты файла или каталога при помощи команды «chmod». Например, если мы хотим запретить выполнение программы «test5» в каталоге «/usr/bin», мы можем использовать команду «chmod -x /usr/bin/test5».
Когда мы сталкиваемся с файловыми системами, которые используют различные атрибуты и права доступа, нам нужно быть осторожными и аккуратными. Важно знать, какие права и группы являются владельцами файлов и каталогов, чтобы избежать непредвиденных последствий при проведении операций с файлами.
Итоги:
В данном разделе мы рассмотрели простые методы обхода запрета на доступ к файлам в системе. Мы узнали, какие атрибуты и права доступа используются в файловых системах, а также как изменить соответствующие атрибуты при помощи команды «chmod».
Как изменить права файла в Linux
Команда chmod используется для изменения прав доступа к файлу или папке. Например, если у вас есть файл с именем test.txt и вы хотите установить полные права на чтение, запись и выполнение для всех пользователей, можете использовать следующую команду:
chmod 777 test.txt
В данном примере:
- Первая цифра (
7) отвечает за права доступа для владельца файла. - Вторая цифра (
7) отвечает за права доступа для группы, к которой принадлежит файл. - Третья цифра (
7) отвечает за права доступа для всех остальных пользователей.
Каждая цифра представляет собой сумму трех прав: чтение (4), запись (2) и выполнение (1).
Например, если вы хотите установить права только на чтение и выполнение для владельца, и ничего не разрешать для группы и других пользователей, можете использовать команду:
chmod 500 test.txt
Помимо числовых значений, можно использовать и текстовые символы для указания прав доступа. Например:
r— право на чтениеw— право на записьx— право на выполнение
Также с помощью команды chmod можно изменять права для нескольких файлов или папок сразу. Например, чтобы установить полные права только на чтение для всех файлов в текущей директории:
chmod 444 *
Основные права доступа, которые могут быть назначены файлам и папкам, следующие:
- Чтение (r) — позволяет просматривать содержимое файла или папки
- Запись (w) — позволяет редактировать файл или удалять его, для папки — создавать или удалять файлы внутри неё
- Выполнение (x) — позволяет выполнить файл, в случае папки – позволяет войти в нее
Простые методы обхода запрещенного доступа к диску
При работе с операционной системой Linux возможны ситуации, когда доступ к определенным дискам или папкам запрещен. Однако существуют простые методы, позволяющие обойти такие ограничения и получить доступ к запрещенным файлам. Рассмотрим несколько таких методов.
1. Использование команды chown:
| Команда | Описание |
|---|---|
| chown [пользователь]:[группа] [файл] | Изменяет владельца и группу указанного файла |
2. Изменение прав доступа с помощью команды chmod:
| Команда | Описание |
|---|---|
| chmod [права] [файл] | Меняет права доступа к файлу |
3. Использование флага suid:
| Флаг | Описание |
|---|---|
| suid | Устанавливает бит suid, который позволяет выполнять файл с правами владельца |
4. Редактирование файла /etc/fusectl:
| Команда | Описание |
|---|---|
| /etc/fusectl | Изменение настроек для работы с файловой системой FUSE |
Обход запрещенного доступа к диску в Linux — достаточно распространенная задача, и для ее решения можно использовать различные методы. Приведенные выше методы позволяют изменить права доступа к файлам и папкам, а также получить доступ к исполняемым файлам с помощью флага suid. Но стоит помнить, что обход запрещенного доступа является нарушением правил безопасности, и его использование может привести к нежелательным последствиям.
Специальные права доступа к файлам в операционной системе Linux
В операционной системе Linux есть специальные права доступа, которые позволяют получить особые полномочия при работе с файлами и каталогами. Эти права могут быть очень полезными, но нужно использовать их с осторожностью.
Один из способов получить специальные права доступа к файлу или каталогу — это изменить атрибуты файла. Например, если мы хотим установить атрибут SUID для программы, чтобы она запускалась от имени владельца файла, нужно выполнить команду:
chmod u+s programПри этом программа будет запускаться с правами владельца файла, а не с правами пользователя, который запускает ее.
Еще один способ получить специальные права доступа — это изменить права доступа к файлу или каталогу с помощью команды chmod. Например, если мы хотим установить права на чтение, запись и выполнение для владельца, группы и всех остальных пользователей на файл linux.txt, нужно выполнить команду:
chmod 777 linux.txtПосле этого мы сможем читать, писать и запускать файл linux.txt как пользователь, а также другие пользователи смогут это делать.
Кроме того, в Linux можно использовать специальные файловые системы, такие как tmpfs и proc, чтобы получить доступ к системным данным. Например, файловая система proc содержит информацию о работающих процессах и системных настройках. С помощью команды ls можно просмотреть содержимое каталога /proc:
ls /procОднако, некоторые файловые системы могут быть недоступными для просмотра или изменения некоторых файлов или каталогов. Например, файловая система ext4, на которой расположены основные файлы и каталоги в Linux, имеет ряд ограничений на изменение прав доступа. Например, чтобы удалить или изменить атрибуты файла или каталога в ext4, нужно иметь соответствующие полномочия.
Итак, специальные права доступа в Linux позволяют получить расширенные полномочия при работе с файлами и каталогами. Однако, использование их требует осторожности и знаний о системе. Неправильное изменение прав доступа может привести к некорректной работе системы или потере данных.
Как узнать права доступа к файлам в системе Linux
Права доступа к файлам и каталогам в Linux состоят из трех основных элементов: права доступа для пользователя, группы и остальных пользователей. Также в правах доступа используются различные категории, такие как «владение», «чтение», «запись» и «выполнение».
Каждая группа символов представляет собой 3 бита, которые могут быть установлены в одно из следующих значений: «r» для разрешения чтения, «w» для разрешения записи и «x» для разрешения выполнения.
Например, биты «rwx» означают, что пользователь (владелец) имеет разрешение на чтение, запись и выполнение файла или каталога. Если символ заменен на «-«, это означает, что у пользователя нет соответствующего разрешения.
Для изменения прав доступа к файлам или каталогам можно использовать команду chmod. Команда chmod позволяет изменить права доступа, используя числовые значения или символьную нотацию.
Например, чтобы изменить права доступа к файлу «file.txt» так, чтобы только владелец имел возможность чтения и записи, можно использовать команду chmod 600 file.txt. Это означает, что владелец имеет права на чтение и запись (4+2 = 6), а остальным пользователям разрешений нет.
Таким образом, с помощью команды ls -l и команды chmod можно получить информацию и изменить права доступа к файлам и каталогам в системе Linux.
Видео:
НЕ ОТКРЫВАЕТСЯ ЖЕСТКИЙ ДИСК / ФАЙЛ ИЛИ ПАПКА ПОВРЕЖДЕНЫ / ЧТЕНИЕ НЕВОЗМОЖНО / ЧТО ДЕЛАТЬ?
НЕ ОТКРЫВАЕТСЯ ЖЕСТКИЙ ДИСК / ФАЙЛ ИЛИ ПАПКА ПОВРЕЖДЕНЫ / ЧТЕНИЕ НЕВОЗМОЖНО / ЧТО ДЕЛАТЬ? by QUAZAR 122,254 views 4 years ago 3 minutes, 27 seconds