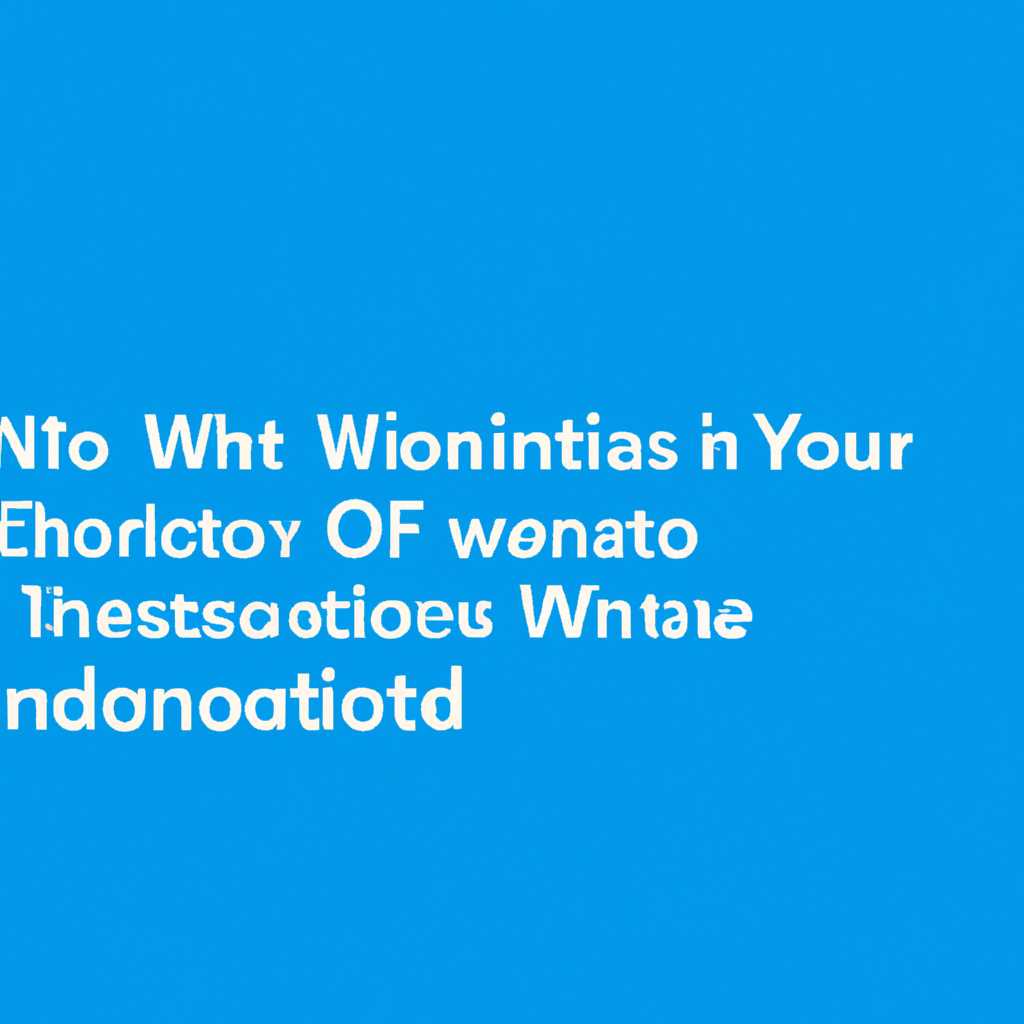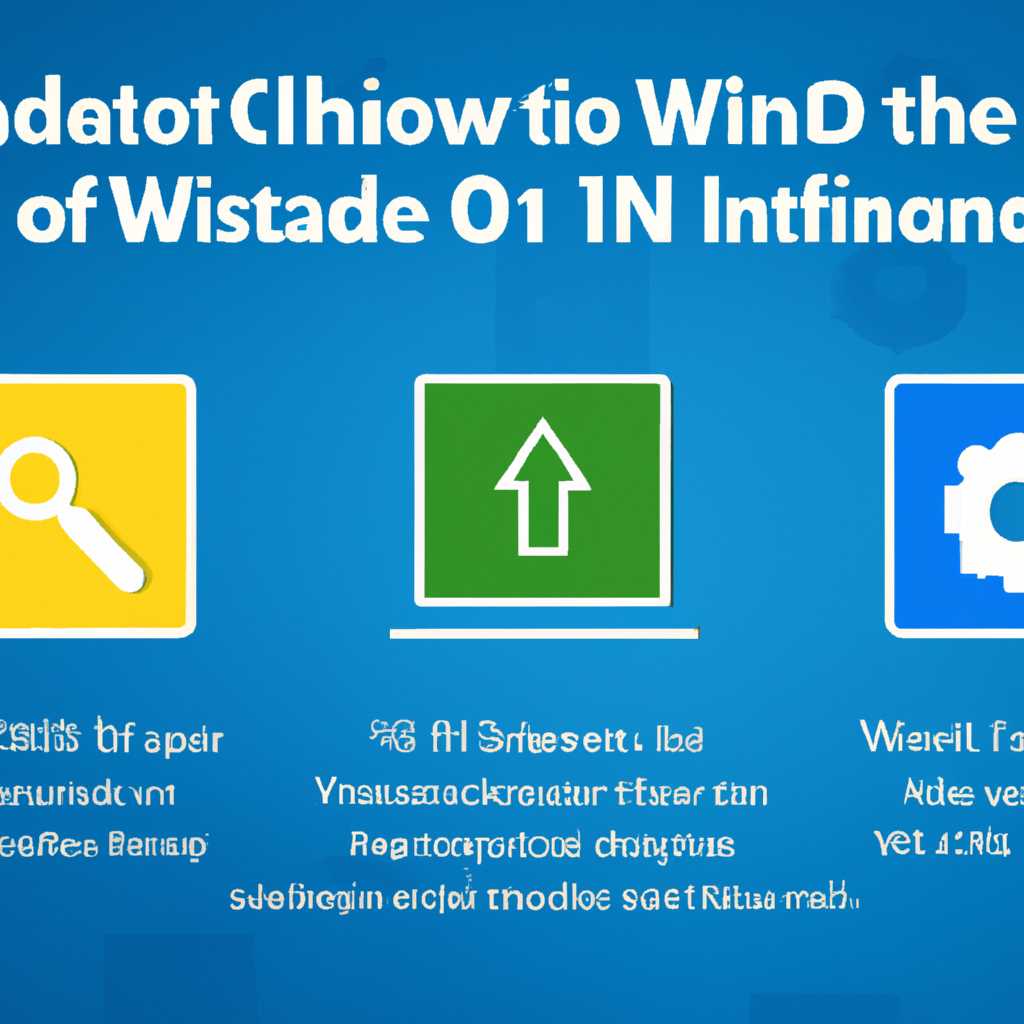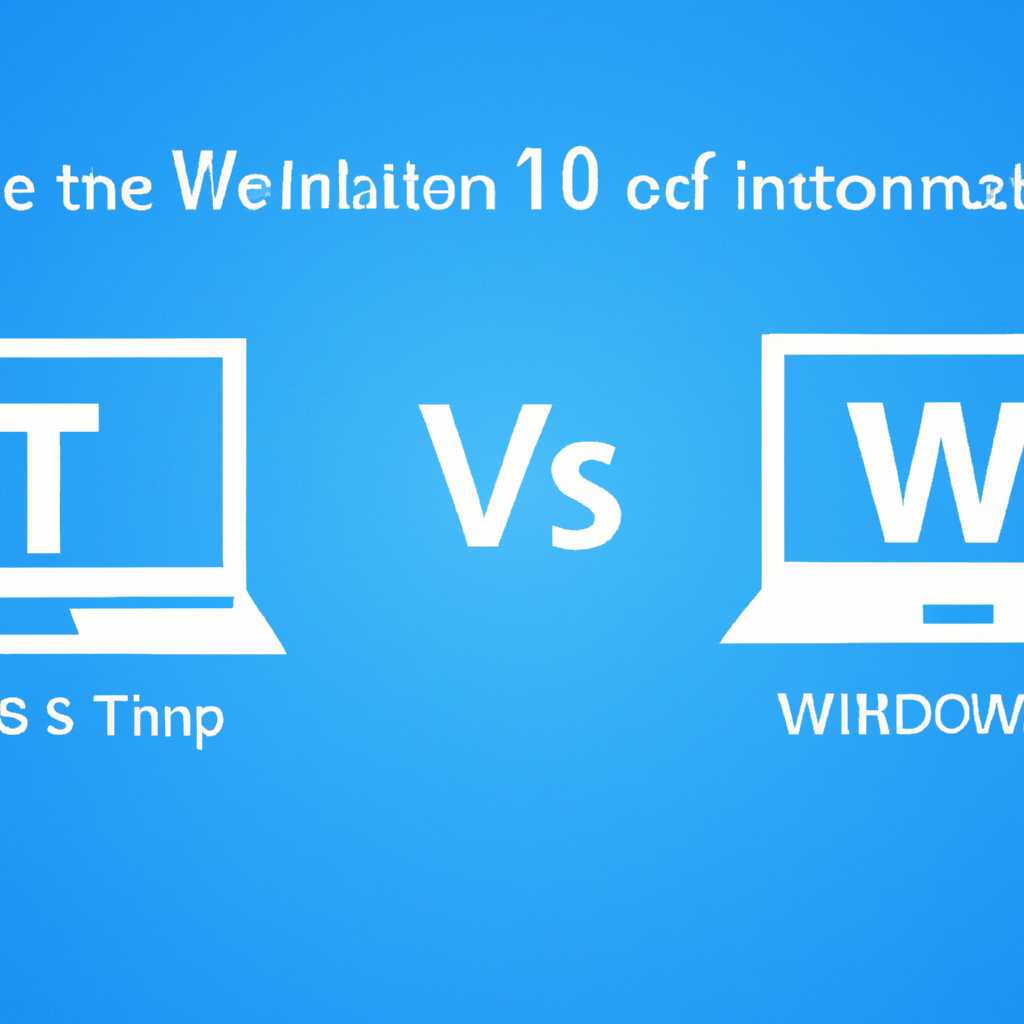- Варианты загрузки Windows 10: выберите подходящий способ
- Приобретение в магазине и загрузка на флешку
- Обновление с предыдущей версии Windows
- 1. Обновление через Центр обновления Windows
- 2. Чистая установка Windows 10
- 3. Создание резервной копии данных
- 4. Дополнительные сведения
- Операционная система Windows 10 в комплекте с новым компьютером
- Режимы Windows 10 для чистого запуска
- Способ 1: Восстановление до состояния по умолчанию
- Режимы восстановления
- Восстановление до состояния по умолчанию
- Дополнительные параметры восстановления
- Способ 2: Создание новой учетной записи пользователя
- Способ 3: Установка программного обеспечения с нуля
- Способ 4: Использование системного средства восстановления
- Как включается системное средство восстановления?
- Как использовать системное средство восстановления?
- Заключение
- Видео:
- Подождите при установке Windows 10 долго.Бесконечное подождите Windows 10
Варианты загрузки Windows 10: выберите подходящий способ
Загрузка операционной системы Windows 10 может быть выполнена различными способами в зависимости от ваших потребностей и предпочтений. В этой статье мы рассмотрим несколько вариантов, которые помогут вам запустить Windows 10 на вашем компьютере или планшете.
Один из самых простых способов запуска Windows 10 — это установка операционной системы напрямую на ваш компьютер. Для этого нужно загрузить дистрибутив Windows 10 с официального сайта Microsoft, создать установочный носитель (например, USB-флешку или DVD-диск) и выполнить запуск установки. При этом Windows 10 будет установлена «поверх» текущей операционной системы, сохраняя ваши файлы и настройки.
Если вы предпочитаете «чистую» установку Windows 10, которая удалит все данные с диска и установит операционную систему с нуля, то для этого также следует запустить установку с установочного носителя. При выборе диска для установки вы можете удалить все разделы на диске и создать новый раздел для установки Windows 10.
Еще одним вариантом запуска Windows 10 является режим восстановления. Если у вас возникли проблемы со стабильностью или работой операционной системы, восстановление позволит вернуть ваш компьютер к рабочему состоянию. Для перезапуска в режиме восстановления нажмите и удерживайте кнопку питания на вашем компьютере или планшете до появления фоновых точек загрузки, затем отпустите кнопку и нажмите ее снова. Последовательность точек загрузки может отличаться в зависимости от вашего компьютера, поэтому обратитесь к инструкции к вашему устройству для получения дополнительной информации.
Приобретение в магазине и загрузка на флешку
Если у вас есть лицензионная копия операционной системы Windows 10, вы можете приобрести ее в магазине компьютерной техники или онлайн-магазине Microsoft. Загрузка Windows 10 на флешку позволяет использовать установочный диск на разных компьютерах и установить операционную систему с него. В этом разделе мы рассмотрим, как настроить загрузочный диск с помощью флешки.
Прежде чем начать, убедитесь, что у вас есть:
| 1. | Флешка с достаточным объемом памяти (не менее 8 ГБ). |
| 2. | Лицензионный ключ для активации Windows 10. |
| 3. | Доступ к другому компьютеру с подходящей операционной системой Windows для создания загрузочной флешки. |
Чтобы создать загрузочную флешку с помощью флешки:
- Подключите флешку к компьютеру.
- Запустите командную строку от имени администратора. Для этого щелкните правой кнопкой мыши по значку «Пуск», выберите «Командная строка (администратор)».
- Введите команду
diskpartи нажмите клавишуEnter. Это откроет утилиту diskpart для работы с дисками компьютера. - Введите команду
list diskи нажмите клавишуEnter. У вас появится список доступных дисков на компьютере. - Используйте команду
select disk X, где X — номер диска, на котором находится ваша флешка. Например,select disk 1. - Введите команду
cleanи нажмите клавишуEnter. Это очистит флешку от всех данных. - Создайте раздел на флешке с помощью команды
create partition primary. - Выберите только что созданный раздел с помощью команды
select partition 1. - Активируйте раздел, используя команду
active. - Форматируйте флешку в файловую систему NTFS с помощью команды
format fs=ntfs quick. - Присвойте флешке букву диска с помощью команды
assign. - Закройте командную строку.
- Скопируйте все файлы с установочного диска Windows 10 на флешку. Это может занять некоторое время.
- Флешка готова для использования в качестве загрузочного диска.
Теперь вы можете использовать эту загрузочную флешку для настройки и установки операционной системы Windows 10 на ваш компьютер, но прежде, чем начать, обратите внимание на следующие основные опции загрузки:
| 1. | Загрузка с флешки — выберите эту опцию, если хотите установить Windows 10 с флешки. |
| 2. | Восстановление — используйте эту опцию для восстановления системы Windows 10, если у вас возникли проблемы с ее работой. |
| 3. | Средства тестирования — эту опцию можно использовать для проведения тестирования компьютера или дополнительных настроек. |
Чтобы настроить загрузку Windows 10 с флешки, выполните следующие шаги:
- Вставьте загрузочную флешку в компьютер и перезапустите его.
- Нажмите сочетание клавиш
F8илиF12, чтобы открыть меню выбора загрузки. - Выберите флешку в меню и нажмите клавишу
Enter. - Windows 10 загрузится с флешки.
После загрузки Windows 10 с флешки вы можете настроить основные параметры системы, установить драйверы и другое программное обеспечение. Если у вас возникли проблемы с работой системы, вы также можете воспользоваться системной командной строкой или открыть систему в безопасном режиме.
Для запуска системной командной строки в Windows 10:
- Откройте командную строку, нажав сочетание клавиш
Win + X. - Выберите «Windows PowerShell (администратор)».
- Введите команду
sfc /scannowи нажмите клавишуEnter. Она выполнит проверку системных файлов и, если обнаружит какие-либо проблемы, попытается их исправить.
Чтобы открыть систему в безопасном режиме:
- Нажмите комбинацию клавиш
Win + R, чтобы открыть окно «Выполнить». - Введите команду
msconfigи нажмите клавишуEnter. - Во вкладке «Загрузка» выберите «Безопасная загрузка» и нажмите кнопку «Применить».
- Перезапустите компьютер.
После перезапуска компьютера Windows 10 будет загружаться в «Безопасном режиме». Здесь вы можете выполнять проверку и восстановление системы, отключать автозагрузку дополнительных программ, выбирать подписи драйверов с низким уровнем безопасности и многое другое.
Обновление с предыдущей версии Windows
Обновление операционной системы Windows 10 с предыдущей версии может быть произведено несколькими способами.
1. Обновление через Центр обновления Windows
Самый простой и автоматический способ обновить Windows 10 — это использовать встроенный Центр обновления Windows. Для этого следуйте следующим шагам:
- Откройте «Настройки» (кликните на значок «Параметры» в меню «Пуск»)
- Выберите раздел «Обновление и безопасность»
- Перейдите на вкладку «Windows Update»
- Нажмите на кнопку «Проверить наличие обновлений» и дождитесь, пока система найдет все доступные обновления
- Нажмите «Установить» и следуйте инструкциям на экране
2. Чистая установка Windows 10
Если вы хотите выполнить чистую установку Windows 10 на компьютере с предыдущей версией Windows, вам потребуется создать загрузочный USB-накопитель или DVD с файлами установки Windows 10. Для этого следуйте инструкциям Microsoft по созданию загрузочных носителей.
После создания загрузочного носителя:
- Вставьте загрузочный носитель в компьютер и перезагрузите его.
- Загрузитесь с загрузочного носителя и выберите язык, разрешение экрана и другие настройки.
- Нажмите «Установить сейчас» и следуйте инструкциям на экране, чтобы завершить установку Windows 10.
3. Создание резервной копии данных
Перед обновлением системы Windows 10 рекомендуется создать резервную копию важных данных. При обновлении операционной системы могут происходить непредвиденные ситуации, поэтому важно иметь копию всех важных файлов.
4. Дополнительные сведения
При обновлении с предыдущей версии Windows 10 необходимо учитывать следующие дополнительные сведения:
- Обновление с более ранней версии Windows (например, Windows 7 или Windows 8) может потребовать активации Windows 10 после обновления.
- Если вы используете игровой или видеорежим, убедитесь, что у вас установлена последняя версия драйверов для вашей видеокарты и других устройств.
- При обновлении с предыдущей версии Windows 10 некоторые функции, такие как гибернация, восстановление системы и точки восстановления, могут быть выключены или изменены.
- Все установленные ранее программы и приложения останутся на вашем компьютере после обновления. Однако, некоторые из них могут не совместимы с Windows 10 и возникнуть проблемы с их работой.
- Если у вас установлена антивирусная программа или другое антивредоносное ПО, убедитесь, что она совместима с Windows 10 и будет продолжать работать после обновления.
В завершение, обновление с предыдущей версии Windows на Windows 10 — это важный шаг для получения новых функций и обновлений, которые предлагает Windows 10. Не забудьте выполнить резервное копирование данных перед обновлением и следовать инструкциям, предоставленным в процессе обновления.
Операционная система Windows 10 в комплекте с новым компьютером
Когда вы покупаете новый компьютер с предустановленной операционной системой Windows 10, вам доступны несколько различных вариантов загрузки. Как правило, ваш компьютер будет настроен для безопасного и антивредоносной работы, но вы можете настроить его по своему усмотрению.
Во время первоначальной загрузки компьютера вы можете выбрать режим загрузки: «Обычный запуск» или «Загрузка через командную строку». Если вы предпочитаете загрузиться в безопасном режиме, щелкните правой кнопкой мыши на значке Windows в левом нижнем углу экрана. Затем выберите «Пуск», откройте «Настройки», и в разделе «Обновление и безопасность» выберите «Восстановление».
В разделе «Расширенный запуск» вы найдете несколько вариантов загрузки Windows 10, включая режимы восстановления, обязательную загрузку подписанных драйверов и отключение с-режима. Вы также можете включить или отключить опцию «Загрузка в safe режиме».
Если вам необходимо загрузиться в режиме safe, включите свой компьютер и многократно нажмите клавишу F8 после отображения логотипа Windows. Затем выберите «Режим загрузки Windows», который вам нужен.
Для изменения разрешения экрана во время загрузки Windows 10 удерживайте клавишу F8 до появления меню параметров загрузки. Здесь вы можете выбрать «Видеорежим» или «Отладку» и установить нужное разрешение.
Если в вашем компьютере есть беспроводные устройства, такие как Wi-Fi адаптеры или Bluetooth, вы можете отключить их в режиме спящего режима. Для этого щелкните значок сети в правом нижнем углу экрана и выберите «Отключить в спящем режиме».
Если у вас есть раздел восстановления на вашем жестком диске, вы можете настроить время задержки запуска этого раздела. Откройте командную строку windows и введите следующую команду: bcdedit /set {default} recoveryenabled yes. Если вы хотите, чтобы раздел восстановления запускался сразу при загрузке, введите следующую команду: bcdedit /set {default} bootstatuspolicy ignoreallfailures.
Видеорежим и отладка могут быть полезными при разработке и тестировании программного обеспечения. Видеорежим позволяет настроить разрешение и число отображаемых строк. В отладке ведется журнал ошибок и предупреждений, которые собираются вместе с информацией о работе операционной системы.
Последующая загрузка в safe режиме может быть необходима, если ваш компьютер не загружается правильно. В safe режиме загружается только основной набор драйверов и служб Windows, что может помочь в исправлении проблем.
Выбирая различные варианты загрузки в Windows 10, вы можете настроить ваш компьютер для работы в соответствии с вашими нуждами и предпочтениями.
Режимы Windows 10 для чистого запуска
В операционной системе Windows 10 существуют различные режимы запуска, которые позволяют пользователю выполнить чистую загрузку системы. Режимы чистого запуска Windows 10 предназначены для разработки, тестирования и ведения активации компьютеров, а также для восстановления системы после сбоев.
Один из таких режимов – это «Безопасный режим». В этом режиме Windows 10 запускается с минимальным набором драйверов и служб. Безопасный режим позволяет избежать конфликтов с установленными приложениями и исправить ошибки, связанные с драйверами или службами.
Еще одним режимом чистого запуска Windows 10 является «Спящий режим». В этом режиме система переводится в гибернацию, сохраняя все данные на диске и выключая все компоненты устройства для экономии энергии. При следующем включении системы все данные будут восстановлены. Для перехода в спящий режим необходимо нажать клавишу «Win» + «X» и выбрать «Питание», а затем «Спящий режим».
Еще один вариант чистого запуска Windows 10 – это «Ранний режим в разрешении с низким разрешением». В этом режиме система запускается с минимальным набором драйверов и служб, а также с низким разрешением экрана. Он может быть полезен, если у вас возникли проблемы с драйверами графической карты или подключенным монитором. Чтобы включить этот режим, необходимо нажать клавишу «Shift» при нажатии кнопки «Включение» и выбрать «Перезагрузка». После перезапуска системы будет отображен экран с выбором дополнительных параметров, где можно выбрать «Режим в разрешении с низким разрешением».
Еще один полезный режим чистого запуска – это «Отключить проверку подписи драйверов». В этом режиме Windows 10 загружается без проверки цифровой подписи драйверов. Это может быть полезно, если у вас возникли проблемы с установкой определенных драйверов. Чтобы включить этот режим, необходимо нажать клавишу «F8» перед загрузкой системы и выбрать «Отключить проверку подписи драйверов».
И, наконец, «Самолетный режим». В этом режиме отключаются все средства связи компьютера (Wi-Fi, Bluetooth, мобильный интернет) для сохранения энергии и обеспечения безопасности. Чтобы включить самолетный режим, нужно кликнуть на значок сети в панели задач и выбрать режим «Самолетный режим».
Способ 1: Восстановление до состояния по умолчанию
Если ваш компьютер работает неправильно или вы хотите вернуть его к начальному состоянию, вы можете использовать функцию восстановления до состояния по умолчанию. Этот способ включает перезапуск вашей операционной системы и восстановление всех настроек и параметров до их стандартных значений.
Режимы восстановления
Windows 10 предлагает несколько режимов восстановления, включая:
| Режим | Описание |
|---|---|
| Восстановление с сохранением файлов | Восстанавливает Windows, сохраняя ваши личные файлы и приложения. |
| Восстановление с потерей файлов | Восстанавливает Windows, удаляя все ваши личные файлы, но сохраняя приложения. |
| Чистая установка | Удаляет все данные с вашего компьютера и устанавливает Windows заново. |
Восстановление до состояния по умолчанию
Чтобы восстановить Windows 10 до состояния по умолчанию, выполните следующие действия:
- Нажмите кнопку «Пуск» в левом нижнем углу экрана.
- Выберите «Настройки» в меню Пуск.
- В открывшемся окне выберите «Обновление и безопасность».
- Перейдите на вкладку «Восстановление».
- Нажмите кнопку «Начать» в разделе «Восстановление до состояния по умолчанию».
- В следующем окне выберите один из режимов восстановления и нажмите «Далее».
- Прочтите и подтвердите предупреждения о потере данных или приложений.
- Нажмите кнопку «Восстановить», чтобы начать процесс восстановления.
Компьютер перезапустится и начнется процесс восстановления. Подождите, пока все настройки и файлы будут восстановлены, а затем выполните последующую настройку компьютера.
Дополнительные параметры восстановления
Во время процесса восстановления до состояния по умолчанию вы можете получить доступ к дополнительным параметрам и режимам, которые помогут решить различные проблемы:
- Отладка режима безопасности (S-режим): отключает все сторонние драйверы и переводит систему в минимальный набор драйверов, что может помочь в решении проблем, вызванных конфликтами драйверов.
- Снизить разрешение экрана: изменяет разрешение экрана на более низкое значение, что может помочь, если у вас возникли проблемы с отображением.
- Отключить все службы: отключает все службы Windows, кроме самых основных, и позволяет выполнить проверку наличия конфликтов.
- Журнал проверки системных файлов: выполняет проверку целостности системных файлов и может автоматически исправить обнаруженные сбои.
- Восстановление: возвращает вашу систему к ранней точке восстановления.
Итак, если вам необходимо восстановить Windows 10 до состояния по умолчанию, используйте этот метод. Он может быть полезен для исправления проблемных ситуаций и вернуть ваш компьютер в рабочее состояние.
Способ 2: Создание новой учетной записи пользователя
Чтобы создать новую учетную запись, выполните следующие шаги:
- Щелкните на кнопку «Пуск» в левом нижнем углу экрана.
- Щелкните на пункт «Настройки».
- В окне «Настройки» выберите пункт «Учетные записи».
- В разделе «Семья и другие пользователи» кликните на «Добавить кого-то другого с этого компьютера».
- Выберите «Я не имею данных для входа этого человека».
- В следующем окне выберите «Добавить учетную запись пользователя без учетной записи Microsoft» и введите необходимую информацию для нового пользователя.
- Нажмите на кнопку «Далее» и следуйте инструкциям на экране, чтобы завершить создание новой учетной записи.
После завершения этого процесса, вы сможете переключаться между учетными записями пользователя при запуске компьютера.
Загружаясь в новую учетную запись, у вас будет возможность настроить игровой, рабочий или любой другой режим, который вам необходим. Также вам будет доступны дополнительные опции в безопасном и режиме восстановления, такие как запуск в безопасном режиме, запуск с наблюдением или запуск с разрешенными приложениями. Вы также можете настроить спящий, ждущий или гибернационный режимы компьютера, а также использовать режим самолета для отключения беспроводной сети и сохранения заряда батареи.
Создание новой учетной записи пользователя — это удобный способ настроить Windows 10 под ваши потребности и предпочтения. Он также позволяет вам отделить рабочий и игровой режимы, чтобы каждый из них работал оптимально. Этот способ загрузки Windows 10 предоставляет возможность настройки фоновых процессов, запускающихся при запуске операционной системы, и может быть полезен как для обычных пользователей, так и для IT-специалистов.
Способ 3: Установка программного обеспечения с нуля
Перед установкой Windows 10 с нуля, следует выполнить несколько обязательных действий:
- Создание загрузочной флешки или диска с установочными файлами операционной системы;
- Выполнение дополнительных настроек BIOS или UEFI для загрузки с установочного диска;
- Сохранение всех необходимых файлов и данных, так как эта операция приведет к полной потере всех файлов на диске;
- Проверка и получение необходимых драйверов для вашего оборудования, так как после установки операционной системы они не будут автоматически установлены.
После выполнения этих предварительных действий можно приступить к установке Windows 10 с нуля:
- Вставьте загрузочный диск или флешку в компьютер и перезапустите его.
- Загрузите компьютер с указанного устройства, выбрав соответствующий раздел при загрузке.
- Пошагово следуйте инструкциям установщика Windows 10.
- На этапе выбора раздела для установки операционной системы, выберите раздел вашего жесткого диска и кликните «Далее».
- Дождитесь окончания установки операционной системы, которая может занять некоторое время.
- После установки Windows 10, настройте параметры, включая язык, регион, и т.д.
- Проведите проверку обновлений и установите необходимые программы и драйвера.
Важно учитывать, что установка Windows 10 с нуля может быть отличной возможностью и для обновления с предыдущей версии операционной системы. В таком случае, перед началом установки следует создать точку восстановления и выполнить резервное копирование файлов, чтобы избежать потери данных.
Способ 4: Использование системного средства восстановления
Как включается системное средство восстановления?
Системное средство восстановления можно включить при запуске компьютера или планшета. Для этого нужно выполнить следующие действия:
- Перезапустите компьютер.
- На экране загрузки нажмите клавишу F8 или Shift+F8 (зависит от модели вашего устройства), пока не появится меню выбора загрузки.
- Выберите опцию «Отладка» или «Загрузка в безопасном режиме».
- После запуска в режиме отладки или безопасном режиме откроется окно системного средства восстановления.
Также можно включить системное средство восстановления после загрузки Windows 10. Для этого нужно выполнить следующие действия:
- Откройте строку поиска, введите «системное средство восстановления» и выберите соответствующий результат.
- В окне системного средства восстановления выберите опцию «Запустить средство восстановления».
Как использовать системное средство восстановления?
После включения системного средства восстановления можно использовать следующие функции:
- Восстановление системы: данная опция позволяет восстановить Windows 10 до предыдущего состояния, что может быть полезно в случае возникновения проблем после установки программ или драйверов.
- Запуск тестового режима: данная опция позволяет запустить Windows 10 в специальном режиме, в котором разрешена загрузка дополнительных драйверов и процессов. Это может быть полезно для ит-специалистов при проверке совместимости программ и драйверов.
- Запуск режима «Загрузки с разрешением»: данная опция позволяет запустить Windows 10 с измененным разрешением экрана, что может быть полезно в случае проблем с отображением на мониторе или планшете.
- Запуск режима «Загрузки в безопасном режиме с сетью»: данная опция позволяет загрузить Windows 10 в безопасном режиме с возможностью доступа к сети.
- Загрузка последней известной обязательной конфигурации: данная опция позволяет загрузить Windows 10 с последней известной рабочей конфигурацией системы.
- Загрузка с последними настройками безопасности: данная опция загружает Windows 10 с последними настройками безопасности, что может быть полезно в случае проблем с антивредоносной защитой или процессами запуска системы.
- Запуск в режиме гибернации: данная опция позволяет загрузить Windows 10 в режиме гибернации, что может быть полезно, если вы хотите продолжить работу с места, где остановились.
- Проверка журнала запуска: данная опция позволяет просмотреть журнал загрузки Windows 10, что может быть полезно для выявления причин сбоев и неполадок.
Заключение
Использование системного средства восстановления – это один из вариантов загрузки Windows 10, который может быть полезен в случае возникновения проблем при загрузке. С его помощью можно восстановить систему, изменить параметры загрузки и выполнить другие операции для устранения проблем. Помните, что в случае серьезных проблем лучше обратиться к специалистам, так как самостоятельное использование системного средства восстановления может привести к потере данных.
Видео:
Подождите при установке Windows 10 долго.Бесконечное подождите Windows 10
Подождите при установке Windows 10 долго.Бесконечное подождите Windows 10 by Включи Компьютер 9,723 views 1 year ago 1 minute, 3 seconds