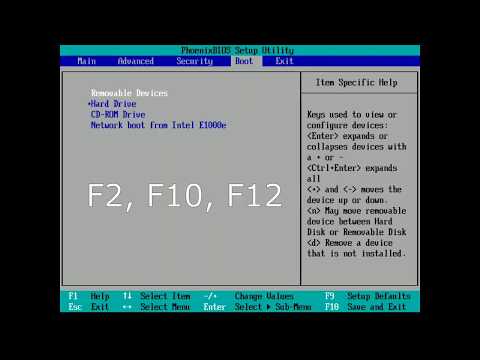- Как выполнить чистую загрузку Windows подробная инструкция
- Способ 1: Меню «Параметры»
- Способ 3: Меню «Пуск»
- Шаги для чистой загрузки через меню «Пуск»:
- Примеры использования режима чистой загрузки
- Пример 1: Запуск через меню «Пуск»
- Пример 2: Загрузка через клавиши Shift и «Перезагрузить»
- Как выполнить чистую загрузку Windows 10 и Windows 8
- Шаг 1: Загрузка в режиме диагностики при помощи специального элемента выбора
- Шаг 2: Выполнение чистой загрузки Windows 10 или Windows 8 вручную
- Запускаем дополнительные параметры запуска Windows 10
- Метод 1: Способ через меню «Пуск»
- Метод 2: Способ через режим автозагрузки
- Способ 2: Окно входа в систему
- 1. Перезагрузка и выбор режима загрузки
- 2. Запуск в окне диагностики
- 3. Загрузка в чистую загрузку
- 4. Выбор режима загрузки
- 5. Вход в систему
- Чистая загрузка Windows 10
- Шаг 1: Переход в режим загрузки Windows
- Шаг 2: Переход в режим чистой загрузки
- Шаг 3: Запуск Windows в чистом режиме
- Примеры использования чистой загрузки Windows 10
- Способ 6: Установщик Windows 10
- Чистая загрузка Windows 7
- Шаг 1: Перезагрузка и вход в режим загрузки
- Шаг 2: Запуск системной утилиты
- Шаг 3: Загрузка в режиме чистой загрузки
- Дополнительные шаги:
- Способ 5: Утилита «Выполнить»
- Способ 4: Созданный вручную ярлык
- Шаги этого метода:
- Видео:
- Установка Windows с флешки. Настройка BIOS
Как выполнить чистую загрузку Windows подробная инструкция
Если ваша операционная система Windows начала работать медленно или некорректно, то, возможно, вам потребуется выполнить чистую загрузку системы. В этой статье мы расскажем вам о нескольких методах, как это можно сделать.
1. Автоматический запуск через меню «Пуск». Для выполнения чистой загрузки вы можете использовать специальную утилиту, которая выбирает необходимые опции конфигурации при загрузке системы. Чтобы запустить ее, щелкните правой кнопкой мыши на кнопке «Пуск», выберите «Дополнительные действия» и нажмите кнопку «Выполнить». В появившемся окне введите «msconfig» и нажмите кнопку «ОК». В открывшемся меню «Системная конфигурация» выберите вкладку «Загрузка» и нажмите кнопку «Очистить все». После этого нажмите кнопку «Применить» и перезагрузите компьютер.
2. Запуск в безопасном режиме. В некоторых ситуациях чистую загрузку системы можно выполнить, запустив компьютер в безопасном режиме. Для этого при включении компьютера нажмите и удерживайте клавишу F8 до появления меню выбора загрузки. Выберите «Безопасный режим» и нажмите кнопку «Ввод». Когда операционная система загрузится в безопасном режиме, выполните необходимые действия для выполнения чистой загрузки.
3. Запуск из параметров загрузки. Для выполнения чистой загрузки Windows можно также использовать параметры загрузки системы. Для этого перезагрузите компьютер и при входе в систему зажмите клавишу Shift. Удерживая эту клавишу, щелкните на кнопке «Пуск» и выберите пункт «Параметры». В открывшемся окне выберите вкладку «Обновление и безопасность» и в панели слева выберите «Восстановление». В разделе «Перезагрузка вчера» выберите «Перезагрузка сейчас» и дождитесь, пока система перезагрузится в режиме чистой загрузки.
4. Загрузка с помощью установочного диска или флешки. Обычный способ выполнения чистой загрузки Windows — использование установщика операционной системы. Для этого вставьте установочный диск или флешку в компьютер и перезагрузите его. При появлении экрана выбора языка и других параметров, выберите «Установить с нуля». В дальнейшем следуйте инструкциям установщика для выполнения чистой установки системы.
5. Через командную строку. В самом простом случае, для выполнения чистой загрузки Windows можно воспользоваться командной строкой. Для этого откройте окно «Выполнить» (нажмите комбинацию клавиш Win + R) и введите команду «msconfig». Нажмите кнопку «ОК» и в появившемся окне выберите вкладку «Загрузка». Установите флажок рядом с пунктом «Загружать систему в обычном режиме» и нажмите кнопку «ОК». Затем перезагрузите компьютер для применения изменений и выполните чистую загрузку системы.
В зависимости от ситуации и интересующего вас способа, вы можете выбрать наиболее подходящий метод для выполнения чистой загрузки Windows. Следуйте указанным шагам и сделайте вашу систему работающей и стабильной.
Способ 1: Меню «Параметры»
Как выполнить чистую загрузку Windows из меню «Параметры»? Этот способ работает на Windows 8 и Windows 10. Вот шаги:
- Нажимаем кнопку «Пуск» или созданный ярлык на рабочем столе.
- В появившемся меню выбираем элемент «Параметры».
- В окне «Параметры» выбираем пункт «Обновление и безопасность».
- В подменю «Обновление и безопасность» выбираем пункт «Восстановление».
- Нажимаем кнопку «Перезагрузить сейчас» под разделом «Действия».
- После перезагрузки и перед появлением логотипа Windows нажимаем и удерживаем клавишу Shift на клавиатуре.
- Мыши или тачпадом выбираем пункт «Пуск» и переходим в раздел «Параметры».
- В разделе «Параметры» выбираем «Обновление и безопасность».
- В подразделе «Обновление и безопасность» выбираем «Восстановление».
- В разделе «Восстановление» нажимаем на кнопку «Перезагрузить сейчас» под разделом «Действия».
- После перезагрузки произойдет вход в режим диагностики.
- В окне диагностики выбираем «Дополнительные параметры».
- В окне «Дополнительные параметры» выбираем «Загрузка в
Способ 3: Меню «Пуск»
Шаги для чистой загрузки через меню «Пуск»:
1. Введите в поле поиска название элемента «Параметры» и выберите его.
2. В открывшемся окне «Параметры» найдите и выберите раздел «Обновление и безопасность».
3. В разделе «Обновление и безопасность» выберите «Восстановление» в левой части окна.
4. В разделе «Восстановление» найдите блок «Дополнительные параметры запуска» и нажмите на кнопку «Перезагрузить сейчас».
5. После перезагрузки компьютера появится меню «Выберите опции», в котором выбираем «Требуется подпись проверки драйвера».
6. Затем, при появлении меню «Чтобы использовать устройство, нажмите клавишу Enter», зажмите клавишу Shift и одновременно нажмите на кнопку «Пуск».
7. В этом меню выбираем пункт «Диагностика системы» и произойдет перезагрузка компьютера в режиме чистой загрузки.
После выполнения этих шагов компьютер перейдет в режим чистой загрузки операционной системы Windows. В этом режиме будут загружены только основные драйверы и необходимые системные службы, без автозагрузки сторонних программ и дополнительного обеспечения.
Примеры использования режима чистой загрузки
Пример 1: Запуск через меню «Пуск»
Один из способов войти в режим чистой загрузки — воспользоваться меню «Пуск» в операционной системе Windows. Шаги следующие:
- Нажмите на кнопку «Пуск».
- Выберите «Параметры».
- В открывшемся окне выбираем «Обновление и безопасность».
- Настройки -> Восстановление -> Использовать расширенный запуск -> Перезагрузить сейчас
- После появления окна с параметрами выбираем «Дополнительные параметры» -> «Загрузка в безопасном режиме» -> «Применить»
Пример 2: Загрузка через клавиши Shift и «Перезагрузить»
Еще один способ запуска режима чистой загрузки — использование специальных комбинаций клавиш. Шаги следующие:
- Нажмите на клавишу Win+R, чтобы открыть окно «Выполнить».
- В поле для ввода текста введите команду «shutdown.exe /r /o» (без кавычек) и нажмите Enter.
- После перезагрузки системы появится окно «Выберите действие».
- Нажмите и удерживайте клавишу Shift и выберите «Перезагрузить».
- После перезагрузки появится меню «Диагностика».
- Выберите «Дополнительные параметры» -> «Загрузка в безопасном режиме».
Примеры использования режима чистой загрузки показывают разные способы входа в этот режим. Название и параметры меню могут незначительно отличаться в разных версиях Windows, поэтому важно следовать инструкции и выполнять действия в том порядке, который указан.
Включив режим чистой загрузки, вы сможете исправить проблемы с системой и выполнить необходимые действия для настройки операционной системы.
Как выполнить чистую загрузку Windows 10 и Windows 8
Если вам интересует метод выполнения чистой загрузки операционной системы Windows 10 или Windows 8, то в этом разделе мы рассмотрим подробные шаги для совершения этого действия. Чистая загрузка может быть полезна в ситуациях, когда обычный вход в систему не работает или вы хотите выполнить чистую установку операционной системы.
Шаг 1: Загрузка в режиме диагностики при помощи специального элемента выбора
Специальный элемент выбора для созданного вами автономного носителя или метода загрузки можно использовать для входа в режим диагностики. Для этого выполните следующие действия:
- Сразу после появления логотипа Windows и до запуска загрузки системы нажмите и удерживайте клавишу Shift.
- Появится меню выбора параметров загрузки, где вы можете выбрать элемент «Параметры».
- Нажмите кнопку «Перезагрузить», чтобы перейти к методу загрузки в режиме диагностики.
После выполнения этих действий произойдет перезагрузка системы, и вы попадете в режим диагностики, где можно выбрать вариант выполнения чистой загрузки.
Шаг 2: Выполнение чистой загрузки Windows 10 или Windows 8 вручную
Вам потребуется использовать утилиту «Выполнить», чтобы запустить команду для выполнения чистой загрузки. Вот примеры команд для различных версий операционной системы:
Для Windows 10:
Войдите в режим диагностики, как описано выше, и введите команду «msconfig» (без кавычек) в поле «Выполнить». Затем нажмите клавишу Enter.
В появившемся окне «Системная конфигурация» выберите вкладку «Службы» и установите флажок «Скрыть все службы Microsoft». Затем нажмите кнопку «Отключить всё».
Перейдите на вкладку «Загрузка», выберите «Оптимальная загрузка» и нажмите кнопку «Применить». Перезагрузите систему, чтобы завершить процесс чистой загрузки.
Для Windows 8:
Войдите в режим диагностики, как описано выше, и введите команду «msconfig» (без кавычек) в поле «Выполнить». Затем нажмите клавишу Enter.
В появившемся окне «Системная конфигурация» выберите вкладку «Общий доступ» и установите флажок «Отключить все ветви загрузки». Затем нажмите кнопку «Применить».
Перезагрузите систему, чтобы завершить процесс чистой загрузки.
Теперь вы знаете, как выполнить чистую загрузку операционной системы Windows 10 и Windows 8. Этот метод может быть полезен при возникновении проблем с загрузкой системы или когда вам требуется выполнить установку ОС «с нуля». Будьте внимательны при выполнении этих действий и следуйте указанным шагам внимательно.
Запускаем дополнительные параметры запуска Windows 10
В некоторых ситуациях может потребоваться запустить дополнительные параметры запуска операционной системы Windows 10. Этот метод позволяет выполнить различные действия, такие как перезагрузка, диагностика и вход в безопасный режим. Здесь мы рассмотрим, как можно запускать дополнительные параметры запуска Windows 10.
Метод 1: Способ через меню «Пуск»
- Кликните правой кнопкой мыши на элемент «Пуск» в левом нижнем углу экрана.
- Выберите пункт «Выполнить».
- Введите команду «msconfig» без кавычек и нажмите клавишу «Enter».
- В открывшемся окне «Конфигурация системы» перейдите на вкладку «Загрузка».
- Отметьте опцию «Загрузка в безопасном режиме» или выберите другие параметры, которые вас интересуют.
- Нажмите кнопку «Применить» и затем «ОК».
- При следующей перезагрузке системы Windows 10 будут выполнены выбранные вами действия.
Метод 2: Способ через режим автозагрузки
- При очередной загрузке операционной системы нажмите и удерживайте клавишу Shift.
- Выберите пункт «Пуск» в обычном меню «Загрузка».
- Зажмите клавишу Win+R, чтобы открыть окно «Выполнить».
- Введите команду «msconfig» без кавычек и нажмите клавишу «Enter».
- В окне «Конфигурация системы» перейдите на вкладку «Загрузка».
- Отметьте опцию «Загрузка в безопасном режиме» или выберите другие параметры, которые вас интересуют.
- Нажмите кнопку «Применить» и затем «ОК».
- Перезагрузите систему, и выбранные вами действия будут выполнены автоматически.
Способ 2: Окно входа в систему
Первый способ, который мы рассмотрели выше, позволяет выполнить чистую загрузку Windows, используя установочный диск или флешку с операционной системой. Но сегодня мы рассмотрим еще один метод, который может быть проще и удобнее в некоторых ситуациях. Этот метод основан на использовании окна входа в систему Windows.
1. Перезагрузка и выбор режима загрузки
Для начала, перезагрузите компьютер. Когда появится обычное окно загрузки Windows, нажмите и удерживайте клавишу Shift на клавиатуре и одновременно нажмите кнопку «Пуск» на экране.
2. Запуск в окне диагностики
В появившемся меню выберите «Параметры». Далее, в окне «Параметры», выбираем раздел «Обновление и безопасность» и затем переходим в раздел «Восстановление».
3. Загрузка в чистую загрузку
В разделе «Восстановление» найдите кнопку «Перезагрузить сейчас» под заголовком «Дополнительные параметры запуска». Нажмите на эту кнопку.
4. Выбор режима загрузки
После перезагрузки компьютера вы увидите окно с выбором параметров загрузки операционной системы Windows. Здесь вручную выбираем режим «Чистая загрузка».
5. Вход в систему
После выбора режима загрузки, система загрузится в обычном режиме, но с отключенными автозагрузками дополнительного ПО. Введите свой пароль и войдите в систему.
В результате выполнения этих шагов, вы сможете загрузить компьютер в чистую конфигурацию операционной системы Windows. В этом режиме будут запущены только основные компоненты Windows, без каких-либо дополнительных программ и сервисов, которые могут замедлять работу системы или вызывать проблемы.
Чистая загрузка Windows 10
Шаг 1: Переход в режим загрузки Windows
1. Запускаем меню «Пуск» и выбираем элемент «Параметры».
2. В появившемся окне нажимаем на кнопку «Обновление и безопасность».
3. В левой части окна выбираем категорию «Восстановление».
4. В правой части окна в разделе «Дополнительные параметры запуска» нажимаем кнопку «Перезагрузить сейчас».
Шаг 2: Переход в режим чистой загрузки
1. После перезагрузки появится окно «Выбирайте опции».
2. Зажмите клавишу Shift, выберите «Пуск» и нажмите «Перезагрузить».
3. В следующем окне выбираем пункт «Требование цифровой подписи отключено».
4. После перезагрузки появится окно «Загрузка в определенном режиме».
5. Здесь вы можете выбрать интересующий вас метод чистой загрузки: без сетевых подключений, с командной строкой или с использованием утилиты «Выбор загрузки».
Шаг 3: Запуск Windows в чистом режиме
После выбора нужного варианта чистой загрузки Windows 10, произойдет перезагрузка системы и она загрузится в обычном режиме, но с минимальным набором драйверов и служб. В этом режиме вы можете проверить, работает ли система стабильно, и если нет, то определить, какие программы или драйверы вызывают проблемы.
Примеры использования чистой загрузки Windows 10
Проблема Решение Синий экран смерти (BSOD) Выполните чистую загрузку для определения, какая программа вызывает сбой системы. Загрузка Windows 10 занимает слишком много времени При помощи чистой загрузки можно определить, какой драйвер или служба замедляют процесс загрузки. Проблемы с работой программ или системы Чистая загрузка позволяет определить, какие программы влияют на стабильность работы системы. Чистая загрузка Windows 10 является эффективным способом диагностики и устранения проблем, возникающих при загрузке операционной системы. Если вы столкнулись с какими-либо проблемами при работе Windows 10, рекомендуется выполнить чистую загрузку для выявления и исправления возможных причин.
Способ 6: Установщик Windows 10
- Нажмите кнопку «Пуск».
- В поле поиска введите «Утилита обеспечения» и выберите соответствующий элемент в появившемся окне.
- В меню «Утилиты обеспечения» найдите и запустите приложение «Диагностика загрузки».
- В окне «Диагностика загрузки» нажмите кнопку «Перезагрузить».
- После перезагрузки ваш компьютер загрузится в специальный вариант операционной системы, созданный для чистой загрузки.
- На экране появится окно с дополнительными параметрами загрузки. В этом окне выбираем «Параметры» и нажимаем кнопку «Вход».
- Введите пароль и нажмите клавишу «Ввод».
- В меню «Параметры», выбираем операционную систему, которую мы хотим загрузить в режиме чистой загрузки.
- После выбора операционной системы, нажимаем клавишу «Вход».
- Войдя в режим чистой загрузки, вы сможете выполнить все необходимые действия для чистой установки операционной системы Windows 10.
Важно отметить, что в режиме чистой загрузки автоматически запускаемые программы отключаются, поэтому вы можете безопасно перезагрузить компьютер и выполнить чистую установку Windows.
Чистая загрузка Windows 7
Шаг 1: Перезагрузка и вход в режим загрузки
Для начала нажмите кнопку «Пуск» в левом нижнем углу экрана или используйте сочетание клавиш Win+R, чтобы открыть окно «Выполнить». Введите «msconfig» и нажмите клавишу Enter.
Шаг 2: Запуск системной утилиты
Откроется окно «Конфигурация системы». Здесь выберите вкладку «Загрузка». Внизу экрана у вас будет возможность отметить галочки возле программ и сервисов, которые вы хотите запускать при загрузке системы. Однако вам нужно выполнить чистую загрузку, поэтому нажмите на кнопку «Дополнительные параметры».
Шаг 3: Загрузка в режиме чистой загрузки
В открывшемся меню выберите пункт «Загрузка в режиме чистой загрузки» и нажмите кнопку «Применить». Затем подтвердите свой выбор и нажмите «ОК». После этого система перезагрузится и загрузится только с необходимыми элементами.
Дополнительные шаги:
При загрузке операционной системы Windows 7 в выполненной чистой загрузке вы ограничены в использовании некоторых интерфейсов и функций. Но вы все равно можете запускать некоторые утилиты и инструменты вручную, если вам это необходимо.
Например, нажатие и удерживание клавиши Shift при запуске некоторых приложений может запускать их с полным набором функций. Этот метод также работает, если вас интересует запуск утилиты «Символ командной строки» или «PowerShell» в обычном режиме.
Способ 5: Утилита «Выполнить»
Если вы хотите выполнить чистую загрузку Windows с помощью командной строки, у вас есть способ, который позволит запустить утилиту «Выполнить». Для этого выполните следующие шаги:
- Нажмите комбинацию клавиш Win+R, чтобы открыть окно «Выполнить».
- Введите «msconfig» в поле ввода и нажмите Enter.
- Откроется окно «Конфигурация системы». Здесь выбираем вкладку «Загрузка».
- В разделе «Загрузка системы» выбираем опцию «Загрузить систему в чистом режиме».
- Нажимаем кнопку «Применить» и «ОК».
- Появится сообщение о необходимости перезагрузки компьютера для применения изменений. Нажимаем «Перезагрузить».
- Когда компьютер перезагрузится, он будет загружаться в чистую загрузку.
В чистой загрузке Windows будет загружать только основные службы и драйверы, исключая автозагрузку программ и стороннее обеспечение. Этот метод очень полезен в случае, если возникают проблемы с загрузкой операционной системы.
Обратите внимание, что вручную запускать утилиту «Выполнить» и вводить команду «msconfig» необходимо каждый раз при входе в чистую загрузку. Для удобства вы можете создать ярлык к этому элементу и разместить его, например, на рабочем столе.
Способ 4: Созданный вручную ярлык
Шаги этого метода:
- Полностью выключите компьютер и затем снова включите его.
- Когда появится название вашей операционной системы на экране загрузки, нажмите и удерживайте клавишу Shift и нажмите «Перезагрузка».
- В меню выбора действий выберите «Диагностика» → «Дополнительные параметры» → «Загрузка в безопасном режиме» или «Загрузка в режиме восстановления».
- Когда появится окно выбора учетной записи, нажмите «Вход» или введите учетные данные администратора.
- После входа в систему откройте «Выполнить», нажав сочетание клавиш Win+R.
- В окне «Выполнить» введите msconfig и нажмите Enter.
- В появившемся окне «Конфигурация системы» перейдите на вкладку «Загрузка».
- Снимите флажок с пункта «Загружать элементы загрузки» и нажмите «ОК».
- Вам будет предложено перезагрузить компьютер. Нажмите «Перезагрузить».
После перезагрузки ваш компьютер будет загружаться без автоматического запуска программ из папки автозагрузки. Это позволит выполнить чистую загрузку Windows и избежать загрузки ненужного программного обеспечения при входе в систему.
Не забывайте, что этот метод запускает Windows в безопасном режиме или режиме восстановления, поэтому некоторые функции и программы могут быть временно недоступны. Использование этого метода варьируется в зависимости от версии Windows — для Windows 7 вам может потребоваться зажать клавишу F8, чтобы перейти в обычное меню загрузки.
Видео:
Установка Windows с флешки. Настройка BIOS
Установка Windows с флешки. Настройка BIOS by Корч ТВ 956,931 views 5 years ago 3 minutes, 42 seconds