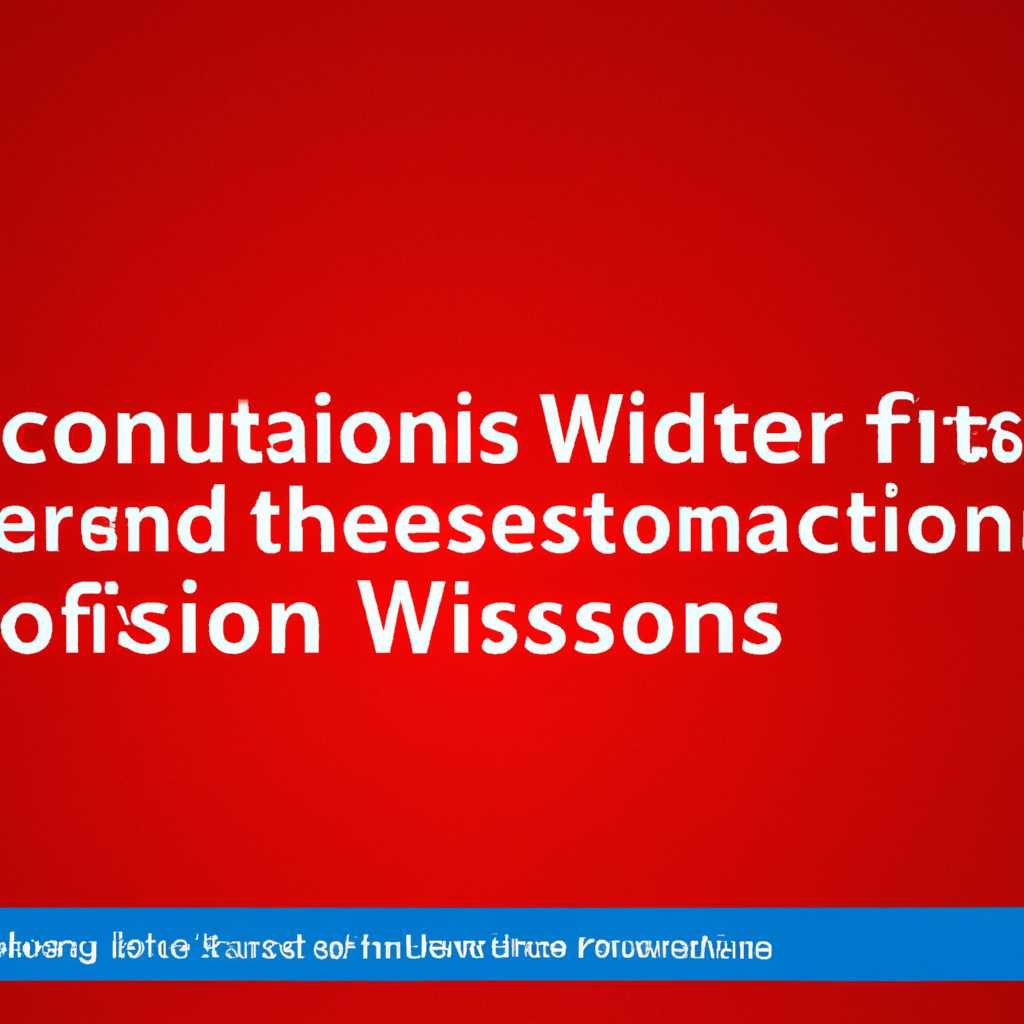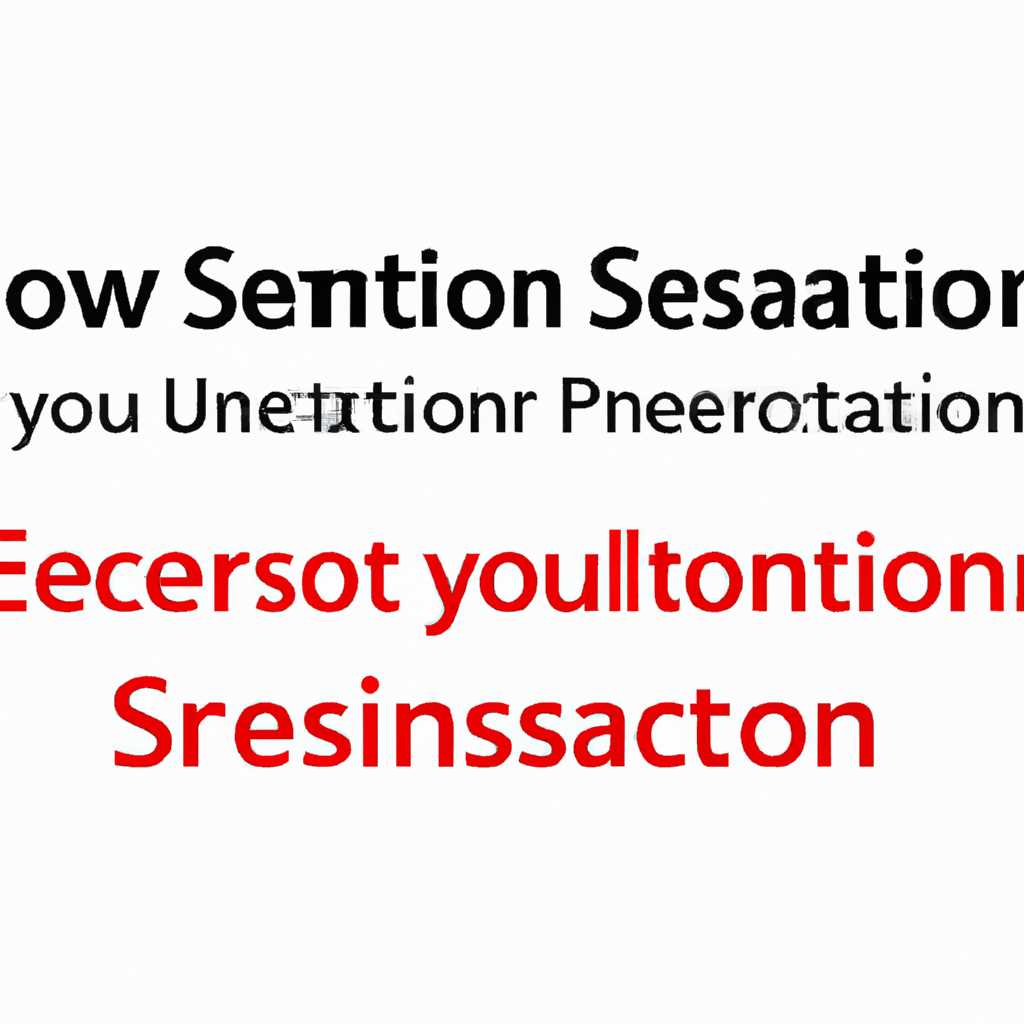- Почему ваш сеанс завершается в Windows 8.1: основные причины, возможные решения и полезные советы
- Перевод компьютера в режим гибернации
- Как перевести компьютер в режим гибернации?
- Отмена перевода компьютера в режим гибернации
- Завершение сеанса пользователя
- отмена завершения сеанса
- из-под удаленной группы пользователей
- Отложенное выключение и перезагрузка компьютера
- Как использовать функцию отложенного выключения и перезагрузки?
- Примечание:
- Перезагрузка Windows
- Перезагрузить компьютер немедленно
- С помощью графического интерфейса
- С помощью командной строки
- Ответы 3
- Выключение Windows командой Shutdown
- Учетная запись и группа пользователей
- Графический интерфейс и команда shutdown
- Параметры команды shutdown
- Удаленное выполнение команды shutdown
- Запуск команды shutdown на удаленных компьютерах
- Командная строка
- Графический интерфейс
- Перезагрузка компьютера с сообщением пользователям
- Отмена выключения перезагрузки компьютера
- Графический интерфейс команды shutdown
- Видео:
- (2015) Ускоряем Windows 8 и убираем 100% загруженность диска
Почему ваш сеанс завершается в Windows 8.1: основные причины, возможные решения и полезные советы
Одной из важных функций операционной системы Windows 8.1 является возможность завершить сеанс пользователя. Это полезная опция, позволяющая контролировать доступ к компьютеру и управлять активностью на рабочем месте. Тем не менее, иногда при попытке выключения или перезагрузки компьютера пользователи могут столкнуться с проблемами.
Один из наиболее распространенных случаев — отказ серверов или удаленных компьютеров в выполнении команды выключения или перезагрузки. Иногда возникает ситуация, когда компьютер не реагирует на команду выключения или перезагрузки, переходя в режим гибернации или просто ожидая ответа от удаленного сервера.
Чтобы решить эту проблему, можно воспользоваться командой winr и указанными в комментарии к этой статье советами и ответами. Например, можно попробовать выполнить команды из командной строки для перезагрузки или выключения компьютера.
Перевод компьютера в режим гибернации
Как перевести компьютер в режим гибернации?
Для перевода компьютера в режим гибернации можно использовать команду shutdown -h -f. Эта команда выполняет выключение компьютера сразу без каких-либо предупреждений пользователю. В результате компьютер полностью выключается, но при следующем включении восстанавливает состояние, в котором он находился перед переходом в режим гибернации.
Для более гибкого использования режима гибернации можно создать специальный ярлык на рабочем столе или в любой другой удобной для вас группе. Для этого необходимо создать файл с расширением .bat или .cmd, содержащий следующий текст:
shutdown -h -f -t 0
После сохранения файла с указанными параметрами, можно просто дважды кликнуть по нему, чтобы перевести компьютер в режим гибернации. В результате появится сообщение с таймером, указывающим на то, сколько времени осталось до перехода компьютера в режим гибернации.
Отмена перевода компьютера в режим гибернации
Если вам необходимо отменить перевод компьютера в режим гибернации после запуска файла с командой, вы можете воспользоваться командой shutdown -a. Эта команда отменяет выполнение последней команды перезагрузки/завершения.
Если вы хотите создать ярлык, который будет запускать перезагрузку или завершение сеанса по вашему выбору, можно использовать команду shutdown -s -f -t 0. При запуске этой команды появится сообщение с таймером, и пользователь сможет выбрать действие — перезагрузить компьютер или завершить сеанс работы.
Также в Windows 8.1 предусмотрена возможность перевести компьютер в режим гибернации с помощью командной строки. Для этого необходимо в командной строке выполнить команду shutdown /h. После выполнения данной команды компьютер перейдет в режим гибернации.
Важно помнить, что режим гибернации может быть недоступен на некоторых компьютерах или при использовании удаленной сессии на серверах. В этом случае команды перевода в режим гибернации могут не работать.
Завершение сеанса пользователя
В интерфейсе Windows 8.1 всплывающее окно с командами выключения по умолчанию состоит из списка стандартных команд: выключить, перезагрузить, выключить/перезагрузить с таймером и перезагрузить/выключить с гибернацией. Это позволяет выполнить различные действия в зависимости от потребностей пользователя.
При выборе опции выключения или перезагрузки, Windows 8.1 информирует об этом пользователя и начинает процесс завершения сеанса. В то время как команда выключения немедленно отключает компьютер, команда перезагрузки перезагружает операционную систему и дает возможность пользоваться компьютером заново.
отмена завершения сеанса
В определенных ситуациях может возникнуть необходимость отменить завершение сеанса в Windows 8.1. Для этого можно использовать команду отмены (logoff), которая позволяет пользователю переключиться на другую учетную запись без завершения текущего сеанса.
В командной строке можно использовать команду «shutdown -a» для отмены текущей команды завершения, если она еще не была выполнена.
из-под удаленной группы пользователей
В Windows 8.1 существует возможность завершить сеанс пользователя из удаленной группы. Для этого необходимо выполнить ряд дополнительных действий в настройках системы для разрешения удаленного доступа к компьютеру.
После этого можно использовать команду «shutdown -m \\имя_компьютера -s -f» для удаленного завершения сеанса на указанном компьютере.
В случае отказа в завершении сеанса, можно использовать команду «shutdown -m \\имя_компьютера -s -f -t 0» для принудительного выключения компьютера.
Отложенное выключение и перезагрузка компьютера
Windows 8.1 обладает функцией отложенного выключения и перезагрузки компьютера, которая позволяет задать время, через которое компьютер автоматически переведется в режим гибернации или выполнит перезагрузку. Эта функция может быть полезна в различных ситуациях, например, если вы хотите, чтобы компьютер выключился или перезагрузился после завершения определенных задач.
Как использовать функцию отложенного выключения и перезагрузки?
Чтобы воспользоваться функцией отложенного выключения или перезагрузки в Windows 8.1, следуйте этим шагам:
- Щелкните правой кнопкой мыши по пустому месту на рабочем столе.
- Выберите пункт «Новый» в контекстном меню, а затем «Ярлык».
- В появившемся окне «Создание ярлыка» в поле «Местоположение элемента» введите следующую команду:
- Нажмите «Далее» и укажите имя ярлыка (например, «Отложенное выключение»).
- Щелкните «Готово» для создания ярлыка на рабочем столе.
- Теперь, чтобы задать время отложенного выключения или перезагрузки, дважды щелкните на созданном ярлыке.
- Компьютер автоматически будет выключен или перезагружен через указанное количество секунд.
shutdown.exe -s -t xxx
где xxx — количество секунд до выключения или перезагрузки (например, 600 для задержки в 10 минут).
Примечание:
Использование функции отложенного выключения или перезагрузки может быть полезным в случаях, когда вы хотите завершить все задачи на компьютере или дать другим пользователям удаленных серверов время сохранить свои данные. Также, если учетная запись пользователя не имеет прав на выполнение команд выключения или перезагрузки, может возникнуть ошибка доступа. В этом случае необходимо обратиться к администратору системы для получения соответствующих разрешений.
Перезагрузка Windows
Перезагрузка компьютера может потребоваться в различных случаях, например, после установки программного обеспечения или изменения настроек системы. Также перезагрузка может помочь в решении некоторых проблем, таких как зависание или неправильная работа программ.
Существует несколько способов выполнить перезагрузку компьютера. Один из самых простых способов — использовать команду «Выключение» в меню «Пуск». Для этого нажмите на кнопку «Пуск», выберите пункт «Выключение» и нажмите «Перезагрузить».
Если операционная система перестала отвечать или работает очень медленно, можно воспользоваться командной строкой. Нажмите сочетание клавиш «Win + R», введите команду «shutdown /r» и нажмите «ОК». Система выполнит перезагрузку через несколько секунд.
Для удаленных компьютеров также есть способ выполнить перезагрузку. Можно использовать команду «shutdown /r /m \\<имя_компьютера>» в командной строке. При этом будет выполнена перезагрузка удаленного компьютера.
Если ничего из вышеперечисленного не помогло или вы хотите выполнить перезагрузку с более сложными параметрами, можно воспользоваться командой «shutdown». Наберите команду «shutdown» в командной строке для просмотра доступных параметров.
Также можно создать ярлык на рабочем столе для выполнения перезагрузки одним кликом. Создайте текстовый файл с расширением .cmd или .bat и введите команду «shutdown /r /t 0». При запуске этого файла компьютер будет автоматически перезагружен.
Перезагрузить компьютер немедленно
Если вам необходимо немедленно перезагрузить свой компьютер под управлением Windows 8.1, существует несколько способов, чтобы это сделать.
С помощью графического интерфейса
- Нажмите на кнопку «Пуск» в левом нижнем углу экрана.
- В открывшемся меню выберите пункт «Выключение» или «Перезагрузка».
- Нажмите на соответствующую команду и подтвердите выполнение.
Также вы можете перезагрузить компьютер, нажав сочетание клавиш Ctrl + Alt + Delete и выбрав пункт «Перезагрузить» из меню.
С помощью командной строки
Если ваш командный интерфейс активен, вы можете использовать команду shutdown /r для немедленной перезагрузки.
- Наберите
cmdв строке поиска или откройте командную строку через ярлык. - В командной строке наберите
shutdown /rи нажмите Enter.
Также вы можете установить задержку перед перезагрузкой с помощью команды shutdown /r /t <время в секундах>. Например, для перезагрузки через 3 секунды, введите shutdown /r /t 3.
Если ваша учетная запись не имеет нужных прав для выполнения этой команды, вы можете использовать команду runas /user:Administrator shutdown /r для выполнения команды от имени администратора.
Будьте осторожны при использовании команды перезагрузки, потому что она безвозвратно завершает все выполняемые задания и несохраненные данные.
Теперь вы знаете несколько способов перезагрузить компьютер в Windows 8.1. Пользуйтесь ими, когда это необходимо, и не забудьте сохранить все нужные данные перед перезагрузкой, чтобы избежать потери информации.
Ответы 3
В Windows 8.1 существуют несколько способов завершения или перезагрузки компьютера:
— Через меню «Пуск»: пользователь может выбрать опцию «Завершение работы» или «Перезагрузка».
— Используя клавиши на клавиатуре: можно нажать сочетание клавиш Ctrl + Alt + Delete, после чего откроется специальное меню, в котором пользователю будет предложено завершить работу или перезагрузить компьютер.
— Через командную строку: пользователь может использовать различные команды для завершения работы или перезагрузки компьютера. Например, команда «shutdown /s» завершит работу компьютера, а команда «shutdown /r» выполнит его перезагрузку.
— Через ярлыки на рабочем столе: пользователь может создать ярлык для выполнения команды завершения работы или перезагрузки компьютера. При нажатии на этот ярлык компьютер будет завершать работу или перезагружаться.
— Перезагрузка по расписанию: пользователь может настроить таймер для отложенного завершения работы или перезагрузки компьютера. Это может быть полезно, если пользователь хочет, чтобы компьютер автоматически перезагрузился после определенного времени.
При завершении работы или перезагрузке компьютера в Windows 8.1 пользователю может быть показано сообщение, которое предупреждает о том, что все незакрытые файлы будут закрыты и все несохраненные данные будут потеряны. В этом случае пользователь может выбрать «Отмену» и продолжить работу.
Также в Windows 8.1 имеется функция гибернации. При использовании этого режима компьютер сохраняет состояние работы и выключается, но вся информация о приложениях и открытых файлов остается в памяти компьютера. При следующем включении компьютера он перейдет в состояние, в котором он был перед выключением. Гибернация может быть полезна для сохранения электропотребления и быстрого запуска компьютера.
В случае, если пользователю отказано в выполнении команды завершения работы или перезагрузки (например, из-под учетной записи с ограниченными правами), можно попробовать выполнить эти команды от имени администратора.
Что касается ошибки «Ответ 3 при выполнении программы», она может быть связана с неправильными параметрами или настройками при выполнении команды завершения работы или перезагрузки. В этом случае рекомендуется внимательно проверить параметры и настройки команды, а также выполнить обновление системы до последней версии.
Выключение Windows командой Shutdown
Команда shutdown в Windows позволяет завершить сеанс работы и выключить компьютер. Это может быть полезно в различных ситуациях, например, когда необходимо удаленно управлять компьютерами в графическом режиме или выполнить отложенное задание по перезагрузке серверов. В этом разделе мы рассмотрим основные настройки и способы использования команды shutdown.
Учетная запись и группа пользователей
Для выполнения команды shutdown пользователю нужными правами на компьютере. Обычно это администраторская учетная запись или учетная запись с соответствующим разрешением. Если вы работаете в групповой политике, убедитесь, что вам предоставлены необходимые права.
Графический интерфейс и команда shutdown
В Windows существует два основных способа выполнить команду shutdown: в командной строке и через графический интерфейс.
Чтобы выполнить команду shutdown через графический интерфейс, вы можете использовать сочетание клавиш Win+R или щелкнуть правой кнопкой мыши на рабочем столе и выбрать «Выключить» или «Перезагрузить». На экране появится диалоговое окно с кнопками для выбора действия.
Также можно создать ярлыки для команды shutdown. Чтобы создать ярлык на рабочем столе, выполните следующие действия:
- Щелкните правой кнопкой мыши на рабочем столе и выберите «Создать»->»Ярлык».
- В поле «Местоположение элемента» введите команду shutdown с нужными параметрами:
shutdown /s /t 0
Нажмите «Далее», дайте ярлыку название, например, «Выключение компьютера», и щелкните «Закончить».
Параметры команды shutdown
Параметры команды shutdown позволяют указать время открытия таймера перед выключением или перезагрузкой компьютера. Например, параметр /t 60 указывает, что компьютер будет выключен через 60 секунд. Также можно указать сообщение пользователю при выключении, используя параметр /c. Например, shutdown /s /t 60 /c «Компьютер будет выключен через 1 минуту. Пожалуйста, сохраните все файлы.»
Если вы хотите перезагрузить компьютер вместо его выключения, вместо параметра /s используйте параметр /r. Например, shutdown /r /t 0.
Удаленное выполнение команды shutdown
Чтобы выполнить команду shutdown на удаленном компьютере, нужно быть администратором или иметь соответствующие права. Используйте команду shutdown с параметром /m «имя_компьютера», чтобы указать имя удаленного компьютера, например:shutdown /s /m \\computer1.
Удаленное выключение или перезагрузка компьютера может быть полезным инструментом в администрировании сети или в ситуациях, когда требуется выполнить действия на нескольких компьютерах одновременно.
В этом разделе мы рассмотрели основные способы использования команды shutdown в Windows 8.1. Завершение сеанса, перезагрузка или Выключение компьютера с помощью этой команды может быть довольно полезным и практически всегда доступным вариантом. Надеемся, что эта информация окажется полезной для вас и поможет вам легко управлять компьютерами на Windows 8.1.
Запуск команды shutdown на удаленных компьютерах
В операционной системе Windows 8.1 есть возможность выполнить команду shutdown на удаленных компьютерах. Это может быть полезно, если вы хотите перезагрузить или выключить группу компьютеров, которые находятся в вашем рабочем распоряжении. Для выполнения данной команды можно использовать командную строку или графический интерфейс.
Командная строка
Если у вас есть права администратора на удаленном компьютере, вы можете использовать командную строку для выполнения команды shutdown. Для этого:
- Откройте командную строку, нажав клавиши Win+R и введите «cmd».
- В командной строке введите команду «shutdown /m \\
/r» для перезагрузки компьютера или «shutdown /m \\ /s» для его выключения. - Замените \
на имя удаленного компьютера, на котором хотите выполнить команду shutdown. - Нажмите клавишу Enter, чтобы выполнить команду.
При выполнении команды shutdown на удаленном компьютере будет показано сообщение об ожидании перезагрузки или выключения. По умолчанию таймер запущен на 30 секунд до перезагрузки или выключения, но вы можете изменить этот параметр, добавив после команды shutdown «/t <время_ожидания_в_секундах>«.
Графический интерфейс
Также можно использовать графический интерфейс для выполнения команды shutdown на удаленных компьютерах:
- Откройте окно «Система и безопасность» в Панели управления.
- Выберите пункт «Администрирование» и затем «Удаленное управление».
- Нажмите кнопку «Добавить» и введите удаленные компьютеры, на которых нужно выполнить команду shutdown. Если вы хотите добавить все компьютеры из группы, то можно воспользоваться кнопкой «Поиск».
- Выберите действие «Выключить» или «Перезагрузить» и укажите параметры, такие как сообщение перед выключением или перезагрузкой.
- Нажмите кнопку «ОК», чтобы запустить процесс выключения или перезагрузки на удаленных компьютерах.
При использовании графического интерфейса будет также отображено сообщение об ожидании перезагрузки или выключения на удаленных компьютерах.
Если у вас есть доступ к удаленным компьютерам, но учетная запись на удаленном компьютере не имеет прав для выполнения команды shutdown, то может помочь добавление пользователя в группу «Пользователи удаленно входа в систему».
Кроме стандартных параметров команды shutdown, таких как перезагрузка (-r), выключение (-s) и немедленная перезагрузка (-r -f), у команды есть также другие опции:
- /t <секунды> — задает таймер в секундах до выполнения команды;
- /c «<сообщение>« — задает пользовательское сообщение перед перезагрузкой или выключением;
- /a — отменяет команду shutdown, если она запущена с таймером.
Используя команду shutdown, вы можете удаленно перезагрузить или выключить несколько компьютеров. Это может быть полезно, например, при настройке серверов или управлении компьютерами в рабочей группе. Убедитесь, что у вас есть права доступа к удаленным компьютерам и что вы выполняете команду с осторожностью, чтобы избежать ненужных перезагрузок.
Перезагрузка компьютера с сообщением пользователям
Перезагрузка компьютера может быть необходима по различным причинам, таким как установка обновлений или решение других технических проблем. В Windows 8.1 существует несколько способов перезагрузить компьютер, в том числе с помощью команды shutdown.
Команда shutdown.exe — команда, доступная в командной строке, которая позволяет выполнить различные операции в отношении выключения и перезагрузки компьютера.
Когда вы хотите перезагрузить компьютер, можно использовать команду shutdown с опцией /r. Эта команда перезагрузит компьютер и сообщит всем пользователям о необходимости закрыть все окна и сохранить свою работу.
Команда shutdown /r /t 0 перезагрузит компьютер немедленно без ожидания пользователями. Вы можете указать другое значение для опции /t, чтобы задать время ожидания в секундах, например, 120 для двухминутного ожидания.
В Windows 8.1 также доступна возможность перезагрузки компьютера удаленно с помощью команды shutdown. Для этого необходимо использовать параметр /m и указать имя удаленного компьютера в строке команды.
Важно учесть, что перезагрузка компьютера может потребовать время и может повлиять на работу других программ и учетных записей пользователей. Поэтому перед выполнением команды следует предупредить об этом всех пользователей и дождаться завершения сеансов.
Если вы находитесь в графическом интерфейсе, вы также можете перезагрузить компьютер, выбрав пункт «Перезагрузить» из меню «Выключение» или нажав сочетание клавиш Ctrl + Alt + Delete, затем выбрав пункт «Перезагрузить».
Если вы хотите выйти из-под учетной записи пользователя без перезагрузки компьютера, можно использовать команду logoff. Команда logoff просто завершает текущий сеанс и открывает окно входа в систему для входа с другой учетной записью пользователя.
В случае критически низкого электропотребления компьютер может перейти в режим гибернации. Если вы хотите отменить перезагрузку во время ее выполнения, можно использовать команду shutdown /a.
Всплывающее окно с сообщением о перезагрузке предупредит пользователей о необходимости сохранить работу и закрыть все приложения перед переводом компьютера в режим перезагрузки. При этом пользователи имеют возможность отказаться от перезагрузки, если им отказано в доступе или нужно продолжить работу.
Перезагрузка компьютера с сообщением пользователям — довольно важный аспект в управлении компьютерами в сети Windows. Зная команды shutdown и logoff, можно гибко управлять процессом перезагрузки и контролировать его выполнение.
Отмена выключения перезагрузки компьютера
Когда компьютер выполняет перезагрузку или выключение, пользователи могут столкнуться с ситуацией, когда им необходимо отменить эту операцию. Нередко возникают ситуации, когда нужно сохранить выполнение задач на компьютере, из-под которого производится перезагрузка или выключение. Также может возникнуть необходимость отменить выключение или перезагрузку всех компьютеров в сети, в случае, если это сделал один из администраторов или специалист по обслуживанию серверов.
Наиболее распространенным способом отмены выключения или перезагрузки компьютера является использование команды отзыва команды выключения. При выполнении этой команды компьютер не закрывает окна и программы, а переходит в режим ожидания, готовый к продолжению работы. Для выполнения отмены выключения необходимо выполнить следующие действия:
- Откройте меню «Пуск» и найдите ярлык «Выключение».
- Нажмите на кнопку, удерживая при этом клавишу Shift.
- В появившемся контекстном меню выберите «Отменить выключение».
Если же операция выключения или перезагрузки уже началась и на экране появилось сообщение о немедленном завершении, то можно воспользоваться функцией «Сохранить и перезагрузить», которая позволяет сохранить все открытые файлы и документы и перезагрузить компьютер после завершения перезагрузки.
Кроме того, существует довольно много способов отменить выключение или перезагрузку удаленных компьютеров. Например, при использовании команды shutdown с опцией /a (отмена), на всех компьютерах из списка будет отменено выключение. Также можно воспользоваться сетевой программой «Soft Shutdown» или воспользоваться командой shutdown /a, чтобы отменить завершение потока работы команды autodelay:3, которая определяет задержку времени перед выполнением выключения.
Итак, отмена выключения или перезагрузки компьютера является довольно простой процедурой, которая может быть выполнена с практически любого экрана. Сохранить все открытые файлы и программы и вернуть компьютер в рабочий режим можно с помощью команды отзыва команды выключения или перезагрузки.
Графический интерфейс команды shutdown
Одной из причин возникновения ошибки «Ваш сеанс будет завершен Windows 8.1» может быть некорректное использование команды shutdown. Если пользователь не указал нужные параметры или неверно ввел команду, это может привести к неправильному выполнению задания.
Для использования графического интерфейса команды shutdown необходимо открыть командную строку или окно PowerShell и ввести команду «shutdown.exe /i». После этого откроется окно, в котором пользователь может выбрать нужные настройки для завершения сеанса или перезагрузки компьютера.
В окне графического интерфейса команды shutdown есть список функций, которые пользователь может выбрать. Например, можно указать время задания в виде таймера или указать, что компьютер должен перезагрузиться немедленно. Также можно выбрать режим работы при завершении сеанса, например, перейти в режим ожидания или выключить компьютер полностью.
Пользователям с пониженным учетной записью доступны только стандартные настройки для выполнения команды shutdown. Для полного контроля над настройками необходимо иметь административные права.
Однако, графический интерфейс команды shutdown не всегда полностью работает стабильно. Иногда пользователь может столкнуться с ошибкой или отказом в выполнении задания. В этом случае можно воспользоваться командной строкой для выполнения нужных действий.
Практически все функции, которые доступны в графическом интерфейсе команды shutdown, можно задать через команду «shutdown.exe». Например, чтобы выключить компьютер, необходимо ввести команду «shutdown.exe /s /f /t 0». При необходимости можно сохранить эту команду в файле с расширением .bat и запускать ее при необходимости.
Графический интерфейс команды shutdown является удобным инструментом для перезагрузки или завершения сеанса работы на компьютере с помощью графического окна. Однако, при возникновении ошибок или отказа выполнения задания, всегда можно воспользоваться командной строкой для достижения нужного результата.
Видео:
(2015) Ускоряем Windows 8 и убираем 100% загруженность диска
(2015) Ускоряем Windows 8 и убираем 100% загруженность диска Автор: Constantin Computer 404 302 просмотра 8 лет назад 19 минут