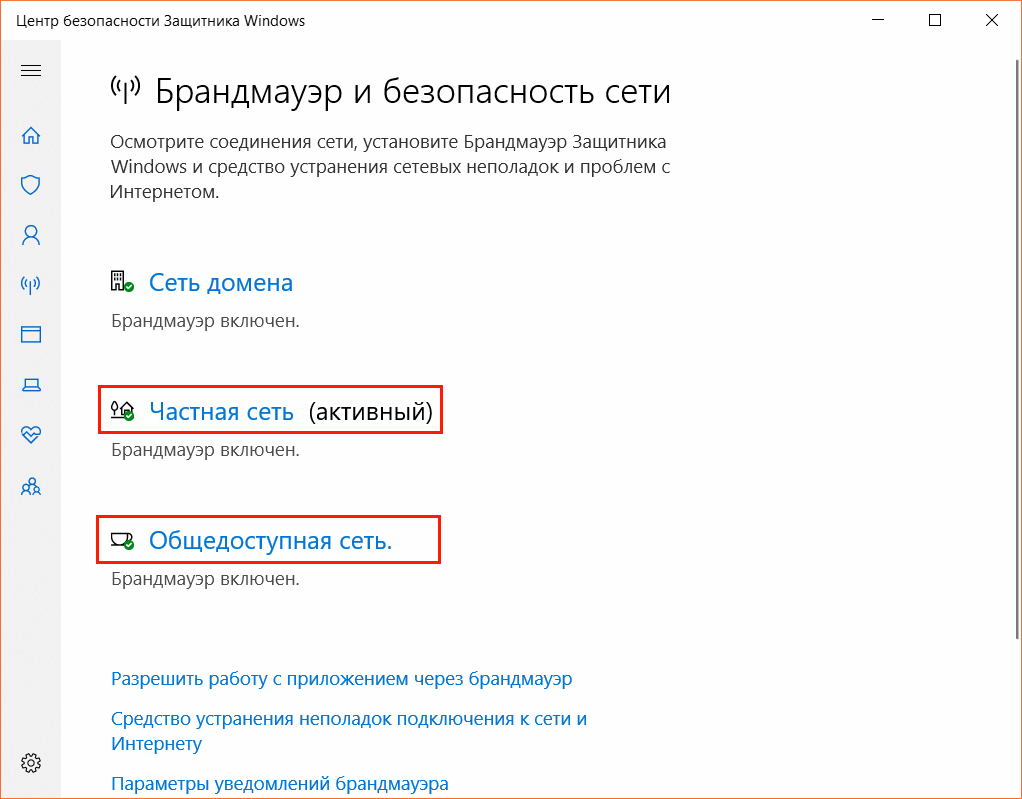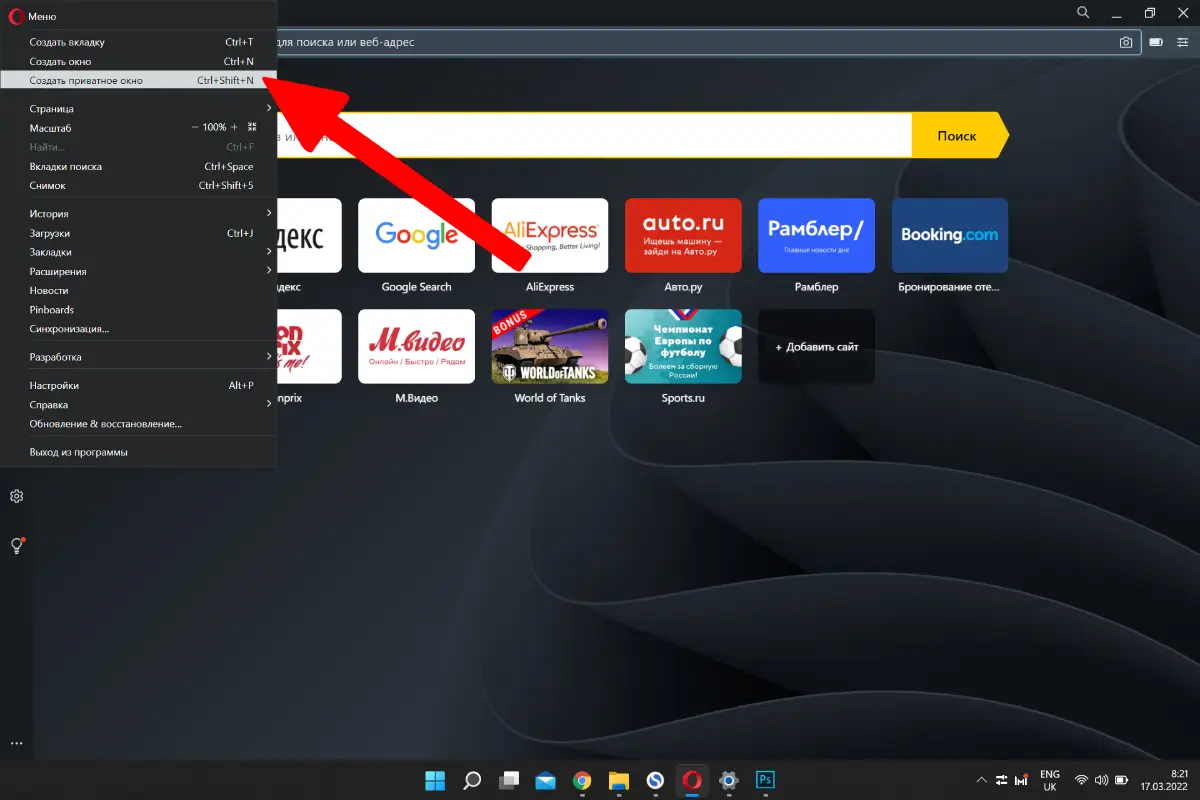- Оптимизация и защита подключения в браузере Opera на Windows.
- Способ №1: Исправление системного времени и даты
- Способ №2: Обновите настройки даты и времени
- Способ №3: Очистите кэш браузера
- Почему нужно очистить кэш?
- Как очистить кэш Opera?
- Способ №4: Обновите страницу
- Шаг 1: Обновите страницу через браузер
- Шаг 2: Обновите страницу через переустановку Opera
- Способ №5: Очистить Состояние SSL
- Способ №6: Отключить Антивирус
- Способ №7: Открытие сайта через приватное окно
- Способ №8: Установка обновлений Windows
- Шаг 1: Проверка наличия обновлений
- Шаг 2: Установка обновлений
- Способ №9: Переустановка браузера
- Видео:
- Ваше подключение не является приватным opera windows 7
Оптимизация и защита подключения в браузере Opera на Windows.
Opera — один из самых популярных браузеров, который предоставляет быстрый и безопасный доступ к интернету. Но иногда пользователи могут столкнуться с проблемами в подключении и настройках браузера, что может вызывать неудобства в использовании. Данная статья расскажет о нескольких способах, как исправить подобные проблемы и сделать подключение в Opera приватным.
Первым делом, когда вы столкнулись с проблемами в подключении, важно проверить настройки браузера. Откройте Opera и выберите в верхнем левом углу пункт меню «Опера». Затем перейдите в раздел «Настройки» и выберите «Обновление и восстановление». В разделе «Обновление» убедитесь, что установка обновлений происходит автоматически, и выполните обновление браузера, если необходимо. Также стоит проверить разделы «Панель управления» и «Подключение», чтобы убедиться, что все настройки находятся в нормальном состоянии.
Еще одним способом исправления проблем с подключением в Opera является очистка кэша и истории браузера. Для этого в верхнем левом углу браузера найдите значок с тремя точками. Нажмите на него и выберите «Настройки». В открывшемся окне перейдите на вкладку «Приватность и безопасность». В разделе «Очистка данных» выберите пункт «Очистить историю», затем выберите, какие данные вы хотите удалить (например, изображения, файлы cookie и прочие). После выбора необходимых данных нажмите кнопку «Очистить данные». Также рекомендуется выбрать опцию «Удалить все данные из кэша» для полной очистки.
Если данные обновления и очистки кэша не помогли исправить проблему с подключением, можно попробовать другой способ. Вернитесь в раздел «Настройки», найдите пункты «Соединение» и «Прокси-серверы». В некоторых случаях, проблемы в подключении могут вызывать антивирусные программы или программы защиты. Попробуйте временно отключить антивирус или программу защиты, чтобы увидеть, исправится ли проблема с подключением. Если после отключения антивируса проблема решается, это может означать, что антивирус блокирует подключение. В таком случае вам необходимо будет настроить антивирусные программы таким образом, чтобы они не блокировали подключение к Opera.
Если ни один из вышеописанных способов не помог исправить проблемы с подключением в Opera, можно попробовать переустановить браузер. Для этого сначала необходимо удалить текущую установку Opera. Перейдите в раздел «Панель управления» операционной системы Windows, найдите пункт «Программы» и выберите «Удаление программ». В списке установленных программ найдите Opera, выберите его и нажмите кнопку «Удалить». После удаления Opera перейдите на официальный сайт браузера и скачайте установщик последней версии. Запустите установщик и следуйте инструкциям на экране для установки Opera. После переустановки браузера проверьте подключение в Opera и убедитесь, что проблемы с подключением исчезли.
Способ №1: Исправление системного времени и даты
Чтобы исправить эту ошибку, вам нужно выполнить следующие шаги:
- Перейдите в панель настроек Opera, нажав на иконку «Ваше имя» в левом верхнем углу окна браузера.
- Выберите параметры (либо нажмите комбинацию клавиш Ctrl+F12).
- В открывшемся окне параметров Opera перейдите на вкладку «Обновление и обновления».
- Находим секцию «Общие параметры» и двигаемся вниз, выбираем дополнительные настройки, перейдя по ссылке «Дополнительные параметры».
- Раскройте вкладку «Время и дата».
- Убедитесь, что опция «Автоматически определить часовой пояс» включена.
- Нажмите на кнопку «Применить» или «ОК», чтобы сохранить изменения.
- После этого перезагрузите Opera и проверьте, исправилась ли ошибка подключения.
В случае, если данная ошибка выступает не в качестве главной проблемы, а у вас возникают и другие проблемы с подключением в Opera, вы можете узнать и о других способах решения проблем и сделать свой браузер приватным.
Способ №2: Обновите настройки даты и времени
Если ваш браузер Opera находится не в состоянии установить соединение с интернетом или работать в режиме инкогнито, причиной этой проблемы могут быть ошибки в настройках даты и времени вашей системы Windows. Чтобы исправить данную проблему, вам потребуется обновить эти настройки.
Довольно часто у пользователей возникают проблемы с подключением в Opera из-за некорректных или устаревших данных времени. Ваш браузер может выдавать ошибки при открытии страницы или устанавливать соединение с интернетом только в случае правильной настройки даты и времени.
Для устранения данной проблемы и сделать ваше соединение в Opera более приватным, следуйте инструкциям:
- Нажмите на кнопку «Пуск» в левом нижнем углу вашего экрана.
- Открывшемся окне в строке поиска введите «Настройки даты и времени» и выберите подпункт «Настройки даты и времени».
- В появившемся окне перейдите на вкладку «Время и язык» и выберите пункт «Дата и время».
- Находим параметры времени и нажмите на кнопку «Обновить сейчас», чтобы обновить настройки даты и времени вашей системы.
- После обновления настройки даты и времени, закройте окно настроек и перезапустите ваш компьютер.
После выполнения данных действий, ваш браузер Opera будет обновлен и готов к работе в защищенном режиме. Теперь у вас есть еще одно решение для исправления проблемы с подключением в Opera и сделать его более приватным.
Важно знать, что очистка истории браузера также может помочь в устранении проблем с соединением. Чтобы очистить историю браузера, откройте Opera и нажмите клавиши Ctrl+Shift+Del. В появившемся окне уберите галочки напротив нужных вам данных и нажмите на кнопку «Удалить». После этого ваша история в браузере Opera будет очищена.
Итак, мы рассмотрели два способа, как исправить проблему с подключением в Opera и сделать его приватным на системе Windows. Обновите настройки даты и времени вашей системы, а также проведите очистку истории браузера. Эти решения будут полезны для всех пользователей Opera, которые столкнулись с проблемами соединения и хотят сделать свое пребывание в интернете более приватным и безопасным.
Способ №3: Очистите кэш браузера
Почему нужно очистить кэш?
Иногда кэш может стать причиной ошибок подключения, особенно если он содержит устаревшие или поврежденные данные. Если мы очистим кэш, браузер будет обязан загружать новые версии веб-страниц с сервера, а не отображать ранее сохраненные.
Как очистить кэш Opera?
Чтобы очистить кэш браузера Opera, выполните следующие шаги:
- Откройте браузер Opera и нажмите на кнопку «Меню» в левом верхнем углу окна.
- В выпадающем меню выберите «Настройки».
- В окне настроек перейдите на вкладку «Приватность и безопасность».
- На этой вкладке выберите пункт «Очистить данные просмотра».
- В появившемся окне выберите даты, которые вы хотите очистить, и убедитесь, что установлена галочка напротив пункта «Кэш».
- Нажмите кнопку «Очистить данные».
После выполнения этих шагов операционной системы Windows будет удален кэш Opera. Вы также можете использовать сочетание клавиш Shift+Ctrl+Del, чтобы быстро открыть окно очистки данных просмотра Opera.
Звучит довольно просто, не так ли? Однако этот способ не является универсальным решением для каждой проблемы с подключением в Opera. Если после очистки кэша проблема все еще не решается, рекомендуется попробовать другие способы, о которых мы рассказываем в нашей статье для исправления проблем с подключением в Opera.
Способ №4: Обновите страницу
Если у вас возникла ошибка при открытии приватного соединения в Opera, этот метод может помочь вам исправить проблему. Иногда проблема может быть вызвана временными техническими причинами или сбоем в соединении. Попробуйте обновить страницу, чтобы устранить возникшую ошибку.
Шаг 1: Обновите страницу через браузер
- Нажмите клавишу F5 на клавиатуре или щелкните по кнопке обновления на панели инструментов вашего браузера.
- Дождитесь, пока страница будет полностью обновлена.
Шаг 2: Обновите страницу через переустановку Opera
- Закройте Opera и ожидайте некоторое время.
- Откройте Opera снова и перейдите на сайт, на котором появляется ошибка приватного соединения.
- Если ошибка все еще возникает, переустановка Opera может помочь исправить проблему. Для этого выполните следующие действия:
- Нажмите клавишу Win + R, чтобы открыть окно «Выполнить».
- Введите «appwiz.cpl» (без кавычек) в строке и нажмите Enter.
- В окне «Установка и удаление программ» найдите Opera и щелкните правой кнопкой мыши на нем.
- Выберите «Удалить» из контекстного меню и следуйте инструкциям на экране, чтобы удалить Opera с вашей системы.
- После удаления Opera загрузите ее снова с официального сайта и установите на ваш компьютер.
Если после применения данной методики ошибка все еще возникает, попробуйте использовать другие методы исправления или обратитесь к службе поддержки Opera для получения дальнейшей помощи.
Способ №5: Очистить Состояние SSL
Чтобы исправить данное состояние и сделать подключение в Opera приватным, следуйте этим шагам:
- Перейдите в «Настройки» Opera (нажмите на иконку в правом верхнем углу окна Opera и выберите «Настройки» в открывшемся меню).
- Двигаемся вниз до раздела «Безопасность», в котором находим параметры «Управление сертификатами», «Окно соединения в защищенном режиме» и «Состояние подключения».
- В разделе «Состояние подключения» нажмите на кнопку «Очистить состояние SSL».
- После выполнения данного действия, Opera начнет обновление состояния SSL.
- Чтобы полностью очистить кэш браузера и исправить проблему, нажмите комбинацию клавиш Ctrl + Shift + Del.
- В открывшемся окне выберите параметры «Обновления Opera», «Обновление контента на всех страницах», «Обновление вкладок при переходе из инкогнито в обычный режим» и «Очистить весь кэш».
- После выбора всех настроек, нажмите кнопку «Очистить данные».
После выполнения всех этих действий, ваше подключение в Opera должно стать приватным, и вы больше не столкнетесь с ошибкой «соединение не защищено». Если данное исправление не помогло, то причина проблемы может быть в других настройках браузера или в установке антивирусной программы. Для дальнейшего решения проблемы рекомендуется обратиться к официальной документации Opera или к сообществу пользователей для получения дополнительной помощи и комментариев.
Способ №6: Отключить Антивирус
Если ваши попытки исправить подключение в Opera и сделать его приватным на системе Windows не привели к успеху, можете попробовать отключить антивирус. Иногда антивирусные программы могут блокировать доступ Opera к интернету из-за некоторых настроек или ложных срабатываний.
Для этого вам нужно:
- Перейдите в настройки антивирусной программы, которая установлена на вашем компьютере.
- Найдите раздел, отвечающий за защиту веб-сайтов или интернет-соединения.
- Отключите или приостановите защиту, которая относится к браузеру Opera или интернет-соединению в целом.
После отключения антивируса, попробуйте снова открыть Opera и проверьте, исправилось ли подключение.
Если данная процедура решает проблему, не забудьте снова включить защиту антивируса после того, как исправите подключение в Opera.
Способ №7: Открытие сайта через приватное окно
Если вы хотите открыть сайт в приватном окне, то вам следует использовать специальный режим, который позволяет обходить многие ограничения браузера. Причин, по которым возникает необходимость использовать этот режим, может быть несколько:
- Необходимо обновить страницу после внесения изменений в настройки браузера.
- Ваш сайт не открывается в обычном режиме.
- Появилась ошибка SSL или другие проблемы с безопасностью.
Для открытия сайта в приватном окне в браузере Opera на системе Windows нужно выполнить следующие действия:
- Откройте браузер Opera.
- Нажмите на кнопку с изображением аппарата в левом верхнем углу или в верхней панели, затем выберите «Настройки».
- На вкладке «Общие» выберите «Настроить язык и вид».
- На вкладке «Общие» выберите «Основные».
- В разделе «Состояние операционной системы» выберите «Ваше устройство».
- Нажмите на кнопку «Продолжить в приватном окне».
В вашем браузере Opera откроется приватное окно, в котором вы сможете открыть нужный сайт без внесения изменений в настройки браузера. После закрытия приватного окна все введенные данные будут удалены, иследующий пользователь не сможет просмотреть их.
Способ №8: Установка обновлений Windows
Если при попытке подключения Opera вы получаете ошибку SSL или не можете открыть ваши любимые страницы в режиме инкогнито, возможно, проблема заключается в том, что некоторые настройки вашего браузера или самой ОС Windows устарели. В таком случае, одним из способов исправления может быть установка обновлений Windows.
Шаг 1: Проверка наличия обновлений
- Перейдите в меню управления вашего операционной системы Windows.
- В строке поиска введите «Обновление системы».
- В открывшемся окне выберите подпункт «Обновите ваше ПК».
Шаг 2: Установка обновлений
- Если есть доступные обновления, щелкните на кнопке «Установить».
- Дождитесь завершения процесса установки обновлений.
- После завершения, перезагрузите компьютер, чтобы изменения вступили в силу.
После обновления операционной системы Windows, попробуйте открыть Opera снова и проверьте, работает ли подключение в режиме инкогнито. Если проблема не была решена данным методом, переходите к следующему способу.
Способ №9: Переустановка браузера
Если предыдущие способы не помогли исправить проблемы с подключением в Opera, попробуйте переустановить сам браузер. Данное действие позволяет устранить возможные ошибки в настройках браузера и восстановить его работу в полной мере. В этом подпункте мы рассмотрим, как переустановить Opera на системе Windows.
Шаг 1:
Перейдите на официальный сайт Opera (https://www.opera.com/ru) и выберите раздел «Скачать Opera». На открывшейся странице выберите пункт «Загрузить» или «Скачать» в левом верхнем углу. Затем выберите версию браузера, которую вы хотите установить, и нажмите «Скачать».
Шаг 2:
После завершения загрузки запустите установщик Opera. Во время установки вам могут предложить выбрать язык, установочный путь и другие параметры. Все эти параметры можно оставить по умолчанию.
Шаг 3:
После установки Opera откройте браузер. В левом верхнем углу находим значок Opera, нажимаем на него и выбираем пункт «Настройки».
Шаг 4:
На странице управления настройками Opera в строке адреса введите «opera://settings/resetSettings». Нажмите клавишу Enter или перейдите по ссылке.
Шаг 5:
В открывшейся вкладке «Обновление и восстановление» выберите подпункт «Восстановить настройки» под разделом «Сбросить настройки настройки». Затем нажмите кнопку «Сбросить» или «Сброс» в правом верхнем углу.
Шаг 6:
Opera будет перезагружена, и ваши настройки браузера будут сброшены до значения по умолчанию. При следующем запуске Opera вас попросят выбрать настройки для начала работы.
После выполнения всех указанных выше шагов ваше соединение в Opera должно быть восстановлено и браузер будет работать без ошибок. Также рекомендуется очистить кэш и историю браузера для улучшения производительности. Вы можете выполнить данное действие, открыв панель инструментов Opera, двигаясь от левого края экрана к центру и выбрав пункт «Инкогнито». В окне инкогнито выключите все операционные системы на выбор. Для очистки кэша и истории перейдите на вкладку «Настройки» и выберите пункт «Очистить данные периода времени». В открывшемся окне выберите параметры «Кэш» и «Изображения и файлы в диска» и нажмите кнопку «Очистить данные».
В результате применения данного способа ваш браузер Opera будет обновлен и настроен правильно, а ваше подключение станет более защищено и приватным.
Видео:
Ваше подключение не является приватным opera windows 7
Ваше подключение не является приватным opera windows 7 by pr0100 90 30,849 views 2 years ago 1 minute, 53 seconds