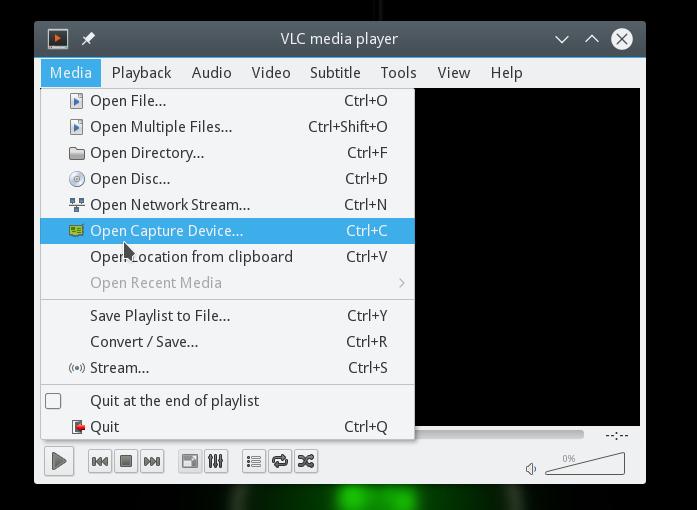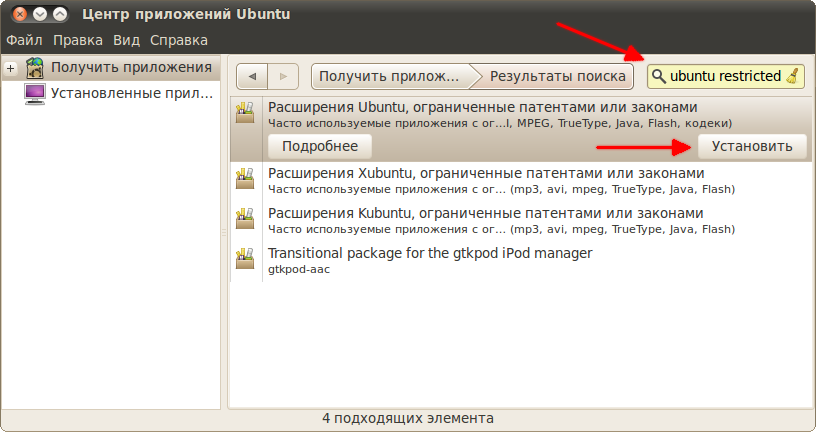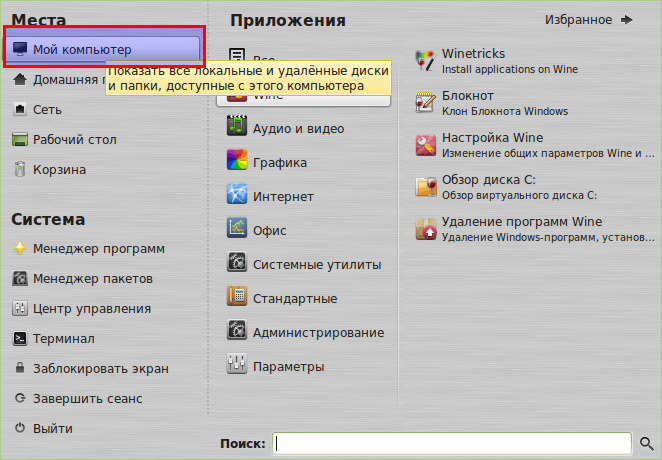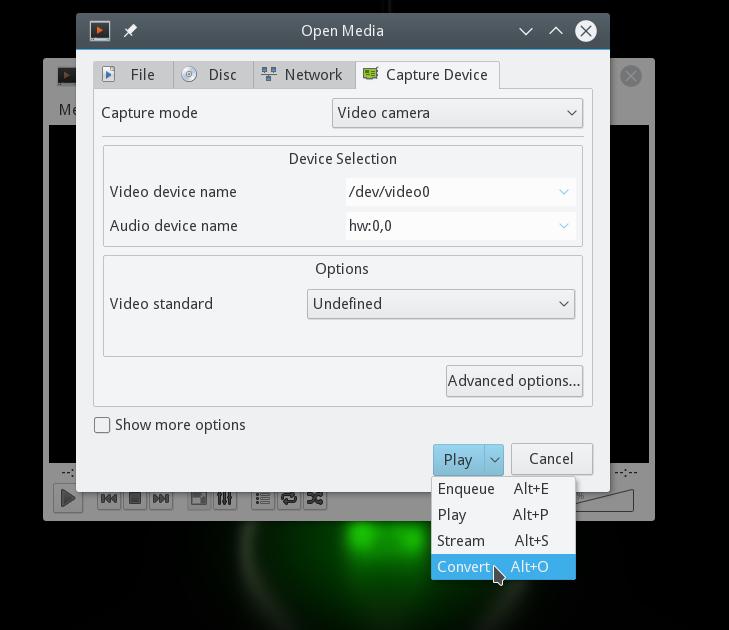- Установка веб-камеры в Linux подробная инструкция
- Оцените статью
- Проверьте поддержку веб-камеры
- Установите необходимые утилиты
- Настройте веб-камеру
- Попробуйте другие утилиты
- Исправьте ошибку со светодиодом
- Заключение
- Настройка веб-камеры Linux
- Выбор веб-камеры для Linux
- Logitech C920
- Creative Live! Cam Sync HD
- MediaForte K-Lab N163-2M
- Тестирование
- Тестирование с помощью программы Cheese
- Тестирование с помощью команды fswebcam
- Работа с веб-камерой в Linux
- Проверьте подключение и настройки камеры
- Установите драйвера
- Используйте специальные программы для управления камерой
- Добавьте веб-камеру в список устройств
- Заключение
- Видео:
- Как подключится к веб камере
Установка веб-камеры в Linux подробная инструкция
Веб-камеры быстро стали неотъемлемой частью пользовательского опыта на компьютерах со многими возможностями. Они позволяют людям вести видеочаты, записывать видео и снимать фотографии, делая коммуникацию более удобной. Linux, как операционная система, не исключение из этого правила. Если вы хотите установить веб-камеру в Linux и начать использовать ее, вам потребуются некоторые знания и инструкции.
Во-первых, прежде чем приступить к установке веб-камеры в Linux, нужно убедиться, что ваша система поддерживает использование веб-камер. Большинство современных дистрибутивов Linux имеют поддержку веб-камер встроенную в ядро системы. Для проверки наличия поддержки веб-камеры в вашей системе, вы можете использовать команду lsusb. Эта команда покажет список подключенных устройств USB, и если ваша веб-камера присутствует в этом списке, вам не нужно ничего делать.
Однако, если ваша веб-камера не отображается в списке устройств USB, есть несколько способов исправить эту проблему. Сперва, проверьте, что веб-камера правильно подключена к вашему компьютеру. Попробуйте переподключить камеру к другому порту USB или проверьте, работает ли камера на другом компьютере.
Если у вас есть поддержка веб-камер в вашей системе, вы можете установить драйвер веб-камеры, чтобы обеспечить полную работу камеры. В большинстве случаев, драйвер необходимо загрузить и установить из репозитория готовых пакетов вашего дистрибутива Linux. Этот процесс довольно простой и может быть выполнен с помощью утилиты управления пакетами, такой как apt-get или yum.
После установки драйвера вы можете приступить к настройке веб-камеры в вашей системе Linux. Для этого вы можете использовать программу для просмотра и записи видео, такую как Guvcview. Установите Guvcview из репозитория вашего дистрибутива и запустите его. Вы можете настроить параметры веб-камеры, чтобы получить наилучшее качество изображения.
В общем, установка и настройка веб-камеры в Linux является простым процессом, когда вы имеете необходимую поддержку и драйвер. Используйте информацию, предоставленную в этой статье, чтобы установить и настроить вашу веб-камеру в системе Linux.
Оцените статью
Если у вас возникли вопросы при использовании веб-камеры в Linux, не спешите паниковать. В этом разделе мы рассмотрим различные способы настройки и управления устройством, а также поддержку различных производителей.
Проверьте поддержку веб-камеры
Перед тем как начать настройку, проверьте, поддерживается ли ваша веб-камера в Linux. Для этого введите команду lsusb в терминале и найдите информацию о вашей веб-камере в списке устройств. Если она там есть, значит, вы можете ее настроить и использовать в Linux.
Установите необходимые утилиты
Если ваша веб-камера поддерживается, но не работает сразу после подключения, возможно, вам потребуется установить дополнительные утилиты. Для этого воспользуйтесь менеджером пакетов вашей Linux-системы (например, apt-get) и установите необходимые пакеты. Например, для веб-камеры Genius вы можете установить пакет gspca_zc3xx с помощью команды:
sudo apt-get install gspca_zc3xx
Настройте веб-камеру
После установки необходимых утилит вы можете приступить к настройке веб-камеры. Для этого выполните следующие действия:
- Откройте программу для работы с веб-камерой (например,
gtk-v4l). - Выберите свою веб-камеру из списка доступных устройств.
- Настройте параметры веб-камеры, такие как яркость, контрастность и т.д.
Попробуйте другие утилиты
Если ваша веб-камера все еще не работает после настройки, попробуйте использовать другие утилиты для работы с веб-камерами в Linux. Некоторые популярные варианты включают cheese, guvcview и vlc. Установите одну из этих утилит с помощью вашего менеджера пакетов и попробуйте настроить веб-камеру с ее помощью.
Исправьте ошибку со светодиодом
Если ваша веб-камера включена, но светодиод не горит, возможно, вам потребуется выполнить дополнительные действия. Откройте терминал и введите команду sudo nano /etc/modprobe.d/gspca.conf для редактирования файла с параметрами модуля веб-камеры.
Добавьте следующую строку в файл и сохраните изменения:
options gspca_zc3xx status=1
Перезагрузите систему, и светодиод должен начать гореть при использовании веб-камеры.
Заключение
Веб-камеры в Linux — это простой и удобный способ записи фото и видео, а также осуществления видеозвонков. Многие производители, такие как Hercules, Jenoptik, MediaForte и другие, предлагают поддержку своих устройств под операционными системами GNU/Linux. Если у вас есть веб-камера, не работало с Linux, попробуйте настроить ее с помощью описанных методов и оцените результат.
Настройка веб-камеры Linux
Установка и настройка веб-камеры на операционной системе Linux может показаться сложной задачей для новичков. Однако, с некоторыми инструкциями и немного терпения, вы сможете настроить вашу веб-камеру и начать использовать ее без проблем.
Перед началом настройки, убедитесь, что ваша веб-камера поддерживается вашей системой Linux. Для этого можно просто подключить камеру к компьютеру. Если система опознает устройство и создаст его номер, такой как /dev/video0, значит камера работает и поддерживается системой. Если же ничего не происходит, то мы должны установить нужные драйверы.
Существует несколько способов установки драйверов для веб-камеры в Linux. Рассмотрим два из них:
| Способ | Команда | Описание |
|---|---|---|
| 1 | sudo apt-get install <название-пакета> | Установка драйвера через менеджер пакетов APT |
| 2 | sudo dkms install <название-пакета> | Установка драйвера через DKMS |
Попробуйте использовать команду из первого способа: sudo apt-get install <название-пакета>. Замените <название-пакета> на соответствующее название драйвера вашей веб-камеры, которое можно найти в документации на устройство или на сайте производителя.
Если установка драйвера не помогла, попробуйте следующий способ: sudo dkms install <название-пакета>. DKMS (Dynamic Kernel Module Support) является системой управления драйверами ядра Linux. Она автоматически обновляет драйверы после обновления ядра.
После установки драйверов, перезагрузите компьютер и попробуйте подключить веб-камеру еще раз. Если все прошло успешно, вы должны увидеть вашу веб-камеру в списке устройств.
Теперь, когда ваша веб-камера работает, рассмотрим простой способ управлять камерой и конвертировать ее сигнал во что-то более удобное для вас. Для этого мы будем использовать программу guvcview, которая предоставляет дополнительные функции веб-камеры и настройки.
Чтобы установить guvcview, используйте команду: sudo apt-get install guvcview. После установки, вы можете найти программу в меню приложений.
Откройте guvcview и нажмите кнопку «Устройство» в верхнем меню, чтобы выбрать вашу веб-камеру. После выбора камеры, вы увидите видео с камеры и будете иметь доступ к дополнительным функциям и настройкам камеры.
Если вам требуется конвертировать формат видео, выберите нужный формат в пункте «Видео сжатие». Например, вы можете выбрать «YUYV» или «MJPG». Также, вы можете настроить разрешение видео, частоту кадров и другие параметры.
В зависимости от модели вашей веб-камеры и операционной системы Linux, некоторые функции могут быть недоступны или могут вызывать ошибки. Если вы столкнулись с проблемами или хотите попробовать другие программы для работы с веб-камерой, оцените список доступной программы в репозитории вашей системы.
Не стесняйтесь пробовать разные программы и поделиться своим опытом в комментариях. Для Linux существует больше программ для работы с веб-камерами, таких как mediaforte, hercules, genius, creative и другие производители.
В этой статье мы рассмотрели основные шаги по настройке веб-камеры в Linux. Если у вас возникли проблемы на этапе установки или настройки, обратитесь к документации производителя или посетите форумы поддержки Linux для получения дополнительной помощи.
В настоящей статье мы рассмотрели подробную инструкцию по установке и настройке веб-камеры в операционной системе Linux. Мы обсудили различные аспекты этого процесса, начиная от установки необходимого программного обеспечения до настройки драйверов и работы с устройством.
Первым шагом было определение имеющихся у вас устройств при помощи команды lsusb. Далее мы рассмотрели процесс установки драйверов, начиная с использования уже имеющихся в ядре Linux до скачивания и установки драйверов из репозитория.
Мы не забыли и о настройке самого устройства. Для этого вам понадобятся специальные программы, такие как Cheese или Guvcview, которые позволят вам управлять настройками камеры и делать фото или видео. Мы рассмотрели простой пример настройки веб-камеры Logitech и Jenaoptik.
В общем, в Linux существует много способов установки и настройки веб-камеры, в зависимости от ваших потребностей и доступных ресурсов. Важно помнить, что каждое устройство может иметь свои особенности, поэтому некоторые инструкции и драйвера могут не подойти под вашу конкретную модель камеры.
Выбор веб-камеры для Linux
При установке веб-камеры в Linux важно выбрать подходящее устройство для вашей системы. Перед тем как приступить к покупке или установке веб-камеры, проверьте, поддерживается ли она в вашем дистрибутиве Linux.
Для проверки устройств воспользуйтесь командой ls /dev/video*.
В случае, если у вас есть такое устройство, используйте приложения для управления вебкой, например, cheese, чтобы оценить ее изображение. Если вебкамера не работает, в интернете можно найти информацию о поддержке различных моделей веб-камер в Linux.
Если у вас уже есть вебкамера, просто подключите ее к порту USB или другому соответствующему разъему на вашем компьютере. Оцените качество изображения, делайте фото и видео, чтобы убедиться, что камера работает корректно. Если ваша веб-камера включена, но изображение все еще «висит» на экране, возможно, дело в неправильных настройках или драйвере.
Драйвера веб-камер в Linux обычно уже содержатся в ядре операционной системы. Однако иногда требуется установить дополнительные драйвера для работы с определенными моделями веб-камер. Например, если у вас есть веб-камера Creative, вы можете установить драйвер gspca, который поддерживает большинство веб-камер этого производителя.
Если вам не удалось найти драйвер веб-камеры в дистрибутиве, вы можете воспользоваться репозиторием или ресурсами в интернете для поиска драйверов и инструкций по установке. Некоторые драйвера можно установить с помощью инструмента dkms, который позволяет автоматически обновлять модули ядра системы при обновлении драйверов.
Если вам нужна простая веб-камера без дополнительных функций, таких как автофокус или поддержка HD-видео, вы можете приобрести дешевую веб-камеру от производителей, таких как Logitech или MediaForte. В случае, если вы хотите получить более качественное изображение или использовать веб-камеру для профессиональных целей, обратите внимание на модели от производителей, таких как Creative или Logitech.
Веб-камеры в Linux обычно работают в формате YUYV или MJPEG. Многие приложения для работы с веб-камерами поддерживают оба эти формата. Однако, если ваше приложение не поддерживает YUYV или MJPEG, вам может потребоваться конвертировать формат видео с помощью специального инструмента.
Также не забывайте обратить внимание на интерфейс подключения веб-камеры. Большинство веб-камер подключаются через порт USB, но существуют и другие способы подключения, такие как PCI или Firewire. Убедитесь, что у вас есть свободный порт или соответствующий кабель для подключения веб-камеры.
Вам также могут пригодиться комментарии и отзывы пользователей о веб-камерах в Linux. Проверьте форумы и обсуждения на различных сайтах, чтобы получить больше информации о производителях и моделях веб-камер, а также прочитать рекомендации и отзывы других пользователей.
В целом, выбор веб-камеры для Linux зависит от ваших потребностей и требований. Рассмотрим некоторые из самых популярных моделей веб-камер для Linux, чтобы вам было проще сделать выбор:
Logitech C920
Logitech C920 — одна из самых популярных веб-камер для Linux. Она поддерживает HD-видео и имеет широкий угол обзора. Более того, она хорошо работает с большинством приложений и дистрибутивами Linux.
Creative Live! Cam Sync HD
Веб-камера Creative Live! Cam Sync HD — это доступная и надежная модель, которая поддерживает HD-видео и имеет встроенный микрофон. Она хорошо работает с приложениями, такими как Cheese и Guvcview.
MediaForte K-Lab N163-2M
MediaForte K-Lab N163-2M — отличный выбор для пользователей, ищущих более дешевую веб-камеру. Она поддерживает HD-видео и хорошо работает с приложениями, такими как Cheese и Guvcview.
Если вам нужна веб-камера для специальных задач, например, для видеоконференций или стриминга игр, обратите внимание на модели от производителей, таких как Logitech, Creative или MediaForte. Учтите, что для работы некоторых функций и возможностей таких камер могут потребоваться дополнительные настройки или установка специальных драйверов.
- Проверьте, поддерживается ли ваша веб-камера в Linux, используя команду
ls /dev/video*. - Используйте приложения для управления вебкой, чтобы оценить качество изображения.
- Получите информацию о поддержке различных моделей веб-камер в Linux.
- При покупке веб-камеры обратите внимание на производителей и модели, которые хорошо работают в Linux.
- Установите драйвера веб-камеры, если они не были установлены автоматически.
- Убедитесь, что ваша веб-камера подключена правильно и работает корректно.
- Оцените качество изображения и возможности веб-камеры перед покупкой.
Тестирование
После настройки и установки веб-камеры в Linux, следует протестировать ее работу. Для этого существуют несколько способов.
Тестирование с помощью программы Cheese
Одним из самых популярных способов тестирования веб-камеры в Linux является использование программы Cheese. Программа Cheese позволяет управлять настройками веб-камеры, делать фото и записывать видео. Для установки программы Cheese откройте терминал и выполните команду:
sudo apt-get install cheese
После установки запустите программу командой:
cheese
Если изображение с веб-камеры отобразится на экране, это означает, что настройки и установка прошли успешно.
Тестирование с помощью команды fswebcam
Еще одним способом тестирования веб-камеры в Linux является использование утилиты fswebcam. Установите утилиту выполнив команду:
sudo apt-get install fswebcam
Для снятия фото с веб-камеры выполните команду:
fswebcam image.jpg
Где image.jpg — имя файла, в котором будет сохранено фото с веб-камеры.
Тестирование веб-камеры в Linux — важный этап после настройки и установки. Программы Cheese и fswebcam позволяют проверить работу веб-камеры, сделать фото и записать видео. Если в результате тестирования экран отображает изображение с веб-камеры или фото сохраняется успешно, значит все работает корректно.
Работа с веб-камерой в Linux
Если вы установили веб-камеру в вашу систему на Linux, но она не работает или висит, то в этом разделе вы найдете несколько способов, чтобы исправить эту проблему.
Проверьте подключение и настройки камеры
Прежде всего, убедитесь, что ваша веб-камера правильно подключена к вашему компьютеру. В Linux веб-камеры обычно находятся в директории /dev/video0. Вы можете проверить, существует ли ваша камера в списке устройств с помощью команды lsusb.
Если ваша камера есть в списке, но не работает, то возможно, вам нужно настроить ее. Для этого вы можете использовать программу video4linux, которая предоставляет управление веб-камерой.
Установите драйвера
В некоторых случаях система Linux может не распознать вашу веб-камеру автоматически. В этом случае вам необходимо установить драйвера для вашей камеры. За драйверами вы можете обратиться к производителю вашей веб-камеры исходя из ее модели и марки. Драйвера обычно предоставляются на официальном веб-сайте производителя.
Еще одним способом является поиск драйвера в репозиториях вашей системы. Для этого вам нужно использовать команду apt-get и выполнить поиск по названию вашей веб-камеры.
Используйте специальные программы для управления камерой
В Linux существует большое количество программ, которые предоставляют управление веб-камерой. Некоторые из них включают в себя:
guvcview— Универсальная программа для работы с веб-камерой в Linux.cheese— Программа для снятия фотографий и записи видео с веб-камеры.camorama— Программа для просмотра в режиме реального времени изображения с веб-камеры.
Установите одну из этих программ с помощью команды sudo apt-get install <имя программы> в терминале вашей системы.
Добавьте веб-камеру в список устройств
Если ваша веб-камера не отображается в списке устройств, вы можете попробовать добавить ее вручную. Для этого выполните следующие действия:
- Откройте файл
/etc/modprobe.d/blacklist.confв текстовом редакторе. - Добавьте следующую строку в конец файла:
blacklist uvcvideo - Сохраните и закройте файл.
- Перезагрузите вашу систему.
После перезагрузки ваша веб-камера должна работать корректно.
Заключение
В данном разделе мы рассмотрели некоторые способы настройки веб-камеры в Linux. Если у вас возникли проблемы с вашей веб-камерой, проверьте подключение и настройки, установите драйверы и используйте специальные программы управления. Надеемся, что данная информация поможет вам в работе с веб-камерой в Linux.
Видео:
Как подключится к веб камере
Как подключится к веб камере by ТЕХНО КОМПЬЮТЕР 80,875 views 2 years ago 5 minutes, 21 seconds