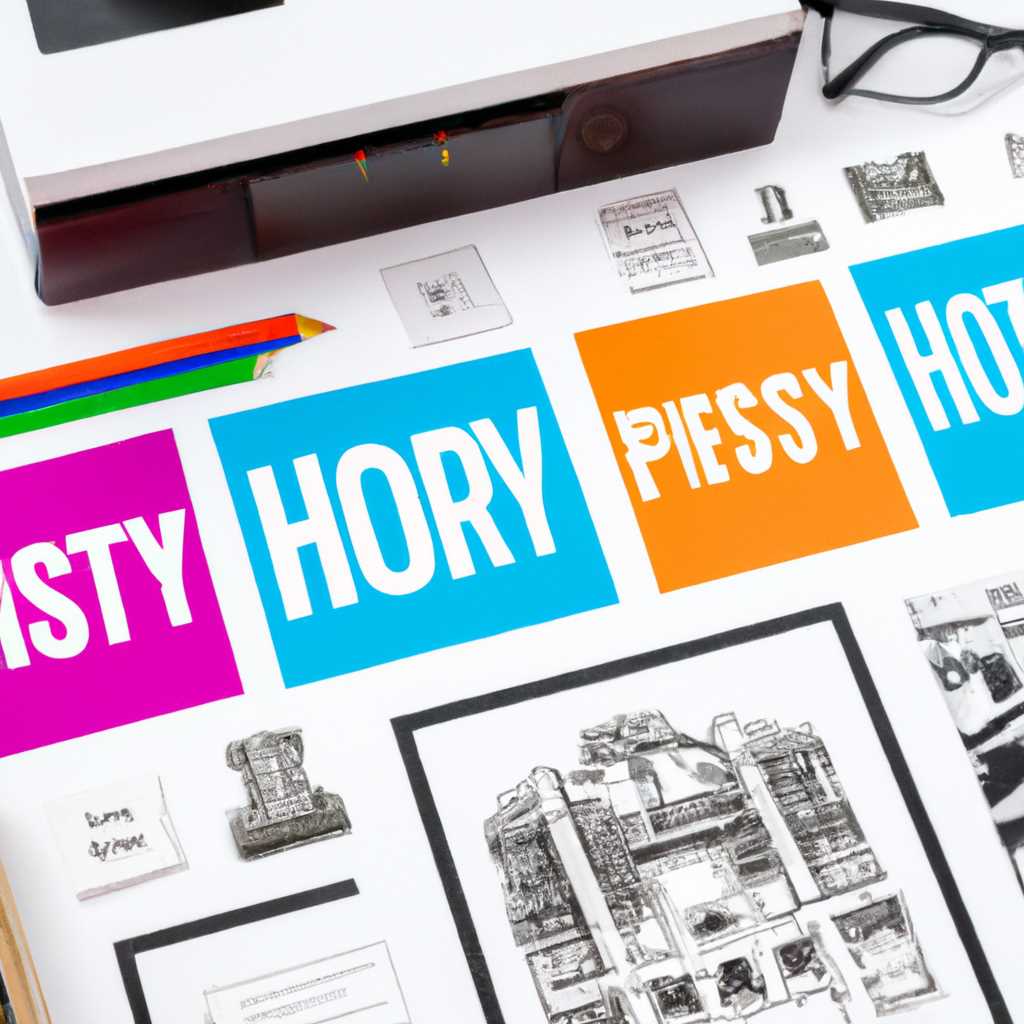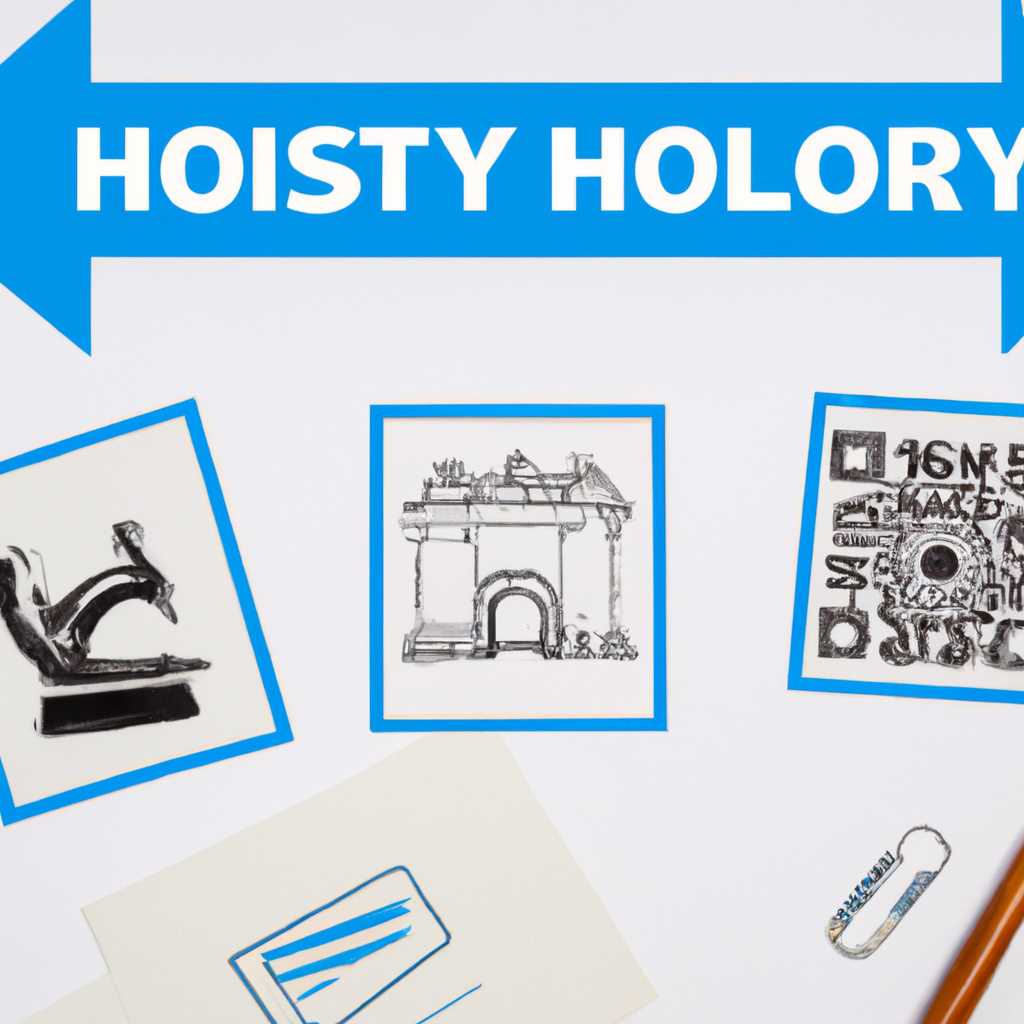- Ведение и просмотр истории печати принтеров: современные технологии
- Способ 1: Встроенная функция сохранения документов
- Шаг 1: Вход в «очередь печати»
- Шаг 2: Просмотр сведений о печати
- Как получить доступ к вашей очереди печати
- Как посмотреть историю распечатки принтера на Windows 10
- Способ 5 OK Print Watch
- 1. Встроенная опция
- 2. Просмотр истории печати
- 3. Просмотр через журнал печати
- Как просмотреть вашу недавнюю историю печати
- Шаг 1: Открыть окно «Просмотр событий»
- Шаг 2: Посмотреть связанные события печати
- Способ 4: Приложение «Просмотр событий»
- Способ 3: Окно событий принтера
- Способ 2: Окно «Очередь печати»
- Шаг 1: Запустите программу «Очередь печати»
- Шаг 2: Проверьте очередь печати
- Шаг 3: Измените или удалите документы в очереди печати
- Шаг 4: Проверьте сведения о свойствах принтера
- Шаг 5: Сохраните список документов в очереди печати
- Как проверить историю печати
- Видео:
- Обзор гаража напечатанного на 3d-принтере | Сколько стоит 3d-печать гаража? | Разбираем 3d принтер
Ведение и просмотр истории печати принтеров: современные технологии
В нашей современной цифровой эпохе электронная печать является неотъемлемой частью нашей жизни и работы. Благодаря принтерам мы можем легко и быстро превращать виртуальные документы в реальность. Но что происходит, если мы хотим просмотреть историю печати или найти документ, который мы напечатали неделю назад? Для этого существуют различные инструменты и функции.
Один из таких инструментов — это функция «Печать», доступная в операционной системе Windows. После запуска принтера на вашем компьютере вы можете открыть «очередь печати», чтобы увидеть все документы, которые вы отправили на печать. Для этого просто щелкните правой кнопкой мыши на значке принтера внизу экрана, выберите «Свойства принтера» и перейдите на вкладку «Просмотр очереди печати». Здесь вы увидите список всех документов, которые находятся в очереди печати, и можете выполнить различные действия с ними.
Теперь мы можем перейти к функции «Просмотр истории печати», которая позволяет нам проанализировать и отследить все изменения, которые произошли в работе принтера. Чтобы открыть историю печати, нажмите на кнопку «Пуск» в левом нижнем углу экрана и найдите программу «Просмотр событий». Затем разверните раздел «Приложения и услуги» и выберите «PrintService». Здесь вы увидите список всех событий, связанных с печатью, чтобы легко найти нужную информацию.
Кроме того, существует еще один способ просмотра истории печати через «Просмотр печати» в папке «Документы». Для этого просто откройте папку «Документы», найдите принтер с названием «Документы печати» и щелкните правой кнопкой мыши по нему. В контекстном меню выберите «Открыть» и затем «Печать». В этом окне вы увидите список всех документов, которые были напечатаны на этом принтере, а также сможете сохранить их для будущих просмотров или сохранения.
Способ 1: Встроенная функция сохранения документов
Если вы работаете с операционной системой Windows и хотите проверить историю печати принтеров, то у вас есть несколько способов сделать это. Во-первых, вы можете воспользоваться встроенной функцией сохранения документов, которая позволяет отслеживать все печатные задания на вашем компьютере.
Шаг 1: Вход в «очередь печати»
Для начала введите «очередь печати» в строке поиска Пуск и выберите соответствующий результат. Это откроет список всех документов, которые вы отправили на печать. В этой очереди вы можете проверить состояния и события всех заданий печати.
Шаг 2: Просмотр сведений о печати
Теперь, когда вы находитесь в очереди печати, нажмите на кнопку «Просмотр» в верхней панели инструментов. Это откроет встроенную функцию просмотра печати, которая собирает информацию о состоянии и событиях печатных заданий. Здесь вы можете посмотреть записи о всех документах, которые были напечатаны на вашем принтере.
- Выберите заголовок «Печать» и откроется список всех доступных принтеров и устройств.
- Выберите принтер, и для которого вы хотите проверить записи, и нажмите правой кнопкой мыши.
- В контекстном меню выберите пункт «События».
Теперь у вас откроется окно с дополнительными сведениями о печатных заданиях принтера. Вы можете просмотреть информацию о всех заданиях, которые были отправлены в очередь печати, и узнать, какой документ был напечатан, какие были внесены изменения и как было выполнено их сохранение.
Как получить доступ к вашей очереди печати
Чтобы узнать, какие документы поставлены в очередь печати на вашем принтере, выполните следующие шаги:
- Нажмите на кнопку «Пуск» на вашем компьютере, затем выберите программу «Панель управления».
- В открывшемся окне «Панель управления» найдите пункт «Устройства и принтеры» и щелкните по нему.
- В открывшемся окне выберите принтер с названием, содержащим слово «очередь печати».
- Щелкните правой кнопкой мыши по выбранному принтеру и выберите пункт «Просмотр очереди печати».
- Теперь у вас откроется окно с информацией о вашей очереди печати. В верхней части окна вы можете увидеть список всех документов, которые вы добавили в очередь печати.
- Чтобы просмотреть подробные сведения о документе, щелкните на нем левой кнопкой мыши и выберите пункт «Свойства».
- Если вы хотите изменить порядок печати или удалить документ из очереди, щелкните правой кнопкой мыши по нужному документу и выберите соответствующий пункт в контекстном меню.
Также вы можете просмотреть историю печати, чтобы узнать, какие документы уже были напечатаны ранее. Для этого откройте папку «Печать» на вашем компьютере, где сохранены все документы, напечатанные вами или другими пользователями.
Встроенная функция «Просмотр истории печати» позволяет вам просматривать список последних событий, связанных с печатью, таких как успешная печать документа или ошибка при печати. Чтобы открыть журнал истории печати, нажмите кнопку «Пуск» и введите «watch» в поле поиска, затем выберите приложение «Просмотр истории печати».
Теперь, когда вы знаете, как получить доступ к вашей очереди печати и просмотреть историю печати, вы можете легко контролировать и управлять процессом печати на вашем принтере.
Как посмотреть историю распечатки принтера на Windows 10
Вот как это сделать:
| 1 | Нажмите кнопку «Пуск», а затем выберите пункт «Настройки». |
| 2 | В открывшемся меню выберите пункт «Принтеры и сканеры». |
| 3 | Найдите ваш принтер в списке установленных принтеров и разверните его свойства. |
| 4 | Перейдите на вкладку «Очередь печати» и нажмите кнопку «Просмотр очереди печати». |
| 5 | В открывшемся окне выберите пункт «Просмотр событий». |
Теперь вы увидите список всех документов, которые были отправлены на печать с вашего компьютера. Каждая запись содержит информацию о документе, его названии, дате печати и статусе. Вы также можете сохранить эту историю в указанную папку для дальнейшего просмотра.
Этот способ позволяет вам не только просмотреть документы, которые были напечатаны, но и отследить любые изменения в очереди печати. Вы можете найти и просмотреть связанные события и документы, которые были отклонены или автоматически сохранены.
Теперь, когда вы знаете, как просмотреть историю распечатки на Windows 10, вы сможете в любой момент проверить статус и детали печати ваших документов.
Способ 5 OK Print Watch
1. Встроенная опция
Способ 5 предоставляет вам возможность автоматически записывать историю печати всех документов, которые вы отправили на печать. Для того чтобы включить этот способ, примените следующие шаги:
- Щелкните правой кнопкой мыши на названии вашего принтера.
- Выберите пункт «Просмотр».
- Перейдите во вкладку «Опции».
- Откройте опцию «Сохранение». В этой опции можно выбрать папку, куда будут сохраняться документы.
- После этого, все документы, которые вы отправили на печать, будут автоматически сохраняться в выбранную папку.
2. Просмотр истории печати
Теперь, когда вы уже запустили способ 5 и автоматическая запись и сохранение документов активированы, вы можете просматривать историю печати принтера.
Для того чтобы посмотреть недавнюю историю печати, перейдите в очередь печати. Чтобы это сделать:
- Откройте устройства и принтеры на вашем компьютере.
- Найдите ваш принтер и щелкните на нем правой кнопкой мыши.
- В появившемся меню выберите пункт «Просмотр очереди печати».
Теперь у вас откроется окно с информацией о всех документах, которые находятся в очереди печати вашего принтера. Здесь вы можете увидеть список документов, их время печати и состояние.
3. Просмотр через журнал печати
Если вы хотите просмотреть историю печати не только последними документами, но и предыдущими, то воспользуйтесь журналом печати. Чтобы это сделать:
- Откройте журнал печати.
- Перейдите по следующему пути: Панель управления — Журнал — Система — Печать — PrintService.
- Сейчас вы увидите список всех событий, связанных с печатью и вашими принтерами.
Через этот способ вы получите доступ к детальному списку событий печати – как запуск печати, появление документов в очереди, успешную или неудачную печать и многое другое.
Теперь вы знаете о способе 5 OK Print Watch, который позволяет вам вести и просматривать историю печати принтеров с помощью встроенной опции и просмотра через очередь печати и журнал.
Как просмотреть вашу недавнюю историю печати
Если вам понадобилось проверить или просмотреть свою недавнюю историю печати, то Windows предлагает удобный способ сделать это через функцию «Просмотр событий». Эта функция позволяет вам просмотреть все события, связанные с печатью, которые произошли на вашем компьютере. Следуйте инструкциям ниже, чтобы узнать, как это сделать:
Шаг 1: Открыть окно «Просмотр событий»
Для начала откройте меню Пуск и введите в поиск название «Просмотр событий». Затем выберите пункт «Просмотр событий» из списка результатов поиска.
Шаг 2: Посмотреть связанные события печати
В открывшемся окне «Просмотр событий» найдите в левой панели раздел «Журналы приложений и служб» и разверните его. Затем найдите и выберите «Очередь печати». В основном окне появится список всех событий, связанных с печатью. Вы также можете просмотреть конкретные изменения, которые произошли с вашей недавней историей печати.
Если вы хотите посмотреть информацию о последних распечатках, в правой панели выберите пункт «Просмотр последних событий». Здесь вы найдете информацию о вашем последнем принтере и названии файла для каждой распечатки. Если хотите сохранить историю печати, просто нажмите на кнопку «Сохранить все события как…» и выберите место, куда хотите сохранить файл с историей печати.
Теперь у вас есть способ проверить и просмотреть вашу недавнюю историю печати через функцию «Просмотр событий» в Windows. Будьте в курсе всех распечатанных документов и в случае необходимости сохраните их для дальнейшего использования.
Способ 4: Приложение «Просмотр событий»
Данный способ представляет собой использование специального приложения «Просмотр событий», которое позволяет отслеживать и просматривать историю печати принтеров. Для использования этого инструмента, следуйте указаниям ниже:
- Откройте меню «Пуск» в Windows и введите в строке поиска название приложения «Просмотр событий». Затем нажмите Enter или выберите соответствующий результат поиска.
- После запуска приложения, разверните список всех принтеров печати, доступных на вашем компьютере.
- Выберите принтер, чтобы просмотреть его историю печати и события.
- Для проверки недавно отправленных документов в очереди печати принтера, щелкните правой кнопкой мыши на принтере и выберите опцию «Открыть очередь печати». Это откроет окно с информацией о документах в очереди печати принтера.
- Далее, для просмотра истории печати и событий принтера, разверните его свойства. Для этого щелкните правой кнопкой мыши на принтере и выберите опцию «Свойства принтера».
- В открывшемся окне свойств принтера, перейдите на вкладку «Просмотр событий». Здесь вы можете просмотреть информацию о событиях, связанных с печатью документов.
- Если вы хотите найти события, связанные с определенной очередью печати, выберите эту очередь в списке «Очереди печати».
- Для просмотра будущих событий печати, щелкните кнопку «Проверить события».
- С помощью функции «Поиск» можно найти определенные события, если есть необходимость.
С помощью этого способа вы сможете легко просмотреть историю печати принтеров, узнать, какие документы были автоматически напечатаны, а также получить доступ к информации о событиях, связанных с печатью.
Способ 3: Окно событий принтера
Если вы хотите получить информацию о статусе печати и изменениях, которые происходят с вашим принтером, можно использовать функцию «Окно событий принтера» в Windows. С помощью этого инструмента вы сможете просмотреть список всех документов, находящихся в очереди печати, а также посмотреть историю всех прошлых печатных заданий.
Чтобы открыть окно событий принтера, следуйте этим шагам:
- Щелкните правой кнопкой мыши на значок «Пуск» в нижнем левом углу вашего экрана.
- Выберите пункт «Просмотреть устройства и принтеры».
- В появившемся окне выберите ваш принтер с названием, который вы собираетесь просмотреть.
- Щелкните правой кнопкой мыши на выбранном принтере и выберите «Просмотреть сведения о принтере».
- В открывшемся окне принтера найдите вкладку «События».
- Опции «Печать», «Сохранить», «Очередь печати» позволяют получить информацию о текущих и будущих событиях принтера.
- Щелкните на опции «События принтера» и введите «10» в поле «В инструменте далее». Это позволит просмотреть информацию о последних 10 событиях печати.
- Нажмите кнопку «OK» для сохранения изменений.
- Теперь вы можете просмотреть историю событий принтера в специальном окне.
В окне событий принтера вы можете посмотреть информацию обо всех прошлых печатных заданиях, запись которых была собрана в журнале печати и сохранена в папку вашей системы. Вы также можете выбрать опцию «Печать», чтобы автоматически проверить недавнюю историю печати и получить уведомления о будущих событиях.
Теперь вы знаете, как просмотреть историю печати и событий вашего принтера через окно событий. Это полезный инструмент, который поможет вам контролировать процесс печати и получать актуальную информацию о состоянии вашего принтера.
Способ 2: Окно «Очередь печати»
Если вы хотите проверить очередь печати на вашем принтере, для этого есть функция в операционной системе Windows. С помощью этой функции вы сможете посмотреть все документы, которые были отправлены на печать, а также просмотреть информацию о состоянии и свойствах вашего принтера.
Шаг 1: Запустите программу «Очередь печати»
- Откройте меню «Пуск» на вашем компьютере.
- Введите в поисковую строку название программы «Очередь печати» и нажмите Enter.
- В появившемся списке программ выберите пункт «Очередь печати».
Шаг 2: Проверьте очередь печати
После запуска программы «Очередь печати» вы увидите список всех документов, которые были отправлены на печать.
Чтобы просмотреть подробную информацию о каждом документе, просто щелкните на нем.
Шаг 3: Измените или удалите документы в очереди печати
Если вы хотите изменить или удалить документ из очереди печати, воспользуйтесь соответствующими функциями.
- Выберите документ, который хотите изменить или удалить, и щелкните правой кнопкой мыши на нем.
- В появившемся контекстном меню выберите нужную опцию: «Приостановить печать», «Возобновить печать», «Удалить» или «Удалить все».
Шаг 4: Проверьте сведения о свойствах принтера
В окне «Очередь печати» также есть функция «Просмотр событий», которая позволяет просмотреть сведения о свойствах и состоянии вашего принтера.
- Разверните папку «Просмотр событий» внизу списка документов в очереди печати.
- Выберите пункт «Свойства принтера».
- В появившемся окне просмотрите информацию о свойствах вашей печати.
Шаг 5: Сохраните список документов в очереди печати
Если вам нужно сохранить список документов, которые находятся в очереди печати, вы можете воспользоваться опцией сохранения списка.
- Щелкните правой кнопкой мыши в области списка документов.
- В появившемся контекстном меню выберите пункт «Сохранить список документов».
- Введите имя файла и выберите папку для сохранения списка.
- Нажмите кнопку «Сохранить».
Теперь вы знаете, как просмотреть и изменить очередь печати на вашем принтере с помощью программы «Очередь печати» в операционной системе Windows.
Как проверить историю печати
Если вам интересно узнать историю печати на вашем принтере или проверить очередь печати, вам потребуется просмотреть журнал печати. К счастью, у современных принтеров есть встроенная функция, которая позволяет легко получить доступ к этой информации.
- Откройте меню «Пуск» в вашей операционной системе Windows, затем выберите пункт «Панель управления».
- В окне «Панель управления» найдите и выберите пункт «Принтеры и устройства».
- Щелкните правой кнопкой мыши на принтере, и выберите пункт «Свойства».
- Перейдите на вкладку «Журнал печати».
- Во вкладке «Журнал печати» вы можете просмотреть записи о всех документах, которые вы недавно отправили на печать. Введите название документа или просмотрите все записи.
- Если вы хотите сохранить историю печати на вашем компьютере, нажмите кнопку «Сохранить журнал». Компьютер предложит вам выбрать место сохранения файла.
Теперь вы можете легко проверить историю печати вашего принтера и сохранить ее на вашем компьютере для дальнейшего просмотра.
Видео:
Обзор гаража напечатанного на 3d-принтере | Сколько стоит 3d-печать гаража? | Разбираем 3d принтер
Обзор гаража напечатанного на 3d-принтере | Сколько стоит 3d-печать гаража? | Разбираем 3d принтер by СКГАЗ 166,292 views 1 year ago 14 minutes, 57 seconds