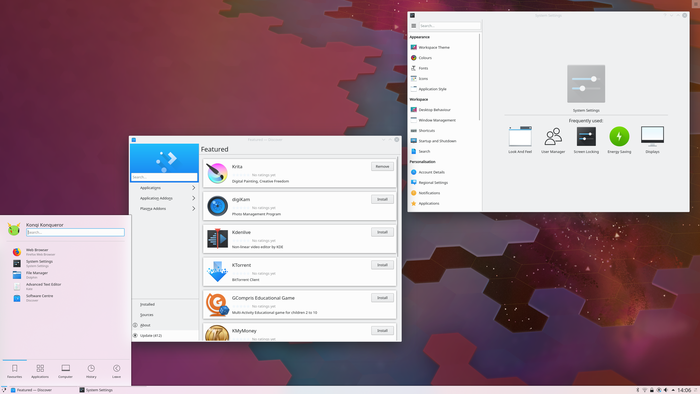- Почему пропала панель задач в KDE4 Объяснение и решение проблемы KDE4
- Почему исчезла панель задач в KDE4?
- Проверьте настройки панели задач
- Попробуйте перезагрузить KDE4
- Попробуйте сбросить настройки панели задач
- Проверьте наличие панели задач в других панелях KDE4
- Измените настройки виджетов панели задач
- Пояснение и решение проблемы
- Как установить gnome dash на док-станцию?
- Простое решение для вашего рабочего пространства
- Основные причины исчезновения панели задач в KDE4
- 1. Неправильные настройки панели
- 2. Проблемы с файлом конфигурации
- 3. Неверное расположение панелей
- 4. Проблемы с виджетами
- Подробное объяснение технических аспектов
- Степень влияния обновления на исчезновение панели задач в KDE4
- 1. Проверьте настройки панели задач
- 2. Проверьте наличие пакетов
- 3. Сбросьте настройки панели задач
- 4. Обратитесь за помощью
- Какие изменения стоит учесть
- Как восстановить панель задач в KDE4: полное руководство
- Шаг 1: Проверьте настройки панели задач
- Шаг 2: Верните заводские настройки панели задач
- Шаг 3: Перезагрузите компьютер или перезапустите панель задач
- Шаг 4: Закрепите панель задач
- Шаг за шагом к решению проблемы
- Малоизвестные способы восстановления панели задач в KDE4
- Дополнительные варианты для опытных пользователей
- Почему панель задач исчезает в KDE4: частые ошибки пользователей
- 1. Невозможно найти панели задачи после обновления до версии KDE4
- 2. Панель задач не открывается при запуске системы
- 3. Панель задач слева или справа отображается неправильно
- 4. Пропали все виджеты с панели задач
- 5. Система не сохраняет настройки панелей задач
- Избегайте простых ошибок
- Видео:
- Как переместить панель задач вниз, вверх, вправо или влево
Почему пропала панель задач в KDE4 Объяснение и решение проблемы KDE4
Если у вас пропала панель задач в KDE4, не волнуйтесь — это довольно распространенная проблема, которая может случиться по разным причинам. В этой статье я объясню возможные причины пропажи панели задач в KDE4 и предложу решение проблемы.
Одной из причин пропажи панели задач может быть неожиданное закрытие или сброс настроек вашей панели. Например, если вы случайно щелкнули по док-станции, панель задач может пропасть. Но не волнуйтесь, вы можете легко вернуть ее.
В KDE4 есть несколько способов вернуть пропавшую панель задач. Один из самых простых способов — щелкнуть правой кнопкой мыши на рабочий стол и выбрать пункт «Разместить панель» или «Добавить виджет». В появившемся окне вы найдете список всех доступных виджетов, включая панель задач. Выберите панель задач и щелкните на ней, чтобы вернуть ее на свое место.
Еще один метод, который может помочь вернуть пропавшую панель задач, — открыть меню «Пуск» и нажать на ссылку «Системные настройки». Затем выберите «Панель и элементы управления» и перейдите на вкладку «Панель задач». Здесь вы найдете список всех панелей в системе, и вы можете изменить их расположение и настройки. Проверьте, есть ли ваша панель задач в списке, и если она там, убедитесь, что она отображается на рабочем столе.
Если ни один из этих методов не помог вам вернуть панель задач, попробуйте перезагрузить компьютер или отключить и снова включить свою док-станцию. Иногда проблема решается таким образом, если проблема была связана с неправильной загрузкой настроек или дочерних процессов панели задач.
Надеюсь, эти решения помогут вам восстановить пропавшую панель задач в KDE4. Если вы все еще испытываете проблемы, рекомендуется обратиться к официальной документации KDE или посетить форумы сообщества KDE для получения дополнительной помощи. Удачи!
Почему исчезла панель задач в KDE4?
Если после обновления или изменения настроек вашей KDE4 панель задач пропала, не стоит паниковать. Обычно это случается из-за некоторых проблем или изменений в системе, которые легко решить. В этой статье мы рассмотрим возможные причины и предложим решения для восстановления панели задач в KDE4.
Проверьте настройки панели задач
Первым делом, откройте «Центр настроек KDE4», например, щелкнув правой кнопкой мыши на панели задач и выбрав пункт «Настройки панели задач» или «Настроить «Панель задач».
В открывшемся окне «Центр настроек KDE4» убедитесь, что панель задач включена и должным образом настроена. Например, вы можете выбрать, какие приложения должны отображаться на панели задач, каким образом они должны быть отсортированы и т.д.
Попробуйте перезагрузить KDE4
Если проблема не решается, перезагрузите KDE4. Для этого можно использовать сочетание клавиш Ctrl+Alt+Backspace или перезагрузить вашу систему полностью. После перезагрузки проверьте, появилась ли панель задач снова.
Попробуйте сбросить настройки панели задач
Если перезагрузка не помогла, вы можете попробовать сбросить настройки панели задач вручную. Для этого откройте терминал и запустите команду:
rm ~/.kde/share/config/plasma-desktop-appletsrcЭта команда удалит файл конфигурации панели задач. После этого перезагрузите KDE4 и панель задач должна появиться в заводских настройках.
Проверьте наличие панели задач в других панелях KDE4
В некоторых случаях панель задач может быть случайно перенесена на другую панель или док-станцию. Чтобы проверить это, наведите курсор мыши на верхнюю или нижнюю строку экрана, а также на другие панели или док-станции.
Если вы обнаружите панель задач где-то еще на вашем рабочем столе, щелкните правой кнопкой мыши на ней и выберите пункт «Переместить панель > Восстановить панель» или «Восстановить панель».
Измените настройки виджетов панели задач
Если панель задач не отображает некоторые важные приложения или функции, возможно, в настройках виджетов панели задач произошли некоторые изменения.
Для изменения настроек виджетов панели задач щелкните правой кнопкой мыши на ней и выберите пункт «Настройки виджетов панели задач» или «Настроить виджеты».
В открывшемся окне вы сможете видеть все доступные виджеты для панели задач и выбрать, какие из них вы хотите использовать или отображать.
В случае, если ничего из вышеперечисленного не помогло восстановить вашу панель задач в KDE4, рекомендуется обратиться за помощью к сообществу KDE или искать решения на специализированных форумах и сайтах.
Пояснение и решение проблемы
Если в KDE4 пропала панель задач, есть несколько способов решить эту проблему. Вот некоторые из них:
1. Нажмите Ctrl + Alt + Backspace для сброса сеанса и перезагрузки графической среды. После этого снова открываем сеанс на вашем компьютере.
2. Открываем терминал и пишем команду: killall plasma-desktop. Затем набираем команду: plasma-desktop для показа панели задач.
3. Если вы используете Linux Mint с рабочим столом Cinnamon, то можно выполнить следующее действие: нажать правую кнопку мыши на панели задач, выбрать «Настройки панели задач» и изменить настройки виджетов.
4. Если у вас установлена Ubuntu, попробуйте открыть центр управления и в разделе «Виджеты» выберите нужную панель задачи.
5. Если все вышеперечисленное не поможет, попробуйте выполнить сброс заводских настроек. Для этого откройте терминал и наберите команду: mv ~/.kde4 ~/.kde4.old. После этого перезагрузите компьютер.
После применения необходимых изменений, панель задач должна снова появиться на вашем рабочем столе.
Как установить gnome dash на док-станцию?
- Откройте терминал (например, нажмите
Ctrl+Alt+Backspaceи выберите «Терминал») - Введите следующую команду в терминале:
sudo apt-get install gnome-dash - После установки, перезагрузите систему
- В меню выберите пункт «Настройки» и откройте «Панель задач и навигация»
- Убедитесь, что в разделе «Виджеты панели» выбрано «легкое настройка» и включите флажок «Виджет меню»
- Закройте окно настроек
- Щелкните правой кнопкой мыши на панели и выберите пункт «Перезагрузить панель»
- Теперь у вас должна появиться панель задач типа gnome dash на вашей док-станции!
Надеюсь, этот учебный пост поможет вам решить проблему с пропавшей панелью задач в KDE4. Если у вас возникнут вопросы или проблемы, не стесняйтесь спрашивать в комментариях, я с удовольствием помогу!
Простое решение для вашего рабочего пространства
Если у вас пропала панель задач в KDE4, не волнуйтесь, у нас есть простое решение для восстановления вашей рабочей среды.
Прежде всего, проверьте, нет ли случайно скрытого виджета панели задач. Для этого щелкните правой кнопкой мыши на пустом месте панели и выберите пункт «Configmenus». Посмотрите, есть ли здесь пункт «Параметры панели задач». Если данный пункт отсутствует, то проблема не связана с виджетами.
Если пропало только содержимое панели задач, попробуйте изменить тип панели на какой-либо другой и затем снова на тип «Задачи». Для этого нажмите правой кнопкой мыши на панели задач и выберите пункт «Тип панели».
Если пропала вся панель задач, проблема, скорее всего, связана с файлом настроек панели. Чтобы восстановить панель задач, выполните следующие действия:
- Откройте терминал. Можно воспользоваться сочетанием клавиш
Ctrl+Alt+Backspace, чтобы перезагрузить компьютер. - Запустите терминал и введите следующую команду:
kquitapp plasma-desktop. - Затем введите команду:
rm -r ~/.kde4/share/config/plasma*для удаления файлов настроек панели. - После удаления файлов настроек панели выполните команду:
plasma-desktop, чтобы запустить панель задач вновь.
Если эти действия не помогли восстановить панель задач, попробуйте полностью сбросить настройки KDE4. Для этого установите пакеты kde-config и kdebase-workspace и выполните команду kde4-config --path config, чтобы показать информацию о настройках.
В некоторых случаях проблема может решиться установкой приложения kde-base/kdebase-workspace. После установки перезагрузите компьютер.
Также, вы можете попробовать вернуть заводские настройки панели задач. Для этого удалите файл ~/.kde4/share/config/plasma-desktop-appletsrc и перезагрузите компьютер.
Надеемся, что наше информационно-методическое пособие поможет вам восстановить пропавшую панель задач в вашей KDE4 среде на Linux. Удачи!
Основные причины исчезновения панели задач в KDE4
Проблема исчезновения панели задач в KDE4 может возникнуть по разным причинам. В данной статье мы рассмотрим несколько полезных советов о том, как восстановить панель задач, если она пропала.
1. Неправильные настройки панели
Часто пропадание панели задач связано с неправильными настройками. В таком случае, вы можете вернуть панель, открыв окно «Настройки системы» с помощью правой кнопки мыши на рабочем столе и выбрав пункт «Настройки панели». Затем посмотрите настройки панели и установите нужные параметры.
2. Проблемы с файлом конфигурации
Если панель не возвращается после сброса настроек или изменения настроек в окне «Настройки панели», проблема может быть связана с файлом конфигурации. В этом случае, перезагрузите компьютер и проверьте, вернулась ли панель задач. Если нет, попробуйте переустановить KDE4 или восстановить файл конфигурации вручную.
3. Неверное расположение панелей
Еще одна причина пропадания панели задач — неверное расположение панелей. Нажмите правую кнопку мыши на рабочем столе и выберите пункт «Панели задач», затем выберите панель или виджет, который пропал, и перетащите его на рабочий стол.
4. Проблемы с виджетами
Панель задач в KDE4 может пропасть, если один из виджетов на панели задач вызывает ошибку. В таком случае, перетащите виджет с панели и попробуйте установить его снова.
Мы надеемся, что эти решения помогут вам вернуть пропавшую панель задач в KDE4. Если проблема не решилась, обратитесь к документации KDE4 или обратитесь за помощью к сообществу пользователей.
Подробное объяснение технических аспектов
Если у вас возникла проблема с исчезновением панели задач в KDE4, вам не стоит паниковать. Это довольно распространенная проблема, которая возникает по разным причинам.
Перед тем как начать решать проблему, давайте разберемся, почему она возникает. В KDE4 панель задач отображает ярлыки запущенных приложений и предоставляет доступ к основным функциям рабочего стола. Возможно, вы случайно закрыли панель задач или она пропала после обновления системы. В некоторых случаях проблема может быть связана с конфигурацией панели.
Если у вас пропала панель задач, попробуйте следующие шаги, чтобы вернуть ее:
- Нажмите правой кнопкой мыши на пустом месте на рабочем столе. В открывшемся меню выберите пункт «Панель» -> «Добавить панель».
- Если вы не видите этого пункта в меню, запустите приложение «Настройки системы». Нажмите на панели «Вид и поведение рабочего стола» и проверьте, есть ли панель задач.
- Если панель задач есть, но она не отображается на экране, попробуйте щелкнуть на кнопку «Скрыть/Показывать виджеты» (обычно выглядит как глазик) в правом нижнем углу панели задач. Это позволит вам скрыть или показать виджеты на панели.
- Если ничего из вышеперечисленного не помогло, вы можете попробовать закрепить панель задач следующим образом: откройте строку терминала и введите команду «kquitapp plasma-desktop; sleep 5; plasma-desktop». Это перезагрузит окружение KDE и, возможно, восстановит пропавшую панель задач.
- Если ничего из предыдущих шагов не решило проблему, вы можете попробовать установить пакет «plasma-desktop» с помощью пакетного менеджера своего дистрибутива Linux. После установки перезагрузите компьютер и посмотрите, вернулась ли панель задач.
В случае, если у вас пропала не только панель задач, но и другие виджеты, вам может понадобиться выполнить дополнительные действия:
- Запустите приложение «Настройки системы» и откройте панель «Внешний вид». Проверьте, есть ли вкладка «Виджеты». Если ее нет, значит, проблема может быть связана с заводскими настройками вашего компьютера.
- Если у вас есть настройки виджетов, восстановите их к заводским значениям, нажав кнопку «Сбросить». Это может помочь восстановить пропавшие виджеты, включая панель задач.
Если ни одно из предложенных решений не помогло вам решить проблему, вам следует обратиться за помощью на форумы и рассказать о своей проблеме более подробно. Возможно, пользователи с похожей проблемой смогут поделиться полезными советами или ссылками на учебные материалы или рабочие настройки.
Надеюсь, этот учебный раздел помог вам решить проблему с исчезновением панели задач в KDE4!
Степень влияния обновления на исчезновение панели задач в KDE4
1. Проверьте настройки панели задач
Первым делом, запустите вашу систему и посмотрите, настроена ли панель задач на отображение. Для этого нажмите правой кнопкой мыши на рабочей области и выберите «Показывать панели». Если панель задач не показывается, перейдите к следующему шагу.
2. Проверьте наличие пакетов
Если панель задач все еще не появляется, можете установить необходимые пакеты, чтобы исправить проблему. Запустите терминал и введите следующие команды:
| Команда | Описание |
|---|---|
| sudo apt-get update | Обновляет список доступных пакетов на вашем компьютере. |
| sudo apt-get install kde-desktop | Устанавливает пакеты рабочей среды KDE4. |
После установки перезагрузите компьютер и проверьте, появилась ли панель задач.
3. Сбросьте настройки панели задач
Если ничего из вышеперечисленного не помогло, попробуйте сбросить настройки панели задач на заводские умолчания. Для этого нажмите клавишу Ctrl+Alt+F2, чтобы перейти в терминал.
В терминале введите свои логин и пароль, а затем введите следующую команду:
rm -rf ~/.config/plasma*
После этого перезагрузите компьютер и снова войдите в систему. Панель задач должна быть восстановлена на ваших панелях.
4. Обратитесь за помощью
Если вы все еще не можете восстановить панель задач, можете обратиться за помощью в соответствующем форуме или обратиться к специалисту по Linux. Они смогут помочь вам решить проблему.
Какие изменения стоит учесть
Если у вас возникли проблемы с панелью задач в KDE4 или она внезапно пропала, есть несколько изменений, которые стоит учесть:
- Проверьте наличие пакетов, связанных с панелью задач. В Ubuntu это пакеты
kdeplasma-addons,plasma-widgets-addonsиplasma-desktop. Если они не установлены, выполните командуsudo apt-get install kdeplasma-addons plasma-widgets-addons plasma-desktopв терминале. - В некоторых случаях, панели задач могут быть свернуты или скрыты. Попробуйте нажать правой кнопкой мыши на панели и выбрать «Настройки панели». В открывшемся окне проверьте наличие строк «Показать только полную панель» или «Скрыть панель». Убедитесь, что панель настроена на полное отображение и не скрыта.
- Если у вас есть док-станция, попробуйте отключить ее и подключить заново. Иногда проблемы с панелью задач могут быть связаны с неправильным обнаружением док-станции.
- Проверьте настройки виджетов. Нажмите на значок «Виджеты» на панели задач или в меню «Пуск», а затем выберите «Настройки виджетов». Проверьте, что все необходимые виджеты включены и настроены должным образом.
- Если ничего из вышеперечисленного не помогает, попробуйте сбросить настройки панели задач. Для этого откройте терминал и выполните команду
cd ~/.kde/share/config, затем выполните командуrm plasma-*для удаления файлов конфигурации панели задач. После этого перезагрузите систему. - Если вы используете GNOME, убедитесь, что вы не переключились на другую среду рабочего стола, такую как Unity или GNOME Classic. Вернитесь к KDE4, нажав на значок «Сменить сеанс» при входе в систему и выбрав KDE4.
В большинстве случаев выполнение данных шагов поможет вернуть панель задач в KDE4. Если проблема остается, рекомендуется посмотреть полезные ссылки на форумах и сообществах пользователей KDE4, где можно найти дополнительные решения и советы для восстановления панели задач.
Как восстановить панель задач в KDE4: полное руководство
Пропажа панели задач в среде KDE4 может вызывать некоторые неудобства для пользователей. Однако не беспокойтесь, в этом учебном материале мы покажем вам, как восстановить пропавшую панель задач в KDE4.
Шаг 1: Проверьте настройки панели задач
В некоторых случаях панель задач пропадает из-за изменений в настройках. Чтобы проверить это, щелкните правой кнопкой мыши на пустой области рабочего стола и выберите «Настроить панель» из контекстного меню. Посмотрите, показывает ли панель задач настроенные виджеты. Если нет, перейдите к следующему шагу.
Шаг 2: Верните заводские настройки панели задач
В KDE4 есть возможность сбросить настройки панели задач к заводским. Чтобы сделать это, откройте файловый менеджер и перейдите в папку вашего домашнего каталога. Найдите скрытую папку с названием «.kde» и откройте ее. Затем перейдите в папку «share» и затем в папку «config». В этой папке найдите файл «plasma-desktop-appletsrc» и удалите его. Это позволит вернуть панель задач к заводским настройкам.
Шаг 3: Перезагрузите компьютер или перезапустите панель задач
После удаления файла настроек панели задач требуется перезапустить панель задач. Для этого есть несколько способов:
- Перезагрузите компьютер полностью. После перезагрузки панель задач должна снова появиться.
- Если вы не хотите полностью перезагружать компьютер, вы можете перезапустить панель задач вручную. Для этого откройте терминал и выполните команду «killall plasma-desktop» для остановки панели задач. Затем выполните команду «plasma-desktop» для ее запуска. Панель задач должна снова появиться на рабочем столе.
Шаг 4: Закрепите панель задач
Если панель задач появилась, но она все еще не отображается на рабочем столе, возможно, она просто не закреплена. Щелкните правой кнопкой мыши на панели задач и выберите «Закрепить панель» из контекстного меню. Затем попробуйте переместить панель задач на ваш рабочий стол. Позиция панели задач должна быть отображена на экране.
Мы надеемся, что данное руководство помогло вам восстановить пропавшую панель задач в KDE4. Если вы все еще испытываете проблемы, рекомендуем обратиться за дополнительной поддержкой к сообществу пользователей KDE или разработчикам KDE.
Шаг за шагом к решению проблемы
Если у вас пропала панель задач в KDE4, не волнуйтесь, существует несколько простых шагов, которые помогут вам вернуть ее:
1. Первым делом, проверьте настройки. В KDE4 панель задач является виджетом, поэтому вы можете изменять ее настройки. Наведите курсор на панель задач, щелкните правой кнопкой мыши и выберите пункт «Настройки панели задач».
2. Убедитесь, что виджет «Панель задач» на самом деле присутствует в вашей системе. Откройте меню «Пуск» и введите в строке поиска слово «панель». Если виджет присутствует, откройте его.
3. Если виджет не найден, попробуйте восстановить его. Откройте терминал и выполните следующую команду: sudo apt-get install kubuntu-desktop. Введите ваш пароль и нажмите Enter. Эта команда установит пакеты Kubuntu, включая виджет «Панель задач».
4. После установки пакетов перезагрузите систему. Нажмите сочетание клавиш Ctrl + Alt + Backspace или перезагрузите компьютер.
5. Если ничего не случится, попробуйте изменить файл настроек виджета вручную. Откройте терминал и введите команду: kate ~/.config/plasma-org.kde.plasma.desktop-appletsrc. Найдите строку, которая начинается с «[Containments][1][Applets][61]», и измените значение «plugin» на «taskmanager». После внесения изменений сохраните файл.
6. Перезапустите панель задач. Откройте терминал и введите команду: killall plasma-desktop && plasma-desktop. Панель задач должна возобновить свою работу.
7. Если все еще не работает, попробуйте выполнить следующие действия. Откройте терминал и введите команду: mkdir -p ~/.local/share/plasma/plasmoids/. После этого перезапустите панель задач командой: killall plasma-desktop && plasma-desktop.
После выполнения всех шагов ваша панель задач должна вернуться к работе. Если проблема не решилась, рекомендуется прочитать дополнительную информацию в рамках учебного информационно-методического материала и поискать ссылки на форумы и обсуждения, в которых пользователи обсуждают подобные проблемы.
Малоизвестные способы восстановления панели задач в KDE4
Если вам когда-либо приходилось сталкиваться с проблемой, когда панель задач в KDE4 внезапно исчезла, то вы не одиноки. Это довольно распространенная проблема, с которой сталкиваются пользователи операционных систем, основанных на KDE4, таких как Ubuntu и Linux Mint.
Одним из вариантов решения проблемы является использование графического интерфейса рабочей среды GNOME, если он у вас установлен. Пропущеное меню можно показать, изменив настройки видимости приложений в GNOME. После этого перезагрузите компьютер и вернитесь к работе в KDE4.
Если вы решите сбросить настройки панели задач в KDE4, то поможет следующий способ. В меню «Приложения» найдите пункт «Настройка панели». В открывшемся окне найдите строку «Виджеты на панели». Кликните на нее правой кнопкой мыши и выберите пункт «Сбросить настройки панели». Это приведет к восстановлению панели задач в исходное состояние.
Также существует другой способ восстановления панели задач, который может помочь в некоторых случаях. Откройте терминал и выполните следующую команду:
rm ~/.kde4/share/config/plasma-desktop-appletsrc
После этого перезагрузите компьютер и проверьте, появилась ли панель задач в KDE4.
Если все остальное не помогло, возможно, вам придется удалить и установить панель задач заново. Для этого вам понадобятся права суперпользователя. Откройте терминал и выполните следующую команду:
sudo apt-get remove plasma-desktop && sudo apt-get install plasma-desktop
После этого перезагрузите компьютер и проверьте, вернулась ли панель задач в KDE4.
Надеюсь, что один из этих способов поможет вам восстановить панель задач в KDE4 и решить проблему. В любом случае, не забывайте регулярно сохранять ваши файлы, чтобы избежать потери информации при возникновении подобных ситуаций.
Дополнительные варианты для опытных пользователей
Если вы хотите настроить свою среду рабочего стола KDE4 дополнительно или решить возникшие проблемы со своей панелью задач, мы предлагаем несколько полезных советов:
- Если ваша панель задач исчезла, попробуйте сделать следующее: откройте свой терминал и введите команду «killall plasma-desktop». Затем перезагрузите вашу систему или запустите программу «Plasma Desktop» из центра приложений. Это может помочь восстановить панель задач. Если вы не знаете, как открыть терминал, нажмите на клавишу «Alt+F2», введите «konsole» и нажмите «Enter».
- Если вы хотите изменить тип панелей, есть несколько полезных виджетов, которые могут помочь: «Трей», «Закрепить», «Кменю» и другие. Вы можете установить их из центра приложений.
- Если вы хотите сбросить настройки панели задач к значениям по умолчанию, вам нужно вручную изменить несколько файлов. Например, вы можете перейти в папку ~/.kde/share/config и посмотреть файл plasma-appletsrc. Если вы хотите сохранить копию вашей текущей конфигурации, сделайте это перед внесением изменений. Если вы хотите сбросить настройки панели задач, удалите файл plasma-appletsrc и перезагрузите систему.
- Если вы хотите изменить положение панели задач, например, вы хотите переместить ее наверх экрана, вы можете сделать это путем редактирования файла plasma-appletsrc. Найдите строку, содержащую значение «Location=4». Это значение определяет положение панели задач. Измените значение на «Location=1», чтобы переместить ее вверх.
- Если вы хотите добавить панели задач или удалить некоторые из них, вы можете изменить файл plasma-appletsrc, добавив или удалив строки, связанные с панелями задач. Не забудьте сохранить копию файла перед внесением изменений и перезагрузить систему, чтобы изменения вступили в силу.
Надеемся, эти советы помогут вам решить проблемы с панелью задач в KDE4 и настроить вашу среду рабочего стола по вашему вкусу.
Почему панель задач исчезает в KDE4: частые ошибки пользователей
Пользователи KDE4 иногда сталкиваются с проблемой исчезновения панели задач. В этом разделе мы рассмотрим несколько часто встречающихся ошибок и предложим решения.
1. Невозможно найти панели задачи после обновления до версии KDE4
Если вы обновились с более старой версии KDE до KDE4, возможно, вам сначала покажутся изменения в интерфейсе и отсутствие панели задач. Однако не паникуйте, панель задач не исчезла! Просто вам нужно будет настроить и отобразить ее снова.
2. Панель задач не открывается при запуске системы
Если после запуска системы или входа в сеанс панель задач не открывается, вам следует проверить настройки. Щелкните правой кнопкой мыши по любому свободному месту на рабочем столе и выберите пункт «Настройки панели задач». Посмотрите, есть ли там пункт «Показать панель задач». Если он отсутствует, нажмите на кнопку с изображением панели задач и добавьте ее в настройки.
3. Панель задач слева или справа отображается неправильно
Если панель задач отображается неправильно, например, вы видите ее вдоль всего экрана или частично, вам следует изменить расположение панели. Нажмите правой кнопкой мыши по панели задач и выберите «Настройки» -> «Настройки панели». Во вкладке «Позиция» выберите предпочтительное расположение (лево, право, верх, низ) и сохраните изменения.
4. Пропали все виджеты с панели задач
Если после изменения настроек или обновления виджеты исчезают с панели задач, вам необходимо снова добавить их. Щелкните правой кнопкой мыши по панели задач и выберите «Добавить виджеты». В появившемся окне выберите нужные виджеты и добавьте их на панель задач.
5. Система не сохраняет настройки панелей задач
Если при каждом перезапуске системы или входе в сеанс вам приходится настраивать панели задач заново, возможно, проблема в том, что ваша система не сохраняет настройки. Для решения этой проблемы вам нужно установить пакет «kde-baseapps» в Ubuntu 16.04 и «kde-plasma-desktop» в Ubuntu 20.04. Запустите терминал и выполните команду:
sudo apt-get install kde-baseapps
или
sudo apt-get install kde-plasma-desktop
После установки перезапустите сеанс и проверьте, сохраняются ли настройки панелей задач.
Надеемся, что эти решения помогут вам вернуть панель задач и решить проблемы с ее отображением в KDE4.
Избегайте простых ошибок
Если панель задач в KDE4 внезапно пропала, вам необходимо восстановить ее. Начните с проверки, находится ли панель прямо сейчас на вашем рабочем столе. Если это не так, вам может потребоваться настроить ее вручную.
Чтобы вернуть панель задач, щелкните правой кнопкой мыши на свободной области рабочего стола и выберите пункт меню «Добавить панель». Это откроет окно настроек панели задач.
Затем выберите тип панели, который вам нужен. Например, если вы хотите добавить информационно-методический виджет, щелкните на пункте «Виджеты» в левой части окна настроек панели задач. Затем щелкните на виджете, который вы хотите добавить, и нажмите кнопку «Добавить».
Если вы хотите вернуть панель задач, которая исчезла во время обновления системы, вам может потребоваться установить некоторые пакеты. Найдите в вашей системе установочный пакет для панели задач и установите его с помощью вашего пакетного менеджера.
Если пропала строка поиска в панели задач, настройте виджет «Кудымкара», чтобы вернуть ее на место. Щелкните правой кнопкой мыши на пустом месте панели задач и выберите пункт меню «Добавить виджет». В поиске найдите виджет «Кудымкара», выделите его и нажмите кнопку «Добавить». Затем перетащите его на панель задач и закрепите на нужном месте.
Если пропали некоторые виджеты на панели задач, убедитесь, что они не были случайно удалены. Щелкните правой кнопкой мыши на панели задач и выберите пункт меню «Настройки панели». В окне настроек перейдите на вкладку «Виджеты» и проверьте, находятся ли нужные виджеты в списке. Если они отсутствуют, добавьте их, следуя инструкциям выше.
Если все вышеперечисленные шаги не помогли восстановить панель задач, попробуйте перезагрузить систему или выполнить сброс настроек. Чтобы выполнить сброс настроек, откройте терминал и введите команду «rm ~/.kde4/share/config/plasma-desktop-appletsrc». Затем перезапустите X-сервер, нажав комбинацию клавиш Ctrl + Alt + Backspace.
Если ничего не помогло, попробуйте установить пакет KDE полностью или обратитесь за помощью к сообществу или специалистам по KDE.
Внимание! Перед выполнением любых изменений в системе рекомендуется создать резервные копии важных файлов и настроек. Будьте внимательны при редактировании файлов, чтобы не повредить систему.
Это была информационно-методическая статья по восстановлению панели задач в KDE4. Надеюсь, она помогла вам решить проблему. Если у вас также возникли другие проблемы с KDE4 или вам интересны другие полезные советы и настройки, ознакомьтесь с моими другими учебными материалами и статьями по Mint.
Видео:
Как переместить панель задач вниз, вверх, вправо или влево
Как переместить панель задач вниз, вверх, вправо или влево by Александр Савельев 374,264 views 10 years ago 6 minutes, 24 seconds

![Почему пропала панель задач в KDE4 Объяснение и решение проблемы KDE4 Почему пропала панель задач в KDE4? Объяснение и решение проблемы [KDE4]](https://i.ytimg.com/vi/v_CSj-kY69Y/maxresdefault.jpg)