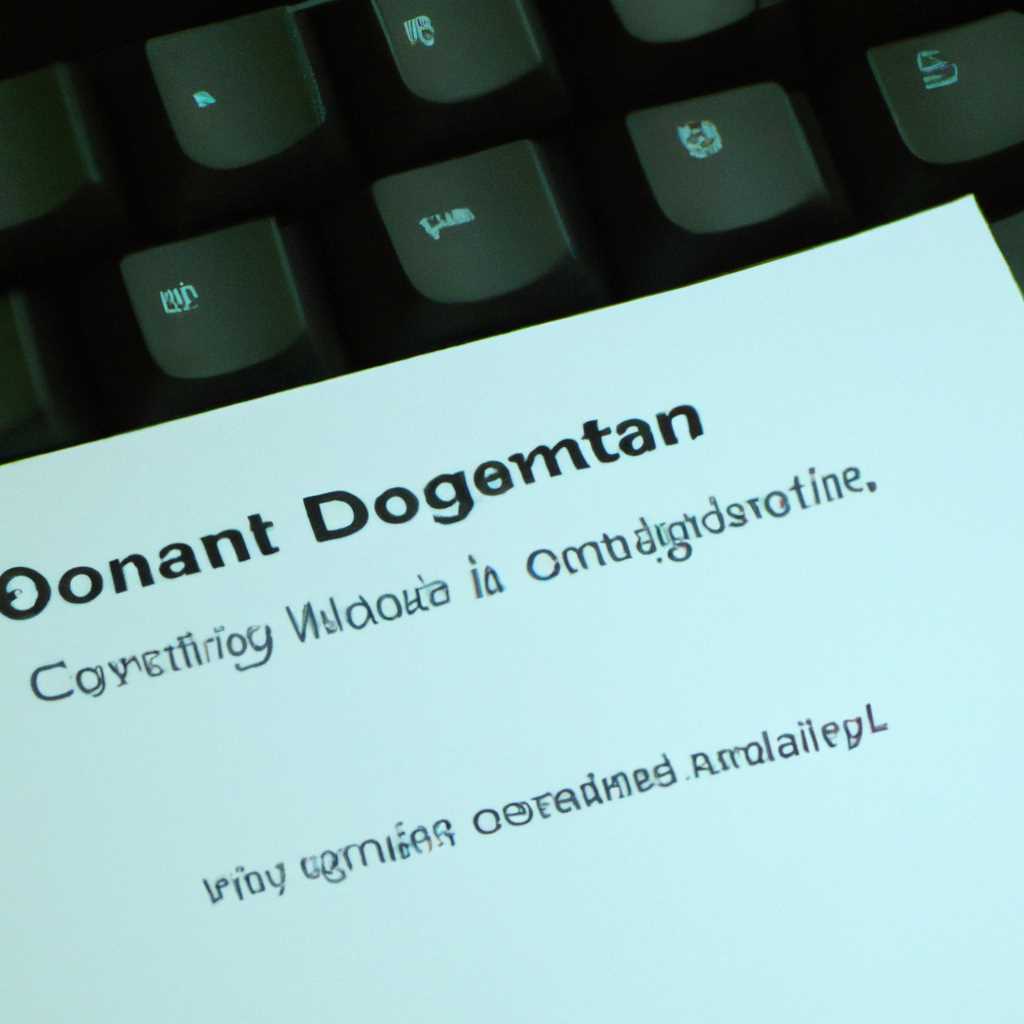- Регистрация новой учетной записи
- 1. Создание новой учетной записи администратора
- 2. Настройка прав доступа и ограничений
- Получение доступа к панели управления
- 1. Шаг 1: Открыть панель управления
- 2. Шаг 2: Навигация к учетным записям
- 3. Шаг 3: Создание новой учетной записи
- 4. Шаг 4: Назначение прав локальным учетным записям
- 5. Шаг 5: Изменение параметров защиты учетных записей
- Видео:
- Как выйти из учётной записи Microsoft Windows 10.Как удалить аккаунт Майкрософт
Многие пользователи компьютеров, работающих в сети под управлением операционной системы Windows, имеют локальную учетную запись. Это запись, которая создается на компьютере и используется только на этом компьютере. В отличие от учетных записей домена, локальные учетные записи не доступны другим пользователям и не используются на общих ресурсах.
Для входа под локальной учетной записью необходимо выполнить несколько простых шагов. Сначала на экране приветствия выберите опцию «Другой пользователь». Затем введите имя пользователя в формате «Имя_компьютера\Имя_пользователя», где «Имя_компьютера» — это имя вашего компьютера, а «Имя_пользователя» — имя вашей локальной учетной записи.
Учитывая различные параметры и настройки безопасности, доступные в Windows, вход под локальной учетной записью может быть ограничен на некоторых компьютерах. Если вы столкнулись с ошибкой «Служба лицевых учетных записей не удалось войти в локацию» или «S-1-5-21-…», необходимо сконфигурировать соответствующие разрешения и ограничения.
Регистрация новой учетной записи
Вход на доменный компьютер под локальной учетной записью представляет возможность использования компьютера без обращения к серверу домена. В этом разделе мы рассмотрим процесс регистрации новой локальной учетной записи.
1. Создание новой учетной записи администратора
Для создания новой учетной записи администратора, следуйте инструкциям ниже.
| Шаг | Действие |
|---|---|
| 1 | Откройте окно учетных записей через Панель управления или нажав комбинацию клавиш Win + R и введя «netplwiz». |
| 2 | В окне учетных записей нажмите на кнопку «Добавить…». |
| 3 | Выберите опцию «Windows-учетная запись» и введите имя новой учетной записи. |
| 4 | Завершите создание учетной записи, следуя указаниям на экране. |
2. Настройка прав доступа и ограничений
После создания новой учетной записи администратора, рекомендуется настроить права доступа и ограничения. Следуйте инструкциям ниже для этого.
| Шаг | Действие |
|---|---|
| 1 | Зайдите в «Учетные записи пользователей» через Панель управления или нажав комбинацию клавиш Win + R и введя «lusrmgr.msc». |
| 2 | В окне «Учетные записи пользователей» выберите созданную ранее учетную запись администратора. |
| 3 | Щелкните правой кнопкой мыши на выбранной учетной записи и выберите «Свойства». |
| 4 | В окне «Свойства» выберите вкладку «Дополнительно» и нажмите на кнопку «Расширенно». |
| 5 | В расширенных политиках безопасности найдите запись с именем «adminsdholder» и дважды щелкните на ней. |
| 6 | Установите флажок «Включить наследование» для разрешения наследования всех настроек безопасности для данной учетной записи. |
| 7 | Нажмите «OK» для сохранения изменений. |
После настройки прав доступа и ограничений для новой учетной записи администратора, она будет использоваться вместо предопределенной учетной записи «Administrator».
Получение доступа к панели управления
Для получения доступа к панели управления локальных учетных записей на доменном компьютере Windows необходимо выполнить следующие шаги:
1. Шаг 1: Открыть панель управления
Чтобы открыть панель управления, выполните одно из следующих действий:
- Щелкните правой кнопкой мыши по значку «Пуск» в левом нижнем углу экрана, а затем выберите «Панель управления» в контекстном меню.
- Нажмите клавишу Win (с изображением флага Windows) на клавиатуре, затем начните вводить «Панель управления» и выберите соответствующий результат поиска.
2. Шаг 2: Навигация к учетным записям
После открытия панели управления перейдите к разделу «Учетные записи» или «Учетные записи пользователей» (зависит от версии операционной системы Windows).
Если вы не можете найти нужный раздел в панели управления, воспользуйтесь поиском вверхнем правом углу окна.
3. Шаг 3: Создание новой учетной записи
Для создания новой локальной учетной записи щелкните на ссылке «Создать учетную запись» или «Добавить нового пользователя» (в зависимости от версии операционной системы).
Заполните необходимые поля, такие как имя пользователя, пароль и другие параметры в соответствии с инструкцией системы.
4. Шаг 4: Назначение прав локальным учетным записям
Для назначения нужных прав для локальных учетных записей выполните следующие действия:
- Выберите созданную учетную запись из списка всех учетных записей.
- Щелкните правой кнопкой мыши по выбранной учетной записи и выберите «Свойства».
- Перейдите на вкладку «Член группы» или «Принадлежность к группам» (в зависимости от версии операционной системы).
- Нажмите кнопку «Добавить».
- Введите имя группы, к которой хотите добавить учетную запись (например, «Администраторы») и щелкните «OK».
5. Шаг 5: Изменение параметров защиты учетных записей
Для изменения параметров защиты учетных записей выполните следующие действия:
- Выберите созданную учетную запись из списка всех учетных записей.
- Щелкните правой кнопкой мыши по выбранной учетной записи и выберите «Свойства».
- Перейдите на вкладку «Параметры».
- Просмотрите доступные параметры и выберите нужные.
- Нажмите «OK», чтобы сохранить изменения.
После выполнения этих шагов вы сможете получить доступ к панели управления локальными учетными записями на доменном компьютере.
Видео:
Как выйти из учётной записи Microsoft Windows 10.Как удалить аккаунт Майкрософт
Как выйти из учётной записи Microsoft Windows 10.Как удалить аккаунт Майкрософт by Компьютерное SHOW 94,965 views 1 year ago 1 minute, 50 seconds