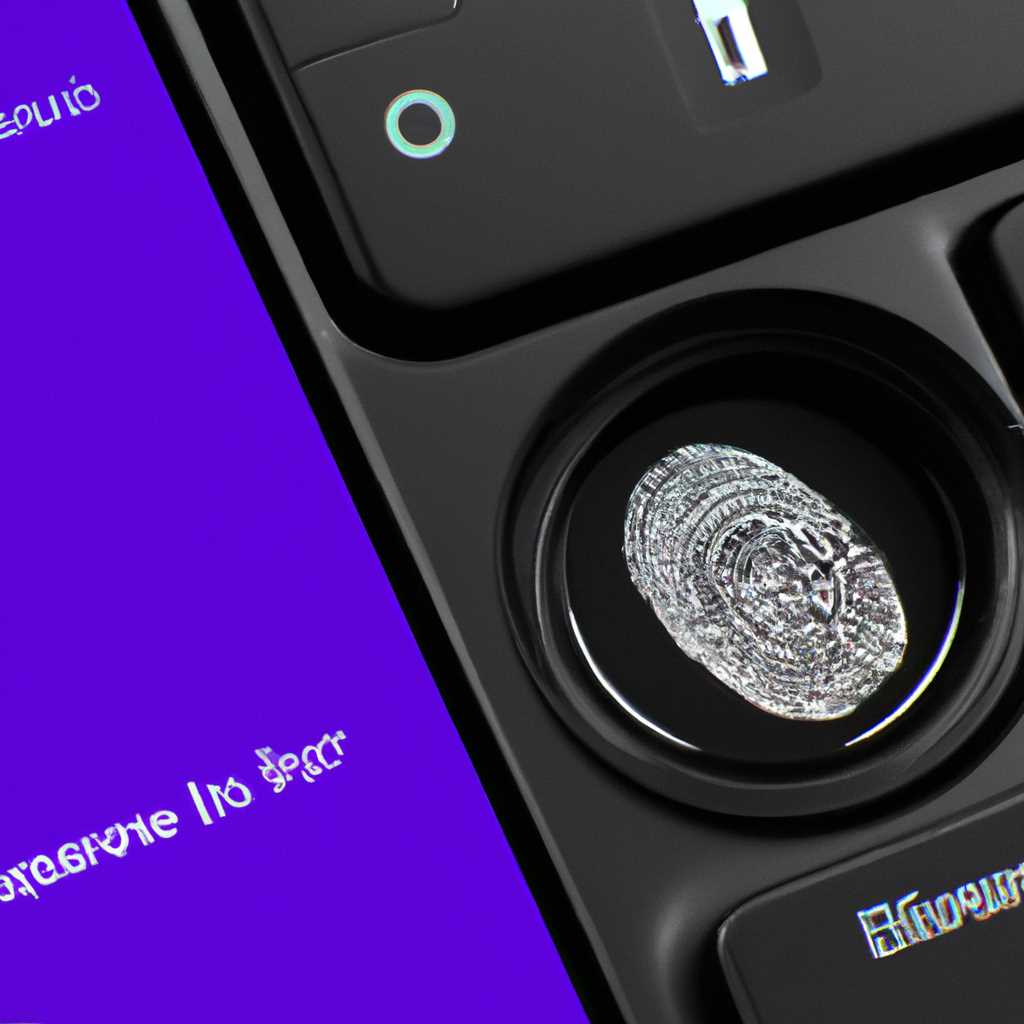- Вход на Windows 10 по отпечатку пальца: все, что нужно знать
- Вход на Windows 10 по отпечатку пальца
- Решение 1 – Подготовка к использованию
- 1. Проверьте поддержку отпечатка пальца
- 2. Установите необходимое обеспечение
- Решение 2 – Настройка учетной записи
- Решение 3 – Переключиться на локальную учетную запись
- Решение 4 – Создать новую учетную запись
- Шаги:
- Решение 5 – Установка датчика отпечатка пальца
- Видео:
- Как Отключить или Включить Функцию Распознавания лиц Windows Hello
Вход на Windows 10 по отпечатку пальца: все, что нужно знать
Если вы хотите усилить безопасность вашего компьютера, решение в использовании отпечатка пальца может быть именно тем, что вам нужно. Многие пользователи выбирают этот метод аутентификации вместо привычного pin-кода.
Есть несколько лучших способов использования этой функции. Во-первых, вы можете использовать свой отпечаток пальца для обновления вашего доступа к Windows 10. Во-вторых, вы можете использовать отпечаток пальца вместо пароля для входа в вашу учетную запись.
Для того чтобы записать отпечатки пальцев и использовать их для входа, следуйте этому руководству. Запись и удаление отпечатков пальцев на Windows 10 очень проста. Если у вас возникли проблемы с использованием отпечатка пальца, мы рассмотрим следующие способы их решения.
В Windows 10 поддерживается до 5 разных отпечатков пальцев. Кроме того, если у вас нет отпечатка пальца, вы можете использовать pin-код. Добавление записи отпечатка пальца в вашей учетной записи Windows 10 возможно только в том случае, если у вашего компьютера есть сканер отпечатков пальцев или графический считыватель.
Если у вас нет сканера отпечатков пальцев или графического считывателя, вы все равно можете использовать pin-код для входа в Windows 10. Чтобы создать или изменить pin-код, перейдите в меню «Пуск» и откройте раздел «Настройки». В разделе «Учетные записи» выберите «Параметры входа» и следуйте инструкциям.
Если у вас возникли проблемы с использованием отпечатка пальца, сначала убедитесь, что вы используете последнюю версию драйверов для вашего сканера или считывателя отпечатков пальцев. Если у вас все еще возникают проблемы, проверьте настройки в разделе «Биос». Убедитесь, что функция использования отпечатка пальца включена.
Если у вас все еще возникают проблемы или вы хотите запретить использование отпечатка пальца, вы можете отключить эту функцию в настройках Windows 10. Для этого перейдите в меню «Пуск», откройте раздел «Настройки» и выберите «Учетные записи». В разделе «Параметры входа» выберите «Варианты входа по отпечатку пальца» и запретите использование этой функции.
Вход на Windows 10 по отпечатку пальца
- Убедитесь, что у вас установлено последнее обновление программного обеспечения для вашего устройства. Если вы не уверены, обновите драйвер сканера отпечатков пальцев в разделе «Диспетчер устройств».
- Проверьте наличие драйвера сканера отпечатков пальцев в разделе «Диспетчер устройств». Если его там нет, убедитесь, что вы установили все необходимые драйверы.
- Откройте «Пуск» и дважды щелкните по значку «Панель управления».
- В панели управления выберите раздел «Для программного обеспечения и оборудования» и следуйте инструкциям.
- Если у вас возникнет сообщение о том, что обновление программного обеспечения для вашего устройства может установить только зарегистрированный пользователь, просто сообщите свой отпечаток пальца. После этого обновление будет установлено.
- После установки обновления перезагрузите компьютер и следуйте инструкциям по настройке отпечатка пальца в разделе «Безопасность» в настройках компьютера.
- Выбираем в настройках способ входа на компьютер — отпечаток пальца или пин-код. Если вы забудете отпечатки пальцев или потеряете устройство, вы всегда сможете использовать пин-код.
Если у вас возникнут проблемы с входом по отпечатку пальца, попробуйте решить их следующим образом:
- Обновите драйвер сканера отпечатков пальцев в разделе «Диспетчер устройств».
- Проверьте наличие последнего обновления программного обеспечения для вашего устройства на официальном сайте поддержки hp.
- Если у вас установлено обновление программного обеспечения, но проблема все равно не решается, обратитесь в службу поддержки hp для получения помощи.
Вход на компьютер по отпечатку пальца — это удобное и безопасное решение для пользователей Windows 10. Попробуйте использовать эту функцию уже сейчас и убедитесь в ее преимуществах!
Решение 1 – Подготовка к использованию
Для входа на Windows 10 по отпечатку пальца вам нужно сначала подготовиться и настроить свое устройство. В этом разделе мы рассмотрим, что нужно сделать, чтобы начать использовать эту возможность.
1. Проверьте поддержку отпечатка пальца
Первым шагом будет проверка, поддерживает ли ваше устройство сканирование отпечатка пальца. Некоторые старые устройства могут не иметь соответствующего оборудования или драйверов для этой функции.
Чтобы узнать, поддерживает ли ваше устройство сканирование отпечатка пальца, перейдите в раздел «Параметры» в панели задач и выберите «Учетная запись». Если у вас есть раздел «Вход по отпечатку пальца», значит, ваше устройство может использовать эту функцию.
2. Установите необходимое обеспечение
Если ваше устройство поддерживает сканирование отпечатка пальца, то вам потребуется установить соответствующее программное обеспечение. В большинстве случаев драйверы для сканера отпечатка пальца поставляются вместе с устройством или идут в комплекте с обновлениями Windows.
Чтобы установить драйверы, выполните следующие шаги:
- Перейдите в «Параметры» в панели задач и выберите «Учетная запись».
- На странице «Учетная запись» выберите «Вход по отпечатку пальца».
- Следуйте инструкциям на экране, чтобы установить драйверы и окончить настройку сканера отпечатка пальца.
- Перезагрузите компьютер, чтобы изменения вступили в силу.
После установки драйверов и перезагрузки вы будете готовы использовать отпечаток пальца для входа на Windows 10.
Решение 2 – Настройка учетной записи
Для того чтобы использовать вход на Windows 10 по отпечатку пальца, сначала нужно настроить свою учетную запись и сканирование отпечатков. По умолчанию, Windows 10 использует данные отпечатка только для входа на компьютер, однако многие пользователи предпочитают использовать отпечаток пальца для входа в различные программы и устройства.
1. Начните с обновления драйверов сканера отпечатков пальцев. Найдите программное обеспечение для своего устройства на сайте производителя и скачайте и установите последнюю версию.
2. Войдите в панель управления и найдите раздел «Биометрическая запись». Откройте его и следуйте инструкциям для настройки сканера отпечатков пальцев.
3. Убедитесь, что включен сканер отпечатков пальцев в настройках своей учетной записи. Если такой опции нет, обновите BIOS компьютера до последней версии, которая поддерживает сканер отпечатков.
4. Если у вас отсутствует возможность использовать отпечаток пальца для входа, попробуйте удалить все отпечатки и повторно сканировать их, следуя инструкциям.
5. Запретите автоматическое использование отпечатка пальца для входа. В настройках учетной записи выберите способ входа по отпечатку пальца вручную.
6. Если все вышеперечисленные решения не помогли решить проблему, попробуйте откатить версию драйвера до предыдущей, которая была стабильной.
7. Если ничего не помогло, найдите лучшие решения по данной проблеме в руководстве пользователя сканера отпечатков пальцев.
Теперь вы знаете, как настроить свою учетную запись для входа на Windows 10 по отпечатку пальца. Следуйте данным рекомендациям и наслаждайтесь удобством биометрического входа на ваш компьютер.
Решение 3 – Переключиться на локальную учетную запись
Если вы столкнулись с проблемой при использовании отпечатка пальца для входа на Windows 10, вы можете попробовать следующее решение:
- Перейдите в меню «Пуск» и кликаем на «Параметры».
- На панели параметров выберите «Учетные записи».
- В разделе «Вход и семейная панель» выберите «Вход по отпечатку пальца» и проверьте настройки. Если у вас есть другой способ входа, такой как pin-код, удалите все отпечатки пальцев и попробуйте создать новые.
- Если у вас нет другого способа входа, проверьте, поддерживает ли ваш компьютер использование отпечатков пальцев. Для этого откройте программное обеспечение отпечатков пальцев и проверьте, есть ли у вас возможность добавления нового отпечатка. Если такой возможности нет, ваш компьютер не поддерживает биометрическую аутентификацию.
- Если ваш компьютер поддерживает биометрическую аутентификацию, но проблема остается, попробуйте откатить или обновить драйвер для считывателя отпечатков пальцев. Для этого перейдите на веб-сайт поддержки производителя вашего компьютера и найдите последнюю версию драйвера.
- Если все вышеперечисленные решения не помогли, рекомендуется создать новую локальную учетную запись и использовать pin-код для входа.
Эти шаги помогут вам решить проблему с входом на Windows 10 по отпечатку пальца и использовать другие доступные типы аутентификации.
Решение 4 – Создать новую учетную запись
Если вы не можете решить проблему с использованием отпечатка пальца и считывателем, то рассмотрим другие решения, которые могут быть полезными.
Шаги:
- Обновление драйверов: Первым шагом можно попробовать обновить драйверы, связанные с считывателем отпечатков пальцев. Для этого нужно открыть Диспетчер устройств, найти считыватель и обновить его драйверы.
- Удаление записи отпечатка: Если использование отпечатка пальца не работает, попробуйте удалить запись отпечатка и создать ее заново. Для этого перейдите в Настройки Windows, выберите раздел Безопасность и вход в систему, затем перейдите в раздел Отпечатки пальцев и удалите существующую запись отпечатка.
- Создание новой учетной записи: Если все предыдущие решения не помогли, можно попробовать создать новую учетную запись и настроить вход по отпечатку пальца для нее. Для этого нужно перейти в раздел Пользователи и учетные записи в Настройках Windows, выбрать раздел Добавление другого пользователя на этом компьютере и создать новую учетную запись. Затем зайдите в Пуск, выберите раздел Параметры, перейдите в раздел Аккаунты и связанные параметры, выберите созданную учетную запись и настройте вход по отпечатку пальца.
Если ни одно из этих решений не помогло решить проблемы с входом по отпечатку пальца, может быть полезным обратиться за поддержкой в сервисный центр или на сайт поддержки Windows.
Решение 5 – Установка датчика отпечатка пальца
Если вы хотите использовать отпечаток пальца для входа на Windows 10, вам потребуется установить датчик отпечатка пальца на своем устройстве. В этом разделе мы рассмотрим, как настроить датчик отпечатка пальца для входа на ваш компьютер.
1. В Windows 10 уже может быть установлен драйвер для считывания отпечатка пальца устройства. Чтобы проверить, доступны ли драйвера, просто щелкните правой кнопкой мыши на кнопке «Пуск» в левом нижнем углу экрана Windows и выберите «Устройства и принтеры».
2. Появится окно «Устройства и принтеры». Если у вас уже установлен датчик отпечатка пальца, вы увидите его в списке устройств. Если такого устройства нет, вы можете попробовать установить драйвера для него. Для этого кликаем дважды на значке вашего компьютера, чтобы открыть его свойства.
3. В появившемся окне «Свойства» выберите вкладку «Аппарат» и нажмите кнопку «Обновление драйвера». Windows попытается найти и установить драйвер для вашего устройства. Если он не может найти подходящий драйвер, вы можете попробовать найти его на сайте производителя вашего компьютера или устройства.
4. Если у вас нет датчика отпечатка пальца и ваше устройство не поддерживает его, вы можете использовать другой способ входа на основе аутентификации, такой как PIN-код или пароль.
5. Если вам удалось установить драйвер для датчика отпечатка пальца, перейдите к настройкам учетной записи Windows. Для этого войдите в настройки Windows, нажав сочетание клавиш Win + I, и выберите «Учетные записи» в открывшейся панели.
6. В разделе «Учетные записи» выберите вкладку «Вход по отпечатку пальца». Если опция отпечатка пальца недоступна, ваше устройство не поддерживает эту функцию, и вы не сможете использовать ее для входа.
7. Если опция отпечатка пальца доступна, нажмите на кнопку «Добавить» и следуйте инструкциям на экране, чтобы добавить свой отпечаток пальца в качестве способа входа на Windows 10.
8. После того, как вы добавите свой отпечаток пальца, вы сможете использовать его для входа на Windows 10. Однако, убедитесь, что вы также настроили альтернативный способ входа, такой как PIN-код или пароль, если у вас возникнут проблемы с распознаванием отпечатка пальца.
9. Для удаления отпечатка пальца просто кликните на нем правой кнопкой мыши и выберите «Удалить».
Внимание! Не забывайте, что использование датчика отпечатка пальца для входа на Windows 10 может повысить уровень безопасности вашей учетной записи. Однако, это не гарантирует 100% защиту от несанкционированного доступа к вашему компьютеру. Для максимальной безопасности рекомендуется использовать несколько способов аутентификации и настроить дополнительные настройки безопасности на вашем устройстве.
Видео:
Как Отключить или Включить Функцию Распознавания лиц Windows Hello
Как Отключить или Включить Функцию Распознавания лиц Windows Hello by IT UserHelp 28,514 views 3 years ago 5 minutes, 28 seconds