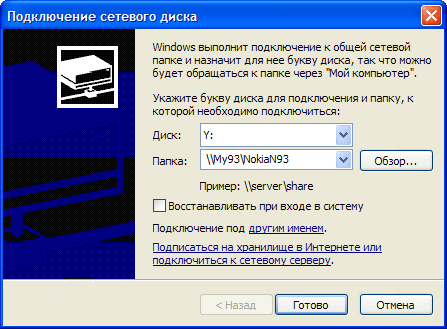- Подключение сетевого диска в Windows пошаговая инструкция
- Шаг 1: Проверка доступности сетевого диска
- Шаг 2: Откройте Проводник Windows
- Шаг 3: Выберите пункт «Сетевое устройство»
- Автоматическое монтирование сетевого диска
- Ручное монтирование сетевого диска
- Шаг 4: Введите путь к сетевому диску
- Шаг 5: Укажите учетные данные для доступа
- Шаг 6: Настройте параметры подключения
- 6.1 Создание правил монтирования
- 6.2 Настройка прав доступа к папкам и файлам
- Шаг 7: Подключите сетевой диск
- Шаг 8: Проверьте доступность сетевого диска
- Проверка доступа к сетевому диску
- Права доступа к сетевому диску
- Монтирование сетевого диска на уровне системы
- Шаг 9: Закройте окно Проводника Windows
- Подключение сетевых дисков в Windows через групповую политику
- Шаг 1: Откройте «Консоль управления групповыми политиками»
- Видео:
- Как подключить сетевой диск
Подключение сетевого диска в Windows пошаговая инструкция
Вход в сетевую систему Windows часто требует подключение сетевого диска для доступа к общим файлам и папкам. В данной статье я расскажу вам, как подключить сетевой диск и настроить его в соответствии с параметрами безопасности.
Первым шагом будет узнать политику подключения сетевых дисков на вашей системе. Для этого используйте групповую политику в Windows. Откройте «Запустить» и введите команду «gpedit.msc». Перейдите в «Компьютерные параметры» -> «Административные шаблоны» -> «Сеть» -> «Сетевой проводник» -> «Привод дисков» и убедитесь, что функция подключения сетевых дисков доступна для пользователей.
Далее, чтобы подключиться к сетевому диску, вам нужно создать новую папку, которую я буду называть «common», поскольку это общая папка, используемая для монтирования сетевых дисков. Для создания этой папки перейдите каталогом через одного из файловых менеджеров или введите команду «mkdir C:\common» в командной строке.
Теперь добавим запись в системе для монтирования сетевого диска. Откройте командную строку с правами администратора, введите команду «smb-диск X: \\сервер\папка» (где «X» — ваше монтирование, «\\сервер\папка» — путь к сетевой папке, которую вы хотите подключить), и затем нажмите Enter. Перед этим убедитесь, что пользователь с правами root или с административными правами.
Теперь настроим права доступа к сетевому диску. Для этого войдите в общую папку «common», щелкните правой кнопкой мыши на папке назначения и выберите «Свойства». В открывшемся окне перейдите на вкладку «Безопасность». Здесь вы можете задать политику доступа для пользователей, которые будут подключаться к этому сетевому диску, такие как чтение, запись и т. д.
Теперь вы готовы подключить сетевой диск к вашей системе Windows. Перейдите к общей папке «common», чтобы убедиться, что сетевой диск успешно подключен и доступен для чтения и записи. Если вам больше не нужно использовать сетевой диск, вы можете отключить его, размонтировав его соответствующей командой или через файловый менеджер.
Шаг 1: Проверка доступности сетевого диска
Перед тем как подключить сетевой диск в Windows, необходимо убедиться, что он доступен.
Для этого проверьте, создал ли ваш администратор в сети Windows общую SMB-папку, к которой вы хотите подключиться. Обычно такие общие папки на сетевых дисках используются для хранения файловой информации, доступной сообществу пользователей. Если у вас есть доступ к сетевому диску, перейдите к следующему шагу; в противном случае обратитесь к администратору для создания соответствующей сетевой папки.
После того, как сетевая папка будет создана, добавим ее в систему Windows. Для этого буду использовать команду «Подключить сетевой диск».
В случае, если вы уже подключались к данной общей папке ранее и она все еще доступна, сначала размонтируйте ее, чтобы избежать конфликтов.
Чтобы размонтировать сетевой диск, щелкните правой кнопкой мыши на иконке сетевого диска в проводнике Windows (обычно находится в разделе «Сетевые места» или «Сетевые подключения») и выберите пункт «Отключить».
Если папка размонтирована успешно, перейдите к следующему шагу; в противном случае продолжайте следующую инструкцию.
Чтобы подключить сетевой диск, откройте Проводник Windows и выберите «Подключить сетевой диск» из меню «Подключить сетевой диск» вкладки «Дисковые менеджеры».
В открывшемся окне введите путь к общей сетевой папке в поле «Путь». В большинстве случаев это будет что-то вроде «smb://common/fileshare». Используйте правильный путь, предоставленный администратором сети.
Далее выберите букву диска, которая будет использоваться для подключаемого диска в поле «Диск». Это может быть любая доступная буква диска, которая не используется в системе.
Установите флажок «Подключать при входе в систему» для автоматического подключения сетевого диска при входе в систему Windows.
Когда все параметры настроены, нажмите кнопку «Готово», чтобы подключиться к сетевой папке и монтировать ее в системе Windows.
Теперь сетевая папка будет доступна в проводнике Windows. Вы можете открыть ее и работать с файлами, находящимися в ней, так же, как если бы они были на вашем локальном жестком диске.
Обратите внимание, что при подключении сетевого диска Windows может автоматически применять политику безопасности к папкам и файлам, находящимся на этом диске. Это может задать ограничения на доступ и некоторые права. Если вам необходимо изменить политику безопасности для сетевой папки, обратитесь к администратору сети.
Шаг 2: Откройте Проводник Windows
Для того чтобы открыть Проводник Windows, выполните следующие действия:
- Нажмите на кнопку «Пуск» в левом нижнем углу экрана.
- В появившемся меню выберите пункт «Проводник Windows» или введите команду «explorer» в поле поиска.
- Проводник Windows откроется, отображая стандартные папки вашей системы, такие как «Документы», «Загрузки» и др.
Теперь вам необходимо приступить к монтированию сетевого диска в Проводнике Windows.
Для этого следуйте указанным ниже шагам:
- В Проводнике Windows перейдите в раздел «Этот компьютер».
- В верхней панели кнопок Проводника Windows выберите вкладку «Просмотр» и а затем щелкните на кнопку «Свойства».
- В открывшемся окне «Свойства» выберите вкладку «Общий доступ» и нажмите на кнопку «Общий доступ».
- Появится окно «Общий доступ для» с полем «Путь к общей папке». Здесь вам необходимо указать путь к сетевому каталогу, который вы хотите подключить.
- Укажите путь к каталогу, используя сетевую запись в формате «\\сервер\папка«. Например, «\\fileserver\common».
- Если требуется, вы можете задать общую политику безопасности для доступа к этой папке, добавив или удалив пользователей или групповые права через кнопку «Добавить» или «Удалить».
- Нажмите на кнопку «ОК» для применения изменений.
После этого сетевой каталог будет добавлен в список общих папок и станет доступным для всех пользователей вашей системы.
Теперь вы можете подключиться к сетевому диску через проводник Windows и использовать его для работы с файлами и папками, находящимися на этом диске.
В случае необходимости размонтировать сетевой диск, выполните следующие действия:
- Откройте Проводник Windows.
- В разделе «Этот компьютер» найдите подключенный сетевой диск.
- Нажмите правой кнопкой мыши на подключенный сетевой диск и выберите пункт «Разъединить».
Таким образом, вы успешно выполнили подключение и размонтирование сетевого диска в Windows.
Шаг 3: Выберите пункт «Сетевое устройство»
Теперь мы готовы монтировать сетевой диск в Windows. Для этого перейдите в раздел «Мой компьютер» или «Проводник» и выберите пункт «Сетевое устройство».
Windows предлагает два варианта подключения сетевого диска: автоматически и вручную. Если ваша система настроена на автоматическое подключение сетевых дисков, то вам не придется выполнять следующие шаги. В этом случае вы можете пропустить этот раздел и продолжить со следующим шагом.
Автоматическое монтирование сетевого диска
Windows автоматически монтирует сетевой диск, если он доступен на вашей сети. В этом случае вы сможете видеть сетевые диски в разделе «Сетевые места» или «Сетевые устройства» в проводнике.
Однако, если сетевой диск не монтируется автоматически, вам придется выполнить ручное подключение. В этом случае перейдите к следующему разделу.
Ручное монтирование сетевого диска
Для ручного подключения сетевого диска откройте «Сетевое устройство» и выберите опцию «Подключить сетевой диск».
Откроется окно «Добавление сетевого диска», где вы должны задать параметры подключения.
| Параметр | Описание |
|---|---|
| Диск | Выберите букву диска, которую вы хотите использовать для сетевого диска. |
| Путь | Введите путь к сетевой папке, которая доступна для монтирования. В данном случае это будет путь к сетевому диску. |
| Подключать при входе в систему | Если вы выберете эту опцию, то сетевой диск будет подключаться автоматически при входе в систему. |
| Перед подключением задать учетные данные | Если сетевой диск требует ввода учетных данных (например, имя пользователя и пароль), выберите эту опцию и введите необходимые данные. |
После заполнения всех параметров нажмите кнопку «Готово».
Теперь вы можете увидеть подключенный сетевой диск в списке доступных дисков в разделе «Мой компьютер» или «Проводник». Вы сможете читать и записывать файлы в эту папку, а также управлять правами доступа и владельцами файлов.
В случае необходимости размонтировать сетевой диск, вернитесь в «Сетевое устройство», найдите подключенный диск и выберите опцию «Размонтировать».
Обратите внимание, что некоторые сетевые диски могут использоваться с помощью протокола SMB. В этом случае вам нужно будет использовать подходящие параметры подключения, чтобы успешно подключиться к диску.
Для более продвинутых пользователей и системных менеджеров также есть возможность настроить политику безопасности для подключения сетевых дисков с помощью групповых политик Windows.
Теперь, когда вы знаете, как подключить сетевой диск в Windows, создадим папку, в которой будет монтироваться сетевой диск. Это позволит удобно управлять файлами на сетевом диске.
Для создания папки перейдите в нужный каталог или диск в «Проводнике», щелкните правой кнопкой мыши и выберите опцию «Создать новую папку».
Дайте новой папке имя (например, «common») и нажмите Enter.
Теперь мы создали папку, в которой будет монтироваться сетевой диск. Для того чтобы выполнить монтирование диска в данной папке, понадобится создать так называемое правило монтирования.
Для этого откройте командную строку и введите следующую команду:
mount -t smbfs -o username=имя_пользователя,password=пароль //сетевой_адрес/ресурс путь_к_каталогу/папке
Где:
имя_пользователя— ваше имя пользователя на сетевом диске;пароль— ваш пароль на сетевом диске;сетевой_адрес/ресурс— адрес и имя сетевого диска;путь_к_каталогу/папке— путь к каталогу или папке, который вы создали для монтирования диска.
Например, если имя вашего пользователя на сетевом диске «user», пароль «pass», сетевой адрес диска «//192.168.0.10/share», а путь к каталогу, который вы создали, «/mnt/smb/common», команда будет выглядеть следующим образом:
mount -t smbfs -o username=user,password=pass //192.168.0.10/share /mnt/smb/common
После выполнения команды сетевой диск будет монтироваться в выбранной папке. Теперь вы можете управлять файлами на сетевом диске с помощью обычных команд файловой системы.
Обратите внимание, что при монтировании диска в папку все файлы и папки в данной папке станут недоступны для чтения и записи другим пользователям системы. Чтобы разрешить доступ к файлам и папкам другим пользователям, необходимо изменить правила доступа к папке монтирования.
Для изменения прав доступа откройте свойства папки монтирования. Вкладку «Общий доступ» укажите, каким пользователям разрешен доступ к папке. Затем откройте вкладку «Безопасность» и настройте групповую политику для папки.
Теперь у вас есть полная информация о том, как подключить сетевой диск в Windows используя сетевую папку и созданный каталог.
Шаг 4: Введите путь к сетевому диску
После того, как вы настроили необходимые параметры безопасности и создали групповую политику для пользователей, можно приступить к подключению сетевого диска в Windows.
1. В менеджере файлов вашей системы (например, Проводнике) перейдите к папке, в которой будет располагаться подключаемый сетевой диск.
2. Создадим новую папку, которая будет служить точкой монтирования для сетевого диска. В данной папке будут доступны файлы сетевого диска.
3. Через менеджер файлов или командой smb создайте новую общую папку с правами доступа для выбранных пользователей.
4. На вкладке «Безопасность» добавьте группу или пользователей, которым будет доступна общая папка.
5. Вернитесь в менеджер файлов и перейдите в созданную ранее папку.
6. Нажмите правой кнопкой мыши на пустом месте и выберите пункт «Подключить сетевой диск».
7. В открывшемся окне укажите путь к подключаемому сетевому диску в формате: \Server\Папка.
8. Если требуется войти в сетевой диск с помощью учетных данных, то отметьте соответствующую галочку и введите имя пользователя и пароль.
9. Нажмите кнопку «Готово», чтобы завершить процесс подключения сетевого диска.
Теперь вы можете использовать подключенный сетевой диск для чтения и записи файлов, как обычный диск в системе Windows.
Шаг 5: Укажите учетные данные для доступа
Для того чтобы получить доступ к сетевому диску, необходимо указать учетные данные, которые задают права доступа к файловой системе.
В случае использования протокола SMB, учетные данные можно узнать у владельца сетевого диска или у администратора системы. При подключении к сетевой папке, Windows автоматически запросит входные данные пользователя.
Чтобы указать учетные данные вручную, необходимо создать нового пользователя в системе, который будет иметь права на доступ к папкам и файлам сетевого диска.
Для этого выполните следующие действия:
- Откройте «Панель управления» и перейдите в категорию «Пользователи».
- Создайте нового пользователя с нужными правами доступа.
- Добавьте нового пользователя в групповую политику «Администраторы» или «Менеджеры».
- При подключении сетевого диска через команду «Подключить сетевой диск» укажите логин и пароль созданного пользователя.
Теперь, используя учетные данные нового пользователя, вы сможете подключиться к сетевому диску и иметь доступ к его папкам и файлам.
Шаг 6: Настройте параметры подключения
После успешного входа в систему и создания общей папки, перейдите к настройке параметров подключения сетевого диска. Это позволит вам задать необходимые политики безопасности и настроить доступ к файлам и папкам на сетевом диске.
6.1 Создание правил монтирования
Для начала создадим правила для монтирования сетевой папки через встроенный менеджер сетевых дисков в Windows:
- Откройте «Мой компьютер» и выберите «Сервис» в верхнем меню.
- Перейдите в «Подключить сетевой диск».
- Укажите путь к сетевому диску (сам путь можно узнать у администратора системы, он будет выглядеть примерно как smb://server/share, где «server» — это адрес сервера, а «share» — имя общей папки).
- Выберите букву диска (это может быть любая буква, которая не занята).
- Установите флажок «Переподключиться при входе в систему», чтобы сетевая папка автоматически подключалась при каждом входе в систему.
- Нажмите «Готово», чтобы завершить процесс монтирования.
Теперь сетевая папка будет доступна в Windows как обычная папка с выбранной буквой диска.
6.2 Настройка прав доступа к папкам и файлам
Чтобы настроить права доступа к папкам и файлам на сетевом диске, воспользуйтесь групповой политикой Windows:
- Откройте «Запуск» и введите команду «gpedit.msc», чтобы открыть окно «Local Group Policy Editor».
- Перейдите в раздел «Компьютерная конфигурация» -> «Windows Settings» -> «Security Settings» -> «Local Policies» -> «Security Options».
- В списке параметров найдите «Network access: Let Everyone permissions apply to anonymous users» и установите значение «Enabled».
- В списке параметров найдите «Network access: Sharing and security model for local accounts» и установите значение «Classic — local users authenticate as themselves».
- Сохраните изменения и закройте окно «Local Group Policy Editor».
Теперь пользователи Windows смогут получить доступ к сетевой папке, используя учетные данные владельца папки на сетевом диске.
Обратите внимание: если вы создавали сетевую папку под пользователем «root» или с использованием команды «sudo», вам необходимо использовать учетные данные «root» для подключения к файловой системе.
Шаг 7: Подключите сетевой диск
После успешного выполнения всех предыдущих шагов, вы можете приступить к подключению сетевого диска к вашей системе Windows. Для этого необходимо следовать следующим инструкциям:
- Перейдите в «Проводник» или «Этот компьютер» на вашем рабочем столе или в меню Пуск.
- В адресной строке введите путь к сетевой папке. Например, \\сетевой_компьютер\общая_папка.
- Нажмите Enter или кликните по кнопке «Перейти».
- Вам может быть предложено ввести учетные данные, если на сетевом диске установлены ограничения доступа.
- После успешного входа, вы сможете видеть все файлы и папки, доступные в сетевой папке.
- Вы можете создать ярлык на рабочем столе для быстрого доступа к сетевому диску.
- Чтобы отключить сетевой диск, просто размонтируйте его, используя опцию «Извлечь» или «Размонтировать» в менеджере файлов Windows.
При подключении сетевого диска, Windows автоматически монтирует его в системе и задает правила доступа к файлам и папкам. В случае использования протокола SMB, права доступа могут быть установлены на уровне сетевого диска, а также через систему безопасности Windows.
Для более гибкого управления доступом и правами на сетевой диск, можно создать групповую политику или задать права владельца файлов и папок. Это можно сделать, перейдя в свойства сетевой папки через меню «Правой кнопкой мыши» и выбрав соответствующую вкладку.
Теперь, после успешного подключения сетевого диска, вы можете работать с файлами и папками, находящимися на нем, так же, как и с обычными файлами и папками на вашем компьютере Windows.
Шаг 8: Проверьте доступность сетевого диска
После подключения сетевого диска в Windows через SMB протокол, необходимо убедиться в доступности созданного сетевого диска и входе в его каталог.
Для этого выполните следующие действия:
Проверка доступа к сетевому диску
1. Откройте Проводник Windows и найдите созданный ранее сетевой диск в списке дисков.
2. Перейдите в папку сетевого диска, щелкнув на нем дважды.
3. Убедитесь, что вы можете просматривать и изменять файлы в данной папке.
Права доступа к сетевому диску
В случае, если у вас есть задача ограничения прав доступа пользователей к сетевому диску, вам необходимо узнать, какие правила безопасности применяются к данному диску.
1. Щелкните правой кнопкой мыши на папке сетевого диска.
2. В контекстном меню выберите «Свойства».
3. Перейдите на вкладку «Безопасность».
4. Ознакомьтесь с перечнем групповых и пользовательских правил доступа к данной папке.
Монтирование сетевого диска на уровне системы
В Windows также есть возможность автоматического монтирования сетевого диска при входе в систему. Для этого необходимо создать «общую папку», которая будет использоваться для монтирования сетевого диска.
1. Создайте папку на жестком диске вашего компьютера, которая будет служить общей папкой для монтирования.
2. Правой кнопкой мыши щелкните на созданной папке и выберите «Свойства».
3. Перейдите на вкладку «Общий доступ» и нажмите кнопку «Разрешить общий доступ к этой папке».
4. В настройках общего доступа выберите уровни доступа (чтение, запись) для пользователей и групповых политик, ограничивающих доступ.
5. Сохраните изменения и закройте окно свойств.
6. Добавьте созданную папку в список папок для монтирования сетевых дисков в менеджере дисков Windows.
7. Теперь при запуске системы, сетевой диск будет автоматически подключаться и монтироваться в указанную общую папку.
8. Перейдите в общую папку, чтобы убедиться в доступности файлов сетевого диска через автоматическое монтирование.
Шаг 9: Закройте окно Проводника Windows
Процесс подключения и монтирования сетевого диска в Windows завершен успешно, и теперь вы можете закрыть окно Проводника Windows. Нажмите кнопку «Закрыть» или щелкните правой кнопкой мыши на окне Проводника и выберите соответствующий пункт меню.
Подключение сетевых дисков в Windows через групповую политику
В данной статье мы рассмотрим подключение сетевых дисков в операционной системе Windows с помощью групповой политики. Это позволит пользователю автоматически подключаться к общим папкам и получить необходимые права на чтение и запись файлов.
1. Перейдите в менеджер групповых политик по команде gpedit.msc.
2. В групповой политике перейдите к разделу «Компьютерная конфигурация» -> «Параметры Windows» -> «Серверный администрирование» -> «Подключение сетевых дисков».
3. Добавим новое правило, которое задает параметры подключения сетевых дисков.
- Право доступа: Запретить
- Подключаться к сетевым дискам: Включить
- Разрешить автоматическое монтирование сетевых дисков: Включить
4. Сохраните изменения и закройте групповую политику.
Теперь пользователи смогут автоматически подключаться к сетевым дискам и получать доступ к общим папкам. Узнать, к какому сетевому диску пользователь подключился, можно, используя команду «net use» в командной строке Windows.
Для примера, создадим общую папку «common» на сетевом диске и разрешим доступ к ней пользователям.
1. Перейдите в файловой системе к каталогу, куда хотите подключить сетевой диск.
2. Создайте папку «common» с помощью команды «mkdir common».
3. Установите права доступа к папке «common» с помощью команды «chmod 777 common». Эта команда даст все права пользователю на чтение, запись и выполнение файлов в папке.
4. Теперь создаем общую папку «common» на сетевом диске с помощью команды «smb://<адрес_сервера>/<имя_ресурса>/common».
Готово! Теперь у вас есть сетевой диск «common», который можно подключиться через сеть и использовать для обмена файлами.
Шаг 1: Откройте «Консоль управления групповыми политиками»
Для подключения сетевого диска в Windows по средствам SMB протокола, мы будем использовать групповую политику безопасности. Данная политика задает общие правила для монтирования сетевых папок, автоматическое подключение сетевых дисков и права доступа к файловой системе.
- Для начала откройте «Консоль управления групповыми политиками», введя команду «gpedit.msc» в строку поиска или через командную строку.
- Перейдите в «Компьютерная конфигурация» -> «Административные шаблоны» -> «Сеть» -> «Компьютерное управление» -> «Сетевое подключение».
В данном разделе мы настроим правила для подключения сетевого диска в Windows. Создадим новую групповую политику и добавим ее каталог. Для этого:
Видео:
Как подключить сетевой диск
Как подключить сетевой диск by МИТ 682 views 8 months ago 1 minute, 4 seconds