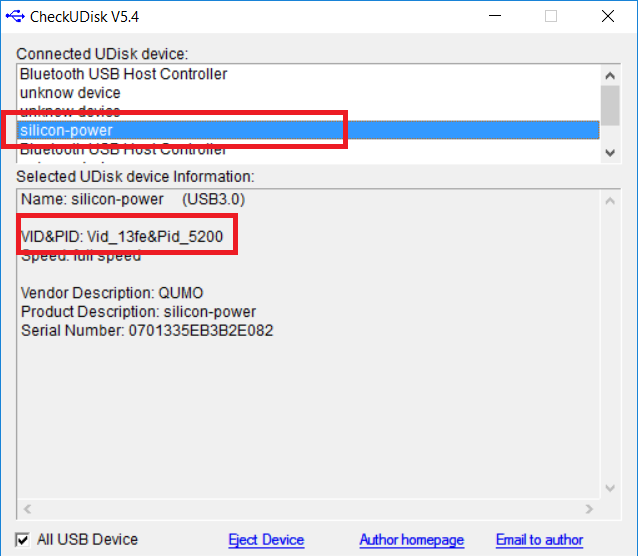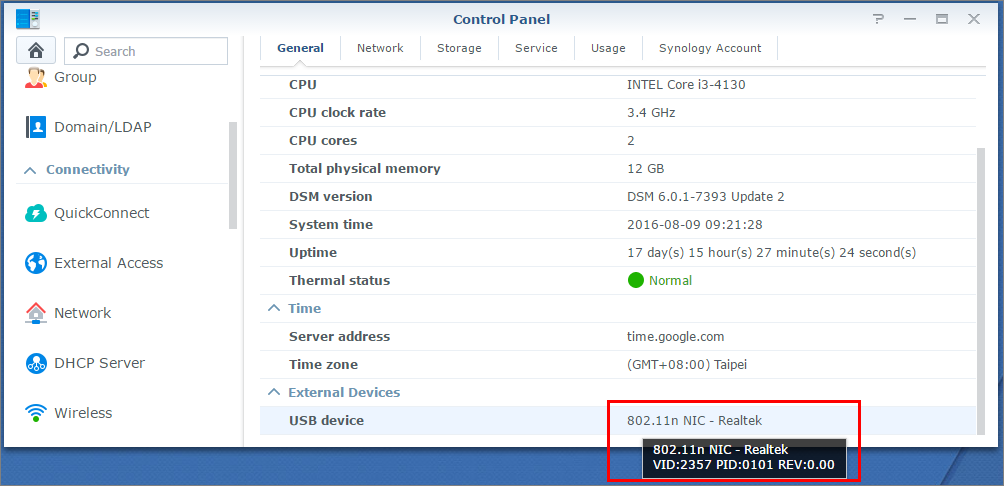- Как узнать VID и PID флешки просто способ
- Способ 1: ChipGenius
- Способ 2: Flash Drive Information Extractor
- Шаг 1: Скачайте и установите iFlash
- Шаг 2: Запустите программу
- Шаг 3: Посмотрите информацию о вашей флешке
- Способ 3 USBDeview
- Шаг 1: Запуск программы USBDeview
- Шаг 2: Поиск нужной флешки
- Шаг 3: Просмотр параметров флешки
- Способ 4: ChipEasy
- Средства для определения VID и PID флешки
- 1. Chipeasy
- 2. CheckUDisk
- 3. USBDeview
- 4. IFlash Drive
- 5. Просмотр свойств флешки
- 6. Использование программы Device Manager
- Способ 5: CheckUDisk
- Видео:
- Вся информации о ваших флешках
Как узнать VID и PID флешки просто способ
Если вы хотите узнать VID и PID вашего USB-устройства, включая флешку, в системе Windows, вам необходимо выполнить несколько простых действий. Мы покажем вам, как это можно сделать при помощи диспетчера устройств и специальной утилиты.
Первый способ заключается в использовании диспетчера устройств. Для этого, подключите вашу флешку или другое USB-устройство к компьютеру, затем нажмите на кнопку «Пуск» и введите в строке поиска «Диспетчер устройств». Запустите программу «Диспетчер устройств», и вам будет представлен список всех устройств, подключенных к вашему компьютеру.
В диспетчере устройств найдите флешку или USB-накопитель. Обычно он находится в разделе «Дисковые устройства», «USB-контроллеры» или «USB-устройства хранения данных». Щелкните правой кнопкой мыши на вашем устройстве и выберите пункт «Свойства».
Вкладка «Свойства» показывает все данные о вашей флешке, включая VID и PID. Обратите внимание на значение VID (Vendor ID) и PID (Product ID), так как эти значения являются уникальными идентификаторами для каждого USB-устройства, произведенного разными производителями.
Второй способ включает использование специальной программы под названием «USBDeview». Эта утилита сравнительно проста в использовании и предоставляет более подробную информацию о USB-устройствах в вашей системе.
Чтобы использовать программу USBDeview, скачайте ее с официального сайта производителя. Запустите программу и вы увидите список всех подключенных USB-устройств на своем компьютере. В этом списке вы найдете информацию о VID и PID для каждого устройства.
Теперь, когда вы узнали VID и PID вашей флешки или другого USB-устройства, вы можете использовать эти значения для поиска драйверов, обновлений или другой информации, связанной с вашим устройством.
Способ 1: ChipGenius
Используя программу ChipGenius, можно легко узнать VID и PID своей флешки. Это один из самых распространенных способов, которым пользовались многие пользователи. Вот следующее, что нужно сделать:
- Скачайте и установите программу ChipGenius на компьютер под управлением Windows.
- Подключите флешку к компьютеру.
- Запустите программу ChipGenius.
- Найдите вашу флешку в списке устройств на верхней панели программы и выделите ее.
- Посмотрите на информацию о вашем устройстве.
Для получения более подробной информации, кликните правой кнопкой мыши на устройство и выберите пункт «Flash и Drive Information». На открывшейся странице вам всегда будут доступны различные свойства устройства, включая VID и PID.
Этот способ также позволяет найти VID и PID флешки на плате контроллера, если установлена такая программы. В некоторых случаях физическое название платы контроллера может быть полезно для восстановления данных или поиска подробной информации о своем накопителе.
Способ 2: Flash Drive Information Extractor
Если вы хотите найти VID и PID флешки без использования онлайн-сервисов, можно воспользоваться популярной программой Flash Drive Information Extractor.
Способ 2 позволяет узнать VID и PID без необходимости запускать другую программу и искать нужный пункт в списке устройств в управлении устройствами. Для этого используйте утилиту iFlash.
Шаг 1: Скачайте и установите iFlash
Найдите онлайн программу iFlash, скачайте ее и установите на свой компьютер.
Шаг 2: Запустите программу
После установки откройте программу iFlash. Уберите галочку с пункта «Определить физическое устройство».
Теперь в верхней области окна у вас будет список всех подключенных к компьютеру флешек. Найдите свою флешку в списке и кликните по ней.
Шаг 3: Посмотрите информацию о вашей флешке
Внизу окна программы вы увидите подробную информацию о вашей флешке, включая VID и PID.
Если вы не пользовались программой iFlash, есть также популярные утилиты USBDeview и ChipGenius, с помощью которых можно сделать то же самое.
Некоторые флешки имеют свойства, в которых можно посмотреть значения VID и PID. Например, если у вас флешка от Kingston, вы можете открыть свойства устройства и перейти на вкладку «Детали». Там будут указаны VID и PID.
Способ 3 USBDeview
Шаг 1: Запуск программы USBDeview
Запустите программу USBDeview. Это можно сделать дважды щелкнув на значке программы или щелкнув правой кнопкой мыши на иконке программы и выбрав «Open USBDeview».
Шаг 2: Поиск нужной флешки
Когда программа будет запущена, в окне программы появится список всех USB-устройств, подключенных к компьютеру. Чтобы найти свою флешку, можно использовать следующее свойство: «Device Type» и «Description». Например, если ваша флешка называется «Kingston DataTraveler», вы можете выбрать этот параметр в области поиска под названием «Description».
Шаг 3: Просмотр параметров флешки
Когда вы выделите свою флешку в окне программы, в области под названием «Information» будут отображены нужные данные. Внимание! Нужные параметры в формате VID и PID вы можете выделить и скопировать с помощью сочетания клавиш «Ctrl+C».
Способ 4: ChipEasy
Если вам не удалось с помощью предыдущих методов узнать VID и PID флешки, вы можете воспользоваться программой ChipEasy. Это небольшая бесплатная утилита, которая поможет вам узнать информацию о флешке, включая VID и PID.
Для начала загрузите и установите программу ChipEasy на ваш компьютер. Затем подключите флешку к компьютеру. При первом подключении флешки, Windows автоматически установит драйверы и определит USB-устройство. Если ваша флешка имеет собственные драйверы, установите их перед использованием программы.
После установки и подключения флешки запустите программу ChipEasy. В самом верхнем левом углу программы вы увидите кнопку «Extract». Нажмите на неё. Затем в открывшемся окне нажмите кнопку «OK».
В следующем окне вы увидите список всех USB-устройств, подключенных к вашему компьютеру. Если флешка не отображается в списке, проверьте ещё раз, правильно ли она была подключена.
Выделите вашу флешку, используя мышку и нажмите кнопку «Open». После этого вам откроется дополнительное окно с подробной информацией о флешке.
Вам понадобится информация из вкладки «USB Flash Disk», в пунктах «VID» и «PID». VID — это идентификатор производителя, а PID — идентификатор модели флешки. Большинство крупных флешек имеют стандартные VID и PID, которые можно найти в базе данных.
Если у вас VID и PID не соответствуют крупным производителям, вы можете воспользоваться онлайн-сервисом для изучения VID и PID флешки. Есть много сайтов, предлагающих такую возможность.
Важно знать, что программа ChipEasy также позволяет получить информацию о контроллере флешки и других устройствах внутри неё. Нажмите на вкладку «Controller» и вы увидите подробности о флешке, включая информацию о контроллере.
Таким образом, программы, такие как ChipEasy, помогут вам быстрее и проще получить VID и PID вашей флешки. Они позволяют избежать физического изучения контроллера, а также предоставляют подробную информацию о флешке и её устройствах.
Средства для определения VID и PID флешки
Когда вам нужно узнать VID (идентификатор производителя) и PID (идентификатор продукта) флешки, существует несколько простых и популярных способов. Ниже будут рассмотрены 7 способов, как узнать VID и PID флешки с помощью различных программ и утилит.
1. Chipeasy
Program (программа) Chipeasy позволяет определить VID и PID флешки. Для этого запустите программу и перейдите во вкладку «Flash Drive Information». В этой вкладке у вас будет возможность увидеть всю информацию о вашей флешке, включая VID и PID. Программа Chipeasy является одной из самых крупных баз устройств и значений VID и PID.
2. CheckUDisk
Другой способ узнать VID и PID флешки – использовать программу CheckUDisk. В пользу этого инструмента говорит его простота использования: просто запустите программу, выберите нужное USB-устройство, и нажмите кнопку «Показать VID & PID». В новом окне появятся VID и PID вашей флешки.
3. USBDeview
USBDeview – это небольшая утилита, которая позволяет просматривать информацию обо всех подключенных USB-устройствах на вашем компьютере. Для получения VID и PID флешки следует открыть программу дважды щелкнув на устройстве или выбрав его, а затем просмотреть значение параметра «USB-накопитель производительства». Это и будет вашим VID и PID.
4. IFlash Drive
Если у вас флешка iFlash Drive, то вы можете узнать ее VID и PID, используя программу IFlash Drive. Программа показывает VID и PID флешки на верхней панели. Для этого вам просто нужно запустить программу и выбрать вашу флешку в списке.
5. Просмотр свойств флешки
Если вы хотите узнать VID и PID флешки без использования сторонних программ, вы можете посмотреть свойства вашего USB-накопителя. Для этого откройте «Мой компьютер», найдите вашу флешку в списке устройств и правой кнопкой мыши щелкните по ее названию. В контекстном меню выберите «Свойства» и перейдите на вкладку «Оборудование». В этой вкладке найдите вашу флешку и щелкните на ней дважды. В открывшемся окне выберите вкладку «Свойства» и найдите параметр «USB-накопитель производительства» . VID и PID вашей флешки будут указаны в этом свойстве.
6. Использование программы Device Manager
Еще один способ узнать VID и PID флешки — использовать программу Device Manager. Для этого откройте Device Manager, найдите ваше USB-устройство в списке устройств и щелкните правой кнопкой мыши по его имени. В контекстном меню выберите «Свойства» и перейдите на вкладку «Основная информация». VID и PID флешки будут отображены в разделе «Идентификация устройства».
Способ 5: CheckUDisk
1. Перейдите на сайт программы CheckUDisk и скачайте ее. Программа совместима с операционной системой Windows.
2. Установите программу на ваш компьютер и запустите ее. После запуска на экране появится главное окно программы.
3. Подключите ваш USB-накопитель к компьютеру. Когда флешка будет распознана, в главном окне программы появится информация о подключенном устройстве.
4. Программа CheckUDisk отобразит название вашего USB-устройства, VID и PID в отдельных полях. Скопируйте эти данные, например, с помощью комбинации клавиш Ctrl+C.
5. Теперь у вас есть VID и PID вашего USB-накопителя. Когда вы пользуетесь онлайн-сервисом или программой для восстановления данных, вам понадобятся эти данные для определения типа вашей флешки.
Обратите внимание, что CheckUDisk также позволяет получить подробную информацию о вашем USB-устройстве, включая данные о контроллере, чипе и других характеристиках.
Если вам нужно определить VID и PID флешки один раз, то использование программы CheckUDisk, как и других программ, может быть удобным способом. Однако, для получения этих данных более чем раза или для управления большим количеством USB-устройств, рекомендуется использовать специальное программное обеспечение, такое как ChipEasy или IFlash, которые предоставляют более крупные базы данных о различных моделях флешек и устройств. Такие программы помогут вам получить дополнительную информацию о вашем устройстве и помогут управлять им.
Видео:
Вся информации о ваших флешках
Вся информации о ваших флешках by SergeyOrlov Reviews 12,237 views 7 years ago 5 minutes, 44 seconds