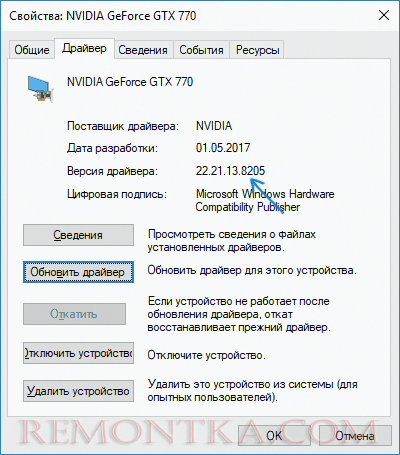- Видеокарта не работает после загрузки системы Windows? Возможные причины и способы решения
- Совет 1: Проверить видеоадаптер в Dxdiag
- Совет 2: Установить последние драйверы для видеокарты
- Совет 3: Проверить наличие конфликтующих устройств
- Совет 4: Проверить целостность кабелей и подсоединений
- Совет 5: Проверить работу видеокарты в другой системе
- Совет 6: Выполнить обновление BIOS материнской платы
- Совет 7: Проверить наличие вирусов и вредоносного ПО
- 1. Запустите антивирусную программу
- 2. Проверьте другие устройства
- 3. Запуск в безопасном режиме
- Совет 8: Проверить настройки энергосбережения
- Совет 9: Обратиться к специалисту для проведения диагностики
- Видео:
- Что делать если компьютер и вентеляторы работают, но нет изображения на мониторе (экране)
Видеокарта не работает после загрузки системы Windows? Возможные причины и способы решения
Если ваша видеокарта перестает работать после загрузки системы Windows, это может быть вызвано несколькими различными причинами. Во-первых, возможно, у вас установлен несовместимый драйвер, который приводит к конфликтам с операционной системой. Во-вторых, могут быть повреждения видеокарты или материнской платы, что требует тщательной проверки и возможного ремонта.
Одним из основных вариантов, который следует проверить при такой проблеме, является драйвер видеокарты. Обновите драйвер до последней версии, чтобы устранить возможные ошибки и обеспечить совместимость с вашей системой Windows. Если вы не уверены, как правильно обновить драйвер, можно попробовать скачать установщик из официального сайта производителя вашей видеокарты.
Если обновление драйверов не решает проблему, то неисправность может быть связана с аппаратной частью компьютера. Возможно, ваша видеокарта повреждена или перегревается из-за неисправности кулера. В таком случае, поможет диагностика компьютера и поиск специалиста для его ремонта.
Также стоит обратить внимание на питание компьютера. На некоторых материнских платах может быть недостаточное напряжение для работы видеокарты. Проверьте, чтобы ваша видеокарта имела достаточное питание, и если необходимо, обратитесь к специалисту для установки дополнительного питания.
Совет 1: Проверить видеоадаптер в Dxdiag
Что такое Dxdiag? Это инструмент диагностики графического адаптера в Windows. Он позволяет получить информацию о видеокарте, а также выявить потенциальные проблемы или ошибки.
Для того чтобы воспользоваться Dxdiag, вы можете выполнить следующие действия:
- Нажмите клавишу Windows + R на клавиатуре, чтобы открыть командную строку Выполнить.
- Введите «dxdiag» (без кавычек) и нажмите Enter.
- Откроется окно Dxdiag, на вкладке «Дисплей» внимательно просмотрите информацию о видеоадаптере.
Если у вас есть неисправности, то на экране Dxdiag могут появиться сообщения об ошибке или предупреждения о повреждениях видеокарты. Обратите внимание на такие моменты, как шум или неравномерное вращение кулера, а также другие признаки неисправностей.
Если на экране Dxdiag не появилось ошибок или предупреждений, это не означает, что ваша видеокарта абсолютно исправна. Сожалению, некоторые неисправности могут быть обнаружены только при эксплуатации компьютера или при проведении более детальной диагностики.
Поэтому, если вы испытываете проблемы с видеокартой после обновления операционной системы или других программ, рекомендуем обновить драйверы видеокарты. Для этого можно воспользоваться утилитой Диспетчер устройств, либо загрузить последнюю версию драйвера с официального сайта производителя видеоадаптера.
Помимо этого, проблема может возникнуть из-за неисправностей в материнской плате или других комплектующих компьютера. Если у вас есть подозрение на неисправность материнской платы, то мы советуем обратиться к специалисту для проведения более глубокой диагностики и решения проблемы.
| Совет: | Если компьютер работает в режиме гейминга и видеокарта шумит или перегревается, то может потребоваться улучшение системы охлаждения, а также проверка температурного режима видеоадаптера. |
Совет 2: Установить последние драйверы для видеокарты
Если ваша видеокарта перестает работать после загрузки системы Windows, то одной из причин может быть устаревшая версия драйверов. В этом случае, вам придется обновить драйверы до последней версии.
Для начала, определитесь с типом вашей видеокарты. Это можно сделать, например, заглянув в устройства и проверить модель и производителя видеокарты.
Как только вы узнали модель видеокарты, посетите сайт производителя и найдите раздел поддержки или раздел загрузок. Там вы найдете список доступных драйверов для вашей видеокарты. Выберите последний драйвер и загрузите его.
После того, как вы загрузили новый драйвер, убедитесь, что ваш компьютер отключен от интернета. Затем выполните следующие действия:
- Откройте меню Пуск и найдите пункт «Командная строка».
- Щелкните правой кнопкой мыши на пункте «Командная строка» и выберите «Запуск от имени администратора».
- В командной строке введите команду «devmgmt.msc» и нажмите клавишу Enter.
Откроется системное окно «Диспетчер устройств». В нем перейдите к разделу «Видеоадаптеры», найдите свою видеокарту в списке и щелкните правой кнопкой мыши по ее имени.
В контекстном меню выберите пункт «Свойства» и перейдите на вкладку «Драйвер». Там найдите кнопку «Обновить драйвер» и щелкните по ней.
В появившемся окне выберите пункт «Обозреватель компьютера на наличие драйверов». Затем укажите путь к загруженному ранее драйверу. Нажмите «ОК», чтобы начать процесс обновления.
После завершения процесса обновления, перезагрузите компьютер и проверьте, работает ли видеокарта после загрузки системы Windows.
Установка последних драйверов для видеокарты может решить проблему с ее работой и предотвратить появление различных неисправностей.
Совет 3: Проверить наличие конфликтующих устройств
Если ваша видеокарта перестает работать после загрузки системы Windows, возможно, причина кроется в наличии конфликтующих устройств. Некоторые компоненты компьютера могут вызывать поломку или отключение видеокарты при их одновременной работе.
Чтобы выяснить, есть ли такая проблема, вам понадобится несколько типов действий:
- Основные проверки
- Проверка комплектующих
- Проверка материнской платы
Во-первых, обратите внимание на кулеры видеокарты. Если они не крутятся или гудят, возможно, ваша видеокарта повреждена или неисправна. В этом случае попробуйте обновить драйверы видеоадаптера. После обновления запустите систему Windows снова и проверьте, работает ли видеокарта.
Во-вторых, проверьте, есть ли у вас другие устройства, которые могут конфликтовать с видеокартой. Например, кода включается компьютер, обратите внимание на блок питания и монитор. Если на блоке питания или на мониторе есть какие-либо ошибки, это может указывать на проблему с видеокартой. Также, посмотрите, какие другие устройства подключены к материнской плате. Если не уверены, какие устройства могут вызывать конфликт, попробуйте отключить все, кроме видеокарты, и проверьте, работает ли она в этом случае.
В-третьих, можно попробовать провести проверку материнской платы. Найти возможные неисправности на материнской плате может быть сложно, поэтому вам придется быть внимательным. Начните проверку с визуального осмотра материнской платы. Убедитесь, что все контакты и разъемы на месте и не повреждены. Если видите что-то необычное, например, расплавленные или обгоревшие элементы, это может быть признаком повреждения материнской платы.
Если после всех этих действий ваша видеокарта все еще не работает, возможно, проблема не в них. Тогда рекомендуется обратиться к специалисту, чтобы он мог провести более детальные проверки и найти источник неисправности.
Совет 4: Проверить целостность кабелей и подсоединений
Одной из возможных причин проблем с видеокартой может быть неисправность кабелей или неправильное их подсоединение. При монтаже компьютера или в процессе его эксплуатации кабели могут сдвигаться или ослабевать. Поэтому перед принятием следующих действий, мы рекомендуем вам убедиться в целостности и правильности подключения кабелей, связанных с видеоадаптером.
Кабели, подсоединенные к видеокарте и материнской плате, должны быть надежно закреплены. Если кабель сидит в разъеме плотно, то следующим шагом необходимо проверить его состояние, удостовериться в отсутствии повреждений и разрывов проводов. Также стоит проверить состояние коннекторов на кабелях и разъемов на видеокарте и материнской плате: поврежденные или загрязненные контакты могут привести к неполадкам.
Для проверки корректности подключения и целостности кабелей рекомендуется сделать следующее:
1. Отключите компьютер от сети электропитания и вытащите шнур питания из системного блока. После этого остаточное напряжение на материнской плате и других компонентах системы сведется к минимуму, что позволит безопасно проводить проверку кабелей.
2. Откройте системный блок и обратите внимание на подключение кабелей видеокарты к материнской плате и блоку питания. Удостоверьтесь, что все кабели подключены правильно и плотно сидят в разъемах.
3. Проверьте состояние кабелей на целостность, разрывы или другие виды повреждений. Если обнаружены повреждения, замените соответствующий кабель.
4. Очистите контакты разъемов кабелей и видеокарты с помощью специальной щетки или сухой мягкой ткани. Убедитесь в отсутствии пыли, грязи или окисления на контактах.
5. После проверки и очистки кабелей и разъемов, закройте системный блок и включите компьютер.
Если после выполнения данных действий видеокарта не заработала или проблема осталась, то приступайте к поиску других возможных причин неисправности видеокарты.
Совет 5: Проверить работу видеокарты в другой системе
Если ваша видеокарта перестает работать после загрузки системы Windows, весьма вероятно, что проблема кроется именно в ней. Чтобы убедиться в этом, можно попробовать подключить видеокарту к другому компьютеру и проверить ее работоспособность.
Для этого следуйте следующим инструкциям:
- Выключите компьютер и отсоедините все видеокабели.
- Откройте корпус компьютера и найдите видеокарту. Она обычно располагается в слоте на материнской плате, но может быть и в другом месте, в зависимости от конфигурации вашего компьютера.
- Аккуратно отсоедините видеокарту от материнской платы, отсоединив все контакты и разъемы.
- Установите видеокарту в свободный слот материнской платы компьютера, серьезно следя за правильностью ее подключения. Убедитесь, что все контакты и разъемы плотно прилегают и надежно закреплены.
- Закройте корпус компьютера и подключите все видеокабели.
- Включите компьютер и дождитесь загрузки операционной системы.
- При наличии драйверов, связанных с графическим адаптером, проверьте их наличие и актуальность. Если вы видите какие-либо ошибки, попробуйте обновить драйверы через диспетчер устройств или официальный сайт производителя видеокарты.
- Если видеокарта успешно работает в другом компьютере и проблему можно найти в вашей основной системе Windows, советуем обратить внимание на другие комплектующие компьютера, такие как блок питания, материнская плата и другие. Иметь проблемы с другими комплектующими может быть причиной неправильной работы видеокарты.
Проверка видеокарты в другой системе позволит убедиться в том, что сама видеокарта исправна и проблема скорее всего кроется в операционной системе Windows или других компонентах компьютера.
Совет 6: Выполнить обновление BIOS материнской платы
Если ваша видеокарта перестает работать после загрузки системы Windows, это может быть связано с проблемами в BIOS материнской платы. В этом случае рекомендуется выполнить обновление BIOS, чтобы исправить возможные ошибки или несовместимости.
Обновление BIOS – это процесс обновления программного обеспечения материнской платы, которое управляет различными компонентами компьютера, включая видеокарту. Это может помочь в решении проблем с видеокартой и восстановлении ее работоспособности.
Для выполнения обновления BIOS вам может потребоваться загрузочный диск или флеш-накопитель с утилитой обновления BIOS, предоставляемой производителем материнской платы. Чтобы получить эту утилиту, вы можете посетить веб-сайт производителя материнской платы и найти раздел поддержки или загрузки.
Следуйте инструкциям, предоставляемым производителем, чтобы выполнить обновление BIOS корректно. Убедитесь, что вы делаете это с осторожностью, так как неправильное обновление BIOS может привести к повреждению материнской платы и других компонентов компьютера.
После обновления BIOS перезагрузите компьютер и проверьте, работает ли видеокарта после загрузки системы Windows.
Совет 7: Проверить наличие вирусов и вредоносного ПО
Если видеокарта перестает работать после загрузки системы Windows, может возникнуть подозрение на наличие вирусов или вредоносного ПО. Проверка на наличие таких угроз очень важна, чтобы исключить возможность их влияния на работу видеокарты. Вот несколько советов, как проверить компьютер:
1. Запустите антивирусную программу
Попробуйте запустить антивирусную программу и просканируйте компьютер на наличие вирусов. Обновите свою антивирусную базу данных перед сканированием. Если обнаружены вирусы или вредоносное ПО, удалите их, а затем перезагрузите компьютер.
2. Проверьте другие устройства
Проверьте, работает ли другое оборудование вместе с видеокартой. Попробуйте запустить компьютер без видеокарты и подключить его к другому монитору. Если другие компоненты работают без проблем, то есть меньше оснований полагать, что видеокарта неисправна.
3. Запуск в безопасном режиме
Если проблема возникает только при запуске Windows, попробуйте запустить компьютер в безопасном режиме. Инструкции о том, как это сделать, можно найти в документации по вашей операционной системе. Если видеокарта работает в безопасном режиме, это может указывать на проблему с драйверами или программным обеспечением.
Проверьте все вышеперечисленные методы, чтобы убедиться, что ваша видеокарта не стала жертвой вирусов или вредоносного ПО. Если после выполнения всех действий проблема не исчезнет, обратитесь за помощью к квалифицированным специалистам.
Совет 8: Проверить настройки энергосбережения
Если ваша графическая карта перестает работать после загрузки системы Windows, стоит обратить внимание на настройки энергосбережения. Некоторые компоненты видеокарты, такие как кулеры, могут прекращать свою работу из-за неправильных настроек.
Для проверки настроек энергосбережения, вам потребуется открыть «Панель управления» и выбрать «Способы отображения». В появившемся окне выберите «Крупные значки» или «Малые значки».
Затем выберите «Параметры питания» и найдите раздел «План питания». Установите режим «Режим высокой производительности» для проверки. Это позволит вам убедиться, что видеокарта работает на полную мощность, не имея ограничений по энергопотреблению.
Также стоит проверить наличие обновлений для вашей видеокарты. Для этого перейдите в «Диспетчер устройств» и найдите раздел «Адаптеры дисплея». Если у вас есть доступные обновления, установите их. Это может решить проблему, связанную с ошибками в драйверах видеокарты.
Если проблема с видеокартой все еще не решена, проверьте состояние кулеров. Проверьте, крутятся ли они и не имеют ли повреждений. Если кулеры не крутятся или имеют повреждения, видеокарта может перегреваться и перестать работать. В этом случае, рекомендуем обратиться к специалисту или заменить кулеры.
Также возможно, что проблема может быть связана с неправильным подключением видеокарты к материнской плате. Проверьте, правильно ли установлен адаптер видеокарты в слот материнской платы и хорошо ли он фиксируется.
Если ничего из перечисленного не помогло, возможно, ваша видеокарта просто неисправна и требует замены. В этом случае, рекомендуем обратиться к сервисному центру или в магазин, где вы приобрели видеокарту.
Заключительные советы: проверьте типы подключения видеокарты к монитору. Например, если вы используете адаптер DVI, попробуйте использовать другой тип подключения, например HDMI или DisplayPort. Это может решить проблему с отображением изображения на мониторе.
Также, если у вас возникла ошибка в системном журнале Windows, попробуйте найти ее код ошибки и внести его в строку поиска в интернете. Возможно, вы найдете решение проблемы или информацию о том, почему ваша видеокарта перестает работать.
Совет 9: Обратиться к специалисту для проведения диагностики
Если после всех предыдущих советов проблема с видеокартой все еще не решена, возможно, вам потребуется обратиться к специалисту для проведения диагностики компьютера и выявления причины неисправности. Существуют различные виды неисправностей и причин, из-за которых видеокарта может перестать работать после загрузки операционной системы Windows, и только опытный специалист сможет найти и решить проблему.
При диагностике компьютера специалист обычно проверяет комплектующие на наличие повреждений или неисправностей, а также проводит тестирование видеокарты на работоспособность. Он может также проверить, что все драйверы для видеокарты установлены и обновлены, а также проверить наличие ошибок в системе, которые могут привести к сбою видеокарты.
Если у вас нет опыта работы с компьютером, или если вы не знаете, как самостоятельно диагностировать и починить такую неисправность, обратитесь к профессиональному специалисту. Это позволит избежать дополнительных повреждений системы и компьютера, а также сэкономить время и силы, которые могут потребоваться для самостоятельного решения проблемы.
Видео:
Что делать если компьютер и вентеляторы работают, но нет изображения на мониторе (экране)
Что делать если компьютер и вентеляторы работают, но нет изображения на мониторе (экране) by PC4USER — Компьютерный канал 2,311,874 views 7 years ago 11 minutes, 37 seconds