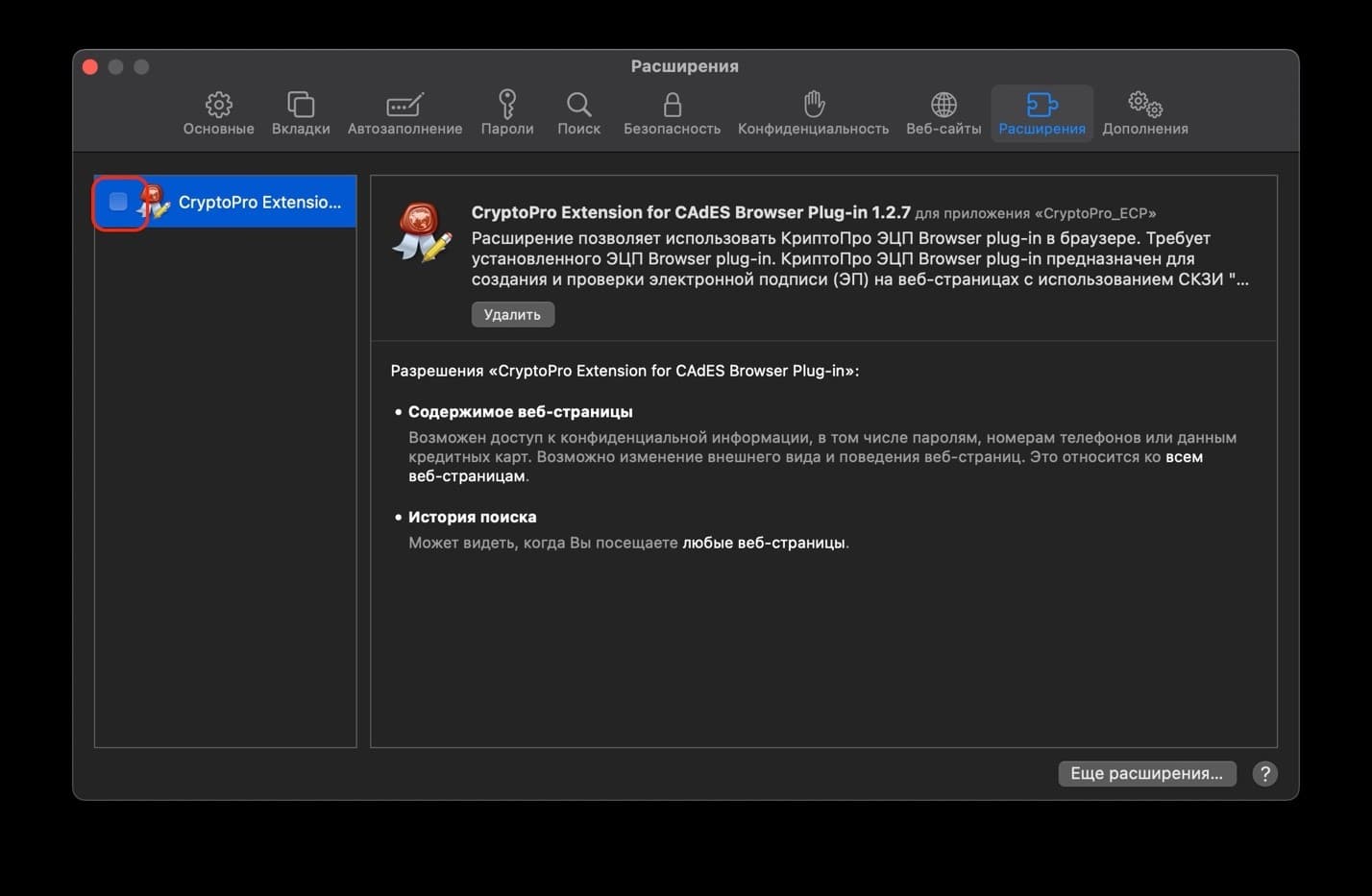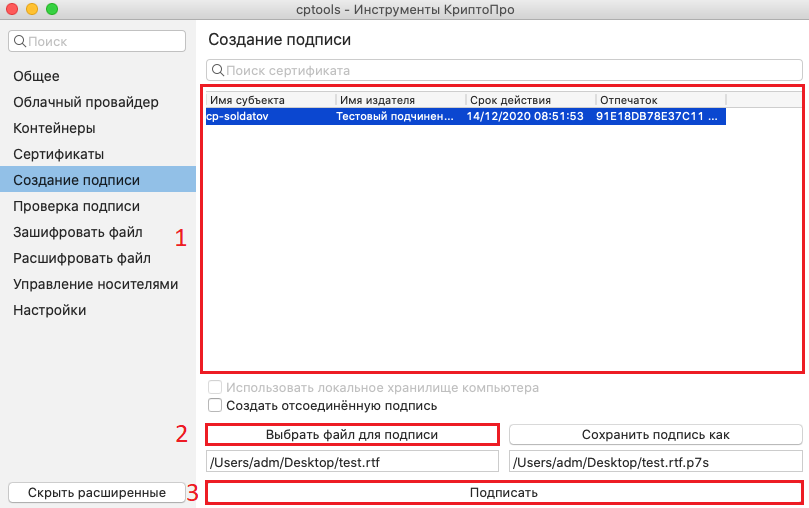- Как получить квалифицированную электронную подпись на операционной системе macOS
- Установка КриптоПро CSP
- Шаги для установки КриптоПро CSP:
- Установка драйверов Рутокен
- Установка специального браузера Chromium-GOST
- Установка сертификатов
- Шаг 1: Скачиваем сертификаты
- Шаг 2: Установка сертификатов
- Шаг 3: Проверка установки
- Подпись файлов в macOS
- Смена PIN командой из Terminal
- Проверяем что все работает
- Устанавливаем расширения для браузера
- Установка Apple Automator Script
- Видео:
- Электронная подпись — ЭЦП 2023. Получение ЭЦП, копия и продление ЭЦП в 2023 году. ЭЦП в налоговой
Как получить квалифицированную электронную подпись на операционной системе macOS
Получение квалифицированной электронной подписи (КЭП) под macOS – это важный шаг для использования госуслуг и других онлайн-сервисов. Для получения КЭП существует несколько способов, но мы предлагаем вам самый простой и надежный из них.
В первую очередь, нам необходимо выяснить, какую КЭП вы хотите получить – на физическое лицо или на организацию. В зависимости от этого, мы выбираем сервис для получения КЭП. Один из самых популярных сервисов – Корус-Консалтинг.
Перед тем, как приступить к получению КЭП, необходимо выполнить несколько подготовительных шагов. Во-первых, скачиваем с официального сайта Корус-Консалтинга (xxxxxxxx) специальный скрипт с расширением «.script».
Далее, нам необходимо установить необходимое ПО. В зависимости от версии macOS, мы делаем это с помощью команд в терминале. Необходимые команды можно найти на сайте Корус-Консалтинга в разделе «Скачать драйверы».
После установки ПО настраиваем КЭП. Для этого открываем «Настройки» в Finder, переходим в раздел «Расширения» и выбираем «Quick Look». Здесь можно установить оптимальные значения параметров.
Установка КриптоПро CSP
Для получения квалифицированной электронной подписи на macOS, вам необходимо установить программу КриптоПро CSP. Это позволит вам работать с сертификатами, подписывать документы и использовать электронную подпись для взаимодействия с госпорталами.
Сначала вам нужно скачать установочный файл КриптоПро CSP с официального сайта. После успешной установки, сертификаты будут храниться в системном хранилище — ключевом объекте под названием keychain.
Для работы с КриптоПро CSP на macOS можно использовать командную строку (Terminal) или создать автоматизированный рабочий процесс (automator). Обратите внимание, что поддержка контейнеров криптографических узлов для macOS можно реализовать только через Keychain.
Перед началом работы с КриптоПро CSP, необходимо установить сертификат и ключевой контейнер. Для этого вам нужно выбрать оптимальный контейнер и набрать специальную команду. В разделе «Документы» на сайте КриптоПро вы найдете поддерживаемые команды для создания контейнера.
Шаги для установки КриптоПро CSP:
1. Скачайте установочный файл КриптоПро CSP с официального сайта.
2. Установите программу на вашем устройстве.
3. Скачайте расширение КриптоПро для браузера.
4. Установите расширение в вашем браузере.
5. Создайте ключевой контейнер и установите сертификат.
6. Введите pin-код в строке keychain.
7. Убедитесь, что КриптоПро CSP работает корректно, подписав тестовую страницу «cryptoproworkflow».
После успешной установки КриптоПро CSP на вашем устройстве, вы сможете использовать квалифицированную электронную подпись для различных задач, требующих подписи.
Установка драйверов Рутокен
Для получения квалифицированной электронной подписи под macOS нам потребуется установить драйверы Рутокен. Вот пошаговая инструкция:
Шаг 1: Переходим на официальный сайт Рутокен по ссылке.
Шаг 2: На странице загружаем драйвера для macOS. Обычно файлы имеют расширение .pkg.
Шаг 3: После загрузки открываем файл и следуем инструкциям установки.
Шаг 4: После установки драйверов заходим в терминал и вводим команду sign-csp для настройки Рутокен.
Шаг 5: Вводим команду plug-in для изменения контейнера сертификата (потребуется в дальнейшем).
Шаг 6: Значение контейнера сертификата должно быть символами, состоящими не менее чем из 5 символов.
Шаг 7: Выясняем название установленного расширения plug-in. Обычно это «Chromium-GOST».
Шаг 8: На сайте госпорталов находим страницу, где можно скачать сертификат Рутокен.
Шаг 9: Значит, теперь выбираем нужную версию сертификата и скачиваем только файлы с расширением .cer.
Шаг 10: Переходим обратно в терминал и вводим команду для импорта сертификата «plug-in —import путь_к_файлу.cer«.
Шаг 11: Для выбора пин-кода вводим команду «plug-in -pin-set».
Шаг 12: Вводим пин-код и подтверждаем.
Шаг 13: Если необходимо вернуть пин-код в исходное состояние, то вводим команду «plug-in —pin-reset».
Шаг 14: Установка драйверов Рутокен под macOS считается завершенной. Теперь можно использовать электронную подпись для работы на различных госпорталах.
Установка специального браузера Chromium-GOST
В рамках курса «Как получить квалифицированную электронную подпись под macOS» мы уже выяснили, что для работы с криптопровайдером Корус-Консалтинг необходимо использовать специальный браузер Chromium-GOST. В этом разделе мы подробно рассмотрим процедуру установки этого браузера на macOS.
Шаг 1. Скачиваем файл установки браузера с официального сайта Корус-Консалтинг.
Шаг 2. Переходим в Finder, открываем папку «Документы» и находим загруженный файл установки. Для запуска установщика дважды кликаем на нем.
Шаг 3. В процессе установки система может потребовать ввести пароль пользователя.
Шаг 4. После установки браузера в macOS появится новое приложение «Chromium-GOST».
Шаг 5. Запускаем браузер и в адресной строке набираем команду: about:preferences#cryptopro.
Шаг 6. В открывшейся странице переходим на вкладку «Плагины» и жмем на кнопку «Включить» около расширения «Поддержка криптопровайдера».
Шаг 7. Возвращаемся на вкладку «Дополнительно» и в строке «Подставлять информацию о сертификате» выбираем нужное значение.
Шаг 8. Жмем на кнопку «Выбрать» около поля «Подпись драйверы:» и указываем путь к установленным драйверам (по умолчанию это папка «КЭП в браузерах Chromium/Brave» в папке «Документы»).
Шаг 9. Жмем на кнопку «Выбрать» около поля «Драйверы шифрования:» и указываем путь к установленным драйверам (по умолчанию это папка «КЭП в браузерах Chromium/Brave» в папке «Документы»).
Шаг 10. Жмем на кнопку «Сохранить и закрыть» для сохранения изменений в настройках браузера.
После выполнения всех этих шагов браузер Chromium-GOST будет готов к работе с квалифицированной электронной подписью.
Установка сертификатов
Для получения квалифицированной электронной подписи под macOS необходимо установить соответствующие сертификаты и настроить их.
Шаг 1: Скачиваем сертификаты
Перед началом работы с сертификатами, необходимо их скачать. Для этого:
- Зайдите на сайт госпортала или сайт ФНС (например, nalog.ru).
- В разделе поддержки или в разделе сертификаты найдите и скачайте необходимые сертификаты.
- Сохраните файлы сертификатов на своём компьютере.
Шаг 2: Установка сертификатов
После скачивания сертификатов необходимо их установить. Для этого:
- Откройте «Finder» и перейдите в раздел «Приложения».
- В поиске введите «Keychain Access» и откройте это приложение.
- Выберите раздел «Свои сертификаты» в левой колонке.
- Нажмите на кнопку «Файл» в верхней панели меню и выберите «Импортировать элементы ключей…».
- В открывшемся окне выберите скачанный файл сертификата и нажмите «Открыть».
- Установка сертификата должна быть успешной.
Шаг 3: Проверка установки
Чтобы убедиться, что сертификаты корректно установлены, выполните следующие действия:
- Откройте браузер (обычно Safari или Chrome).
- Зайдите на сайт, требующий использования электронной подписи (например, nalog.ru).
- В адресной строке браузера должно быть указано расширение «хэш-кода» вместо названия сайта (например, nalog.ru/xxxxxxxx).
- Введите свой пин-код и подтвердите его.
- Если все правильно настроено, то браузер должен вывести диалоговое окно с информацией о сертификате и его содержимом.
После успешной установки и проверки сертификатов вы можете приступить к подписыванию документов и проведению других операций, требующих электронной подписи на macOS.
Подпись файлов в macOS
Для подписи файлов в macOS мы выбираем квалифицированную электронную подпись, которая может быть получена только на госпорталами или предоставленным Apple Plug-in.
- Сначала необходимо скачать и установить расширение КриптоПро plug-in для веб-браузеров, которое будет работать с браузером Google Chrome или Chromium-GOST (оптимальный и рекомендованный курсом версия).
- Заходим в расширения вашего браузера и устанавливаем плагин.
- После установки плагина, переходим в настройки (Preferences) браузера, далее в разделе Plugin настраиваем Plug-in и Устанавливаем путь к плагину.
- Возвращаемся на главную страницу Браузера (например в Home) и вводим команду «javascript:alert(cadesplugin.isReady.value);» без кавычек. Если будет записано «TRUE», значит плагин установлен правильно. Если записано «FALSE», значит плагин не работает как ожидалось, проверяем узлы.
- Скачиваем программу «КриптоПро CSP 4.0» с сайта www.cryptopro.ru и устанавливаем ее.
- Должно быть установлено расширение системы «Ключевая цепочка» (Keychain), которое позволит использовать сертификаты с USB-токеном или контейнеров. Вся установка и проверка записана на видео-уроке от Корус-Консалтинга.
- Проверяем, что сертификаты установлены правильно. Заходим в Utilities (Утилиты) > Keychain Access (Управление системными сертификатами) > Категория «сертификаты» должна быть.
- Если все установлено правильно, выбираем файл, который нужно подписать, кликаем правой кнопкой мыши на нем и выбираем команду «подписать с использованием сертификата» и выбираем необходимый сертификат.
- Выбираем значение алгоритма хеширования (Hash), обычно используется SHA1. Значение hash должно быть записано во всплывающем окне.
- Тестовая подпись файла «xxxxxxxx» должна быть записана после подписи.
- После успешной подписи, файл будет иметь расширение .sig
Вот и все! Теперь вы можете легко подписывать и проверять документы на macOS с помощью квалифицированной электронной подписи.
Смена PIN командой из Terminal
Для смены PIN-кода электронной подписи в macOS можно воспользоваться командой в Terminal. Этот метод особенно полезен, если вы предпочитаете работать с командной строкой или не имеете доступа к графическому интерфейсу.
Вот пошаговая инструкция, как сменить PIN-код под macOS с помощью Terminal:
- Откройте Terminal. Вы можете найти его в разделе «Приложения» -> «Утилиты».
- Введите следующую команду и нажмите Enter:
security set-keychain-password -n "название контейнера" -UВ этой команде «название контейнера» должно быть заменено на фактическое название вашего контейнера сертификатов. Обычно это название вашего сертификата в Keychain Access.
- Terminal запросит ваш текущий PIN-код. Введите его и нажмите Enter.
- Затем Terminal попросит вас ввести новый PIN-код дважды:
Enter the new keychain password:
Re-enter the new keychain password:Вводите новый PIN-код в обоих случаях. Обратите внимание, что новый PIN-код должен быть от 6 до 7 символов.
- После успешного выполнения команды, Terminal выведет сообщение «password changed» (пароль изменен).
Теперь ваш PIN-код для сертификата электронной подписи был успешно изменен.
Важно помнить, что при смене PIN-кода вашей электронной подписи, он также будет изменен для вашего USB-токена или смарт-карты, если они используются. Будьте осторожны при смене PIN-кода, чтобы не забыть его и не заблокировать доступ к вашим сертификатам и ключам.
Проверяем что все работает
После установки и настройки криптопровайдера, вы можете проверить, что все работает корректно. Для этого воспользуйтесь следующими шагами:
- Заходим на сайт nalog.ru.
- Выбираем раздел «Электронные сервисы» и переходим на госпорталы. На данном сайте можно проверить электронную подпись.
- Устанавливаем расширение «Sign with Cryptopro» для браузера Chromium-GOST.
- После установки расширения, включаем его в браузере.
- Заходим в настройки браузера и проверяем, что расширение активировано.
- Вводим PIN-код от USB-токена в строке браузера.
- Выбираем контейнер, в котором хранится электронная подпись.
- На странице госпортала выбираем нужную команду (например, отправка отчетности).
- Подписываем документы с помощью электронной подписи.
Если все успешно, значит ваша электронная подпись работает корректно. Однако, в некоторых случаях могут возникнуть проблемы, связанные с поддержкой криптопровайдера или драйверов токена. В таком случае, вам следует проверить версию программного обеспечения и установить обновления, а также убедиться, что все необходимые сертификаты и ключи записаны на токен.
Если вы работаете под macOS, для проверки корректности работы электронной подписи вы можете воспользоваться автоматизированными сценариями с помощью приложения Automator. Ссылки на эти сценарии можно найти в разделе «Поддержка» на сайте госпорталов.
Устанавливаем расширения для браузера
Если вам необходимо установить квалифицированную электронную подпись на macOS, то для этого можно воспользоваться расширениями для браузера.
Во-первых, скачиваем и устанавливаем расширение для браузера на macOS, поддерживающее работу с сертификатами госуслуги. Наиболее оптимальный вариант — использовать Quick CSP. Для установки его достаточно скачать и запустить .dmg файл, в котором находится расширение для браузера.
После установки расширения, заходим в настройки браузера и находим раздел «Расширения». Заходим в него и вводим в строке поиска название расширения — «quick csp». Нажимаем «Включить» рядом с соответствующим расширением.
Если вам необходимо установить расширение для работы с криптопровайдером КриптоПро, то для этого скачиваем драйверы с официального сайта КриптоПро. После скачивания драйверов устанавливаем их на macOS. Для этого заходим в папку «Finder» и вводим команду «system preferences». В открывшемся окне «System Preferences» выбираем раздел «Security & Privacy».
В разделе «Security & Privacy» переходим на вкладку «General» и видим сообщение о блокировке драйвера. Нажимаем кнопку «Разрешить», чтобы разблокировать установку драйвера КриптоПро.
После установки драйвера заходим в программу КриптоПро и кликаем на «Конфигурация» -> «Контейнеры» -> «Сертификаты». В новом окне вводим pin-код для доступа к контейнеру сертификатов.
Если запуск программы КриптоПро перестало работать после смены версии pin-кода, то для его восстановления используем команду «Автоматизация» -> «Шаблоны» -> «Записано в Automator». В открывшемся окне Automator выбираем «Записать». Далее в программе КриптоПро меняем pin-код на «xxxxxxxx». После чего в окне Automator останется только строка с командой «Operations» -> «Run AppleScript». Ее можно скопировать и сохранить в отдельный файл с расширением «.xml».
После установки расширений для браузера и драйвера КриптоПро заходим в настройки браузера и находим раздел «Расширения». Затем ищем расширение для работы с криптопровайдером КриптоПро. Если расширение найдено, то нажимаем «Включить». Если расширение не найдено, то скачиваем и установливаем его с официального сайта КриптоПро.
После установки расширения для работы с КриптоПро заходим в настройки браузера и находим раздел «Расширения». Заходим в него и вводим в строке поиска название расширения — «crypto pro workflow». Нажимаем «Включить» рядом с соответствующим расширением.
Теперь все расширения для браузера установлены и настроены. Вы можете использовать их для получения квалифицированной электронной подписи под macOS.
Установка Apple Automator Script
Для работы с квалифицированной электронной подписью на macOS необходимо установить Apple Automator Script, который позволит нам автоматизировать процесс подписи файлов.
1. Сначала скачиваем и устанавливаем последнюю версию Cryptoproworkflow от Nalogru.
2. После установки Cryptoproworkflow заходим в разделе System Preferences в разделе Extensions выбираем Plug-in Cryptographic Token для активации.
3. Затем скачиваем и устанавливаем драйверы для Рутокена из центра загрузок на сайте Госуслуг.
4. После установки драйверов заходим в разделе Keychain Access, набираем название контейнера XXXXXXXX, где XXXXXXXX — hash сертификата.
5. В Keychain Access выбираем контейнер XXXXXXXX и импортируем в него сертификаты с сайта Госпорталами.
6. В Keychain Access устанавливаем для сертификата pin-код.
7. На странице налоговой службы «Налог.ру» нам необходимо в разделе «Установка тестовую версию Nalogru» с правой стороны нажать кнопку «Скачать», после чего файл автоматически скачается и откроется в нашем браузере.
8. Настраиваем Automator. Заходим в приложение Automator, создаем новую рабочую область, выбираем тип «Quick Action».
9. В Automator выбираем действие «Run AppleScript» и добавляем его в рабочую область.
10. Вставляем следующий AppleScript код в поле ввода Automator:
on run {input, parameters}
set theDestinationPath to POSIX file «/Users/username/Desktop/signedfile.pdf» as alias
tell application «Cryptographic Token»
sign theDoc using cert with hash SHA1 replacing yes
set theSignedDocPath to POSIX path of theDestinationPath
end tell
return theDestinationPath
end run
11. В коде AppleScript заменяем /Users/username/Desktop/signedfile.pdf на путь к файлу, который мы хотим подписать.
12. Сохраняем скрипт с расширением scpt в папке /Users/username/Library/Services под названием «Sign with CryptoPro».
13. После сохранения скрипта переходим в System Preferences > Keyboard > Shortcuts > Services и настраиваем горячие клавиши для команды «Sign with CryptoPro».
Теперь мы можем использовать установленный Apple Automator Script для подписи файлов с квалифицированной электронной подписью. Для этого просто выбираем файл, который хотим подписать, и нажимаем настроенную нами комбинацию клавиш. Полученный подписанный файл будет сохранен в указанном нами пути.
Видео:
Электронная подпись — ЭЦП 2023. Получение ЭЦП, копия и продление ЭЦП в 2023 году. ЭЦП в налоговой
Электронная подпись — ЭЦП 2023. Получение ЭЦП, копия и продление ЭЦП в 2023 году. ЭЦП в налоговой by TURAN TENDER 18,869 views 8 months ago 8 minutes, 39 seconds