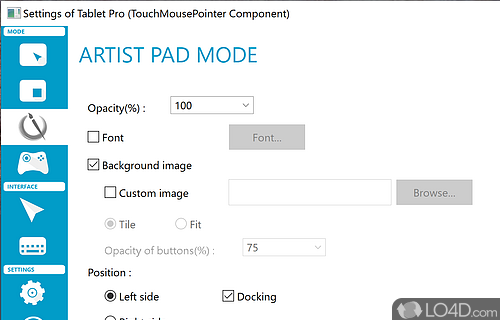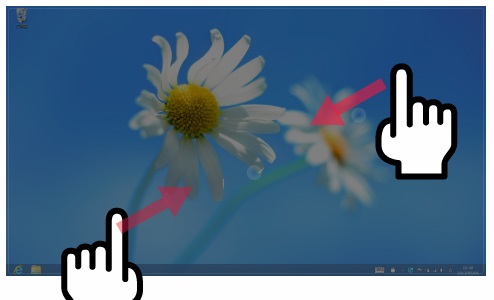- TouchMousePointer — виртуальная мышь для Windows планшета с множеством функций
- TouchMousePointer — виртуальная мышь для Windows планшета
- Функциональность TouchMousePointer
- Разнообразие возможностей TouchMousePointer
- Удобный интерфейс и настройки TouchMousePointer
- Установка и активация TouchMousePointer на Windows планшете
- Как использовать TouchMousePointer для выполнения различных задач
- 1. Установите драйвера
- 2. Проверьте наличие UEFI или BIOS
- 3. Включите виртуальную мышь
- 4. Имитация мыши
- 5. Используйте мышь для различных задач
- 6. Возможности управления
- 7. Включить и выключить TouchMousePointer
- 8. Использование USB-мыши
- 9. Удалите вредоносные приложения
- 10. Переустановите мышь или драйвера
- Возможность подключения USB-мыши к Windows планшету
- 1. Проверьте наличие USB-порта
- 2. Установите драйвер
- 3. Подключите USB-мышь
- 4. Проверьте работу мыши
- 5. Включение и выключение виртуальной мыши
- Преимущества использования USB-мыши вместе с TouchMousePointer
- Простой способ включения USB-мыши для Windows планшета
- 1. Установите драйвер USB-мыши
- 2. Включите режим USB-мыши на вашем планшете
- 3. Перенести управление на USB-мышь
- Видео:
- ГадЖеТы: обзор Microsoft Precision Mouse — мышки, которая дает сразу троим 😉
TouchMousePointer — виртуальная мышь для Windows планшета с множеством функций
TouchMousePointer — это удобное и небольшое приложение для Windows, которое позволяет изменить способ, которым пользователь взаимодействует с сенсорной панелью своего планшета. Вместо использования обычного тачпада, TouchMousePointer позволяет имитировать функциональность мыши, добавляя ряд новых возможностей.
Одной из ключевых функций TouchMousePointer является возможность перемещать курсор мыши по экрану планшета. Приложение также предоставляет пользователю ряд других функций мыши, включая клик, правый клик, прокрутку колесика и т.д. Таким образом, пользователи могут полностью контролировать свое устройство, как если бы это была обычная мышь.
TouchMousePointer не требует установки драйверов или официального приложения. Просто скачайте его на свой компьютер и начните работать. Пользователям Windows 8 и выше необходимо включить режим сканирования touch-устройств в настройках системы для установки данной функции.
Отметим, что приложение может работать как с сенсорной панелью, так и с подключенной usb-мышью. Если у вас возникли проблемы с работой TouchMousePointer, вы всегда можете отключить или полностью удалить приложение и использовать вашу обычную мышь или touchpad вместо его использования.
TouchMousePointer — виртуальная мышь для Windows планшета
В отличие от обычной usb-мыши, которую можно подключить к планшету с помощью адаптера или драйвера, TouchMousePointer работает виртуально и не требует подключения физического устройства. Это позволяет пользователю использовать мышь в любом месте и в любое время, где бы он ни находился.
TouchMousePointer может быть особенно полезен, если ваш планшет не имеет встроенного тачпада или если вы предпочитаете работать с мышью вместо него. Он позволяет перенести свою привычную работу с компьютером на планшет, не теряя при этом никаких функций или возможностей.
TouchMousePointer поддерживается на различных версиях операционной системы Windows, включая Windows 7, Windows 8, Windows 8.1, Windows 10 и даже Windows XP. Если у вас есть современный планшет с функцией переключения в UEFI (Unified Extensible Firmware Interface) режим, вы можете работать с TouchMousePointer даже без загрузки операционной системы.
Установить программу TouchMousePointer на свою планшетную машину довольно просто. Просто пройдите по официальному сайту и загрузите драйвер для вашей операционной системы. После установки, вам потребуется перезагрузить планшет, чтобы изменения вступили в силу.
TouchMousePointer предоставляет пользователям множество настроек и возможностей. Вы можете настроить жесты мыши, кнопки, скорость перемещения и многое другое. Возможность переключения между TouchMousePointer и встроенным тачпадом также предоставляется, что полезно при работе с разными приложениями.
Если вам больше не нужна виртуальная мышь, вы всегда можете ее отключить. Это может быть полезно, чтобы сэкономить заряд батареи вашего планшета или предотвратить случайное нажатие кнопок во время ее использования.
TouchMousePointer предоставляет простой и удобный способ имитации работы с обычной мышью на планшете под управлением Windows. Он позволяет вам полностью использовать все возможности программ и приложений, требующих работы с мышью, без проблем и ограничений.
Если вам необходима виртуальная мышь для вашего Windows планшета, TouchMousePointer является отличным выбором. Установите его на свою планшетную машину и наслаждайтесь удобной и эффективной работой с помощью мыши!
Функциональность TouchMousePointer
TouchMousePointer предоставляет множество настроек, чтобы пользователи могли адаптировать функциональность приложения под свои нужды. Например, можно настроить движение виртуальной мыши, задать количество и скорость кликов, настроить курсор и многое другое.
С помощью TouchMousePointer можно перенести функциональность обычной мыши на планшет. Пользователь может включить работу приложения в любом режиме — как полностью имитирующем мышь, так и просто расширяющем возможности сенсорного экрана.
Установить и настроить TouchMousePointer очень просто. Для начала необходимо установить драйвера на вашем устройстве. Если у вас уже установлены драйвера для USB-мыши, то TouchMousePointer будет работать с ними без проблем.
После установки драйвера, нужно проверить работоспособность TouchMousePointer. Для этого откройте панель настроек приложения и проверьте, работает ли мышь в режиме имитации или в режиме расширения возможностей сенсорного экрана.
Если есть проблемы с работой мыши, то возможно вам придется проверить и настроить BIOS на вашем компьютере. В некоторых случаях могут возникнуть проблемы с работой USB-мыши, и их можно решить, включив опцию «Legacy USB Support» в BIOS.
Если проблемы с мышью не исчезли после проверки BIOS, то возможно вам следует переустановить драйвера для мыши или операционной системы. Также можно попробовать установить другой драйвер для USB-мыши и проверить его работу.
TouchMousePointer обладает множеством других возможностей. Например, вы можете настроить режим работы мыши, чтобы она переходила в режим ожидания или отключалась при отсутствии деятельности пользователя. Также возможно сканирование и проверка USB-портов на наличие подключенных мышей.
Если у вас есть опыт работы с motioninjoy, вы можете использовать его вместе с TouchMousePointer для управления мышью в режиме игры. Также можно настроить виртуальную мышь для работы в UEFI BIOS или при установке операционной системы.
TouchMousePointer позволяет перемещать курсор мыши различными образами. Вы можете показывать движение мыши путем простого перемещения пальца по экрану или использовать жесты для перемещения вверх, вниз, влево, вправо и другие действия.
TouchMousePointer предоставляет множество возможностей для настройки работы виртуальной мыши. Вы можете изменить скорость и гладкость движения, настроить количество и скорость кликов, настроить цвет и форму курсора, а также установить функцию автоматического включения или отключения мыши при подключении или отключении питания планшета.
Также есть возможность настроить клавиши для выполнения определенных действий. Вы можете настроить клавиши для перемещения виртуальной мыши, открытия панели с настройками, закрытия TouchMousePointer и многих других действий.
TouchMousePointer — это удобная и функциональная программка, которая позволяет использовать вашу планшетную машину как полноценный компьютер с мышью. Все возможности работы виртуальной мыши с TouchMousePointer доступны для вас и вашей сенсорной панели.
Разнообразие возможностей TouchMousePointer
Рассмотрим различные функции и возможности, которые предлагает TouchMousePointer для управления вашим Windows планшетом:
1. Исходя из названия, самая главная функция программы — это возможность использовать ваш планшет как мышь, прикоснувшись к экрану. Это позволяет оперативно взаимодействовать с различными элементами интерфейса, будь то окна, кнопки или меню.
2. Дополнительную возможность оказывает функция x-mouse. Благодаря ей можно переключаться между режимами перетаскивания и наведения с помощью простого жеста пальцем.
3. Один из плюсов TouchMousePointer — наличие большого количества настроек и конфигураций для персонализации работы программы под ваше удобство. Можно изменить чувствительность, цвет, шрифт и другие параметры в соответствии с вашими предпочтениями.
4. Если вы предпочитаете использовать свойства тачпада в образе мыши, то программа также позволяет полностью переключиться на тачпад, отключив работу с сенсорной панелью.
5. Для проверки наличия программы на вашем устройстве вам нужно в правом нижнем углу экрана открыть панель управления и проверьте наличие пиктограммы программы. Если ее нет, вы можете скачать и установить TouchMousePointer с официального сайта производителя.
6. Если вам потребуется временно выключить программу или изменить какие-то настройки, то просто закройте панель управления TouchMousePointer.
7. Для полноценного использования TouchMousePointer вам может понадобиться управление биосом. Настройте биос вашего компьютера так, чтобы включить функцию «USB mouse support».
8. Если операционная система вашей машины не Windows, а Linux, нужно изменить настройки, чтобы включить использование виртуальной мыши в UEFI или в root или любом другом режиме.
9. Обратите внимание на то, что в некоторых программах, режимах или драйверах может возникнуть несовместимость с TouchMousePointer, поэтому вам, возможно, понадобится отключить другие программы или настройки, чтобы полностью использовать функционал программы.
10. Ну и в завершении отметим, что TouchMousePointer также поддерживает симуляцию клавиш, что позволяет эмулировать нажатия клавиш мышью. Это полезно в случаях, когда клавиатура или мышь недоступны или сломаны.
Удобный интерфейс и настройки TouchMousePointer
TouchMousePointer предлагает удобный интерфейс и множество настроек, которые позволяют адаптировать виртуальную мышь под ваши нужды.
При первом запуске программы вы увидите основное окно, в котором можно выбрать режим работы: «Mouse point» (имитация мыши) или «Touch point» (имитация сенсорного тачпада).
Также вы можете настроить скорость перемещения курсора мыши, чувствительность тачпада и задержку действия при перемещении пальца. Все эти параметры можно изменить в разделе «Settings» в панели инструментов.
Если вам понадобится закрыть или выключить TouchMousePointer, то можно воспользоваться сочетанием клавиш Ctrl+Alt+Q или щелкнуть правой кнопкой мыши на иконке программы и выбрать нужный вариант из контекстного меню.
TouchMousePointer работает с операционной системой Windows 8 и выше, а также с устройствами, подключенными через USB-мышь. Если ваше устройство не работает с USB-мышью, то возможно вам понадобится переустановить драйвер мыши или проверить настройки управления тачпадом…
Важно отметить, что TouchMousePointer не является программой вредоносных программ. Он предоставляется официального сайта разработчика и полностью соответствует правилам и политике безопасности.
Установка и активация TouchMousePointer на Windows планшете
Для использования TouchMousePointer на вашем Windows планшете вам потребуется произвести небольшую установку и активацию программы. Следуйте инструкциям ниже, чтобы настроить TouchMousePointer на вашем устройстве:
- Перейдите на официальный сайт TouchMousePointer и скачайте драйвер для вашей операционной системы.
- После загрузки драйвера установите его на вашем планшете. Для этого запустите установочный файл и следуйте указаниям на экране.
- После установки драйвера перезагрузите ваше устройство, чтобы изменения вступили в силу.
- После перезагрузки найдите TouchMousePointer на вашем планшете и откройте его.
- Настройте TouchMousePointer в соответствии с вашими предпочтениями. Вы можете изменить настройки мыши, клавиш и других возможностей.
- Когда вы закончите настройку, закройте TouchMousePointer или сверните его в трей.
- Теперь ваш планшет готов к работе с TouchMousePointer в качестве виртуальной мыши. Вы можете использовать его для управления приложениями и работать в любых приложениях, как если бы у вас была обычная компьютерная мышь.
Обратите внимание, что в некоторых случаях вам может потребоваться переустановить TouchMousePointer, если возникнут проблемы или ошибки. В данном случае следуйте аналогичной процедуре установки и активации, описанной выше.
Теперь у вас есть возможность полноценно использовать ваш планшет с TouchMousePointer в качестве виртуальной мыши. Наслаждайтесь улучшенным управлением и комфортом работы!
Как использовать TouchMousePointer для выполнения различных задач
1. Установите драйвера
Перед использованием TouchMousePointer, убедитесь, что у вас установлены все необходимые драйвера. Если ваше устройство работает на операционной системе Windows 7 или более ранней версии, возможно, вам придется установить драйвера самостоятельно. В случае использования Windows 8 или более поздней версии, драйвера должны быть установлены по умолчанию.
2. Проверьте наличие UEFI или BIOS
Перед тем, как использовать TouchMousePointer, проверьте наличие UEFI или BIOS на вашей машине. Если у вас есть UEFI, вам может потребоваться изменить настройки в BIOS, чтобы включить поддержку виртуальной мыши.
3. Включите виртуальную мышь
Перейдите в настройки вашей машины и включите виртуальную мышь. В разделе «Тачпад» должны быть доступны опции для изменения настроек и включения TouchMousePointer.
4. Имитация мыши
TouchMousePointer позволяет вам имитировать работу мыши при помощи сенсорного экрана или тачпада. Вы можете использовать свою палец или стилус для перемещения курсора по экрану и нажатия на кнопки. Для перемещения курсора сверху вниз вы можете использовать движение по вертикали, а для перемещения курсора влево и вправо — движение по горизонтали.
5. Используйте мышь для различных задач
С помощью TouchMousePointer вы можете использовать виртуальную мышь для различных задач, таких как перенос икон, открытие приложений, выделение и копирование текста, управление окнами и т.д. Вы также можете использовать TouchMousePointer для выполнения вредоносных программок, чтобы проверить их безопасность перед установкой на ваше устройство.
6. Возможности управления
TouchMousePointer предлагает множество возможностей управления, которые позволяют вам настроить виртуальную мышь в соответствии с вашими потребностями. Вы можете изменить чувствительность касания, скорость перемещения курсора, привязку к кнопкам сенсорного экрана и многое другое.
7. Включить и выключить TouchMousePointer
По умолчанию TouchMousePointer будет автоматически включаться при запуске вашей машины. Однако, если вы хотите выключить TouchMousePointer, вы можете сделать это в настройках вашей машины.
8. Использование USB-мыши
Если у вас есть USB-мышь, вы можете подключить ее к вашему устройству и использовать ее вместо виртуальной мыши TouchMousePointer. Просто подключите USB-мышь к порту USB вашего планшета или ноутбука, и она будет работать как обычная мышь.
9. Удалите вредоносные приложения
TouchMousePointer также предоставляет возможность удалить вредоносные приложения с вашего устройства. Просто запустите программку TouchMousePointer и выполните проверку на наличие вредоносных приложений. Если программа обнаружит вредоносные приложения, она поможет вам удалить их и защитить ваше устройство от вредоносного программного обеспечения.
10. Переустановите мышь или драйвера
В случае, если ваша мышь или драйвера перестали работать должным образом, вы можете попробовать переустановить их. В большинстве случаев это помогает восстановить работу мыши и вернуть все функции TouchMousePointer.
Отметим, что использование TouchMousePointer позволяет вам удобно и эффективно выполнять различные задачи с помощью виртуальной мыши. Независимо от того, используете ли вы тачпад или USB-мышь, TouchMousePointer предоставляет вам инструменты для управления курсором и имитации работы обычной мыши на вашем планшете с Windows.
Возможность подключения USB-мыши к Windows планшету
Windows планшеты обычно оснащены только сенсорной панелью, что делает использование приложений и навигацию не такими удобными, как на компьютере с физической мышью. Однако, у вас есть возможность подключить USB-мышь к вашему планшету в несколько простых шагов.
1. Проверьте наличие USB-порта
Для подключения USB-мыши необходимо наличие USB-порта на вашем планшете. Обычно он находится справа или снизу устройства. Проверьте его наличие и убедитесь, что он в исправном состоянии.
2. Установите драйвер
В некоторых случаях вам может понадобиться установить драйвер для вашей USB-мыши. Этот драйвер можно скачать с официального сайта производителя мыши. Следуйте инструкциям на сайте для установки драйвера на вашем планшете.
3. Подключите USB-мышь
После установки драйвера, подключите USB-мышь к USB-порту вашего планшета. Если мышь не начинает работать сразу, попробуйте перезагрузить ваше устройство.
4. Проверьте работу мыши
После перезагрузки вашего планшета, проверьте работу USB-мыши. Кликните по иконке приложения или проведите курсором мыши по экрану, чтобы убедиться, что мышь работает корректно.
Отметим, что в некоторых случаях возможна проблема с питанием USB-мыши. Если мышь не работает, попробуйте подключить ее к другому USB-порту или используйте USB-переходник для повышения выходной мощности USB-порта.
5. Включение и выключение виртуальной мыши
Если вы хотите иметь возможность работать как с физической USB-мышью, так и с сенсорной панелью, вы можете использовать специальное программное обеспечение, такое как TouchMousePointer или X-Mouse Button Control.
С помощью этих программ вы можете включать и выключать виртуальную мышь в зависимости от ваших потребностей. Настройки доступны в меню программы или через соответствующие клавиши. Например, в TouchMousePointer вы можете нажать клавишу «Ctrl» и «1» одновременно, чтобы включить или выключить виртуальную мышь.
6. Возможность работы мыши в режиме UEFI
Если вы переустановите вашу операционную систему или работаете в режиме UEFI, то возможность использования USB-мыши может быть отключена по умолчанию. Чтобы включить USB-мышь в режиме UEFI, зайдите в настройки компьютера и проверьте наличие соответствующей опции. В случае ее отсутствия, обратитесь к инструкции, предоставленной производителем вашего компьютера или планшета.
Теперь у вас есть возможность использовать USB-мышь на вашем Windows планшете. Наслаждайтесь улучшенным управлением приложениями и навигацией с помощью мыши!
Преимущества использования USB-мыши вместе с TouchMousePointer
Во-первых, подключение USB-мыши позволяет тебе полностью отключить тачпад на планшете. Если этот тачпад расположен справа от клавиатуры, то он может мешать при использовании виртуальной мыши. Режим имитации клавиш на тачпаде может ввести в заблуждение и привести к выполнению неправильных действий. С USB-мышью ты можешь осуществлять свои движения, не включая тачпад.
Во-вторых, USB-мышь является дополнительным устройством в системе, которое имеет собственные настройки и драйвера. Наша программа TouchMousePointer позволяет настроить различные функции и управление этой USB-мышью. Ты можешь настроить скорость курсора, настройки кнопок и другие параметры, чтобы сделать использование мыши для своих задач еще более комфортным и удобным.
Кроме того, использование USB-мыши позволяет осуществлять сканирование на предмет вредоносных программ и руткитов. Проблемы с USB-устройствами могут быть связаны с наличием вредоносных программ на компьютере, поэтому регулярное сканирование USB-мыши может помочь в обнаружении и удалении потенциально вредоносных файлов.
Для использования USB-мыши вместе с TouchMousePointer тебе понадобится небольшое изменение настроек в операционной системе Windows 8 или 10. Способ включения USB-мыши обычно заключается в правильной настройке BIOS или установке драйверов. Ты можешь скачать необходимые программы с официального сайта производителя или поискать информацию и драйверы на нашем сайте.
| Преимущества использования USB-мыши с TouchMousePointer |
|---|
| 1. Полное отключение тачпада и использование только USB-мыши для более точного и удобного управления курсором. Можно избежать неправильных действий, вызванных случайными нажатиями на тачпаде. |
| 2. Возможность настройки функций и параметров USB-мыши с помощью программного обеспечения TouchMousePointer для более удобного использования и персонализации. |
| 3. Возможность сканирования USB-мыши на предмет вредоносных программ и потенциально опасных файлов. Регулярное сканирование обеспечит более безопасное использование устройства. |
| 4. Небольшое изменение настроек операционной системы и установка драйверов для подключения и использования USB-мыши вместе с TouchMousePointer. |
Отметим, что для некоторых пользователей может быть необходимо перенести настройки и приложения с тачпада на USB-мышь вручную. Некоторые приложения могут не реагировать на перемещения курсора с помощью USB-мыши, и тебе придется удалить или изменить эти настройки.
В целом, использование USB-мыши вместе с TouchMousePointer позволяет дополнить функции и возможности виртуальной мыши и обеспечить более комфортное и удобное использование планшета в режиме работы с мышью.
Простой способ включения USB-мыши для Windows планшета
В некоторых случаях у пользователей Windows планшетов может возникнуть потребность подключить USB-мышь для более удобного управления устройством. В этом разделе мы рассмотрим простой метод включения USB-мыши на вашем Windows планшете.
1. Установите драйвер USB-мыши
Первым шагом для работы с USB-мышью на Windows планшете необходимо установить драйвер для этого устройства. Обычно, при подключении USB-мыши к планшету, операционная система автоматически устанавливает нужные драйвера, но иногда это может не происходить. В этом случае вам следует установить драйвер для вашей USB-мыши, следуя инструкциям производителя.
2. Включите режим USB-мыши на вашем планшете
После установки драйвера, следующим шагом является включение режима работы с USB-мышью на вашем планшете. Для этого выполните следующие действия:
- Откройте «Панель настроек» на вашем планшете.
- Перейдите в раздел «Устройства».
- В списке устройств найдите раздел «Мышь и другие указывающие устройства».
- В этом разделе должен быть пункт «USB-мышь» или что-то похожее. Если такого пункта нет, то это означает, что вашей USB-мышью невозможно управлять на данном планшете.
- Если пункт есть, включите его.
3. Перенести управление на USB-мышь
После включения режима работы с USB-мышью на планшете, вам нужно перенести управление с тачпада на USB-мышь. Для этого сделайте следующее:
- Откройте «Панель настроек» на вашем планшете.
- Перейдите в раздел «Устройства».
- В списке устройств найдите раздел «Мышь и другие указывающие устройства».
- В этом разделе должен быть пункт «Тачпад».
- Выключите тачпад или отключите его.
Теперь, при подключении USB-мыши, управление на вашем Windows планшете будет осуществляться с помощью этого устройства.
Отметим, что этот метод не полностью удаляет возможность использования тачпада в вашем планшете. Ваша USB-мышь будет работать в режиме имитации тачпада, то есть вы сможете использовать жесты на вашей USB-мыши для навигации и управления. Но основными функциями управления будет USB-мышь.
В некоторых случаях, при использовании USB-мыши на планшете, могут возникнуть небольшие проблемы или ошибки в работе. Для исправления таких проблем можно установить программу-программу машину времени X-mouse или другую программу, которая поможет настроить функции управления мышью.
| Шаг | Исходящая деятельность |
| 1 | Установите драйвер для вашей USB-мыши. |
| 2 | Включите режим работы с USB-мышью на вашем планшете. |
| 3 | Перенесите управление с тачпада на вашу USB-мышь. |
Видео:
ГадЖеТы: обзор Microsoft Precision Mouse — мышки, которая дает сразу троим 😉
ГадЖеТы: обзор Microsoft Precision Mouse — мышки, которая дает сразу троим 😉 by iwalker2000 10,647 views 4 years ago 16 minutes