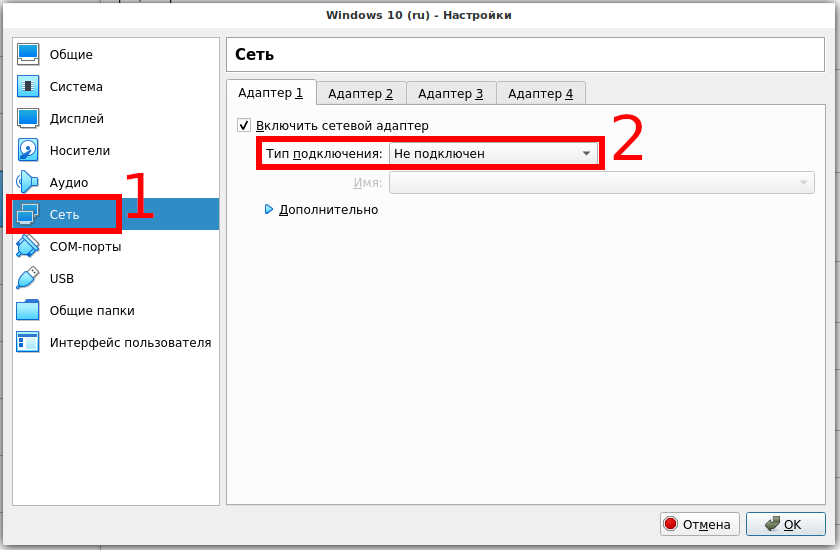- Операционная система во весь экран в VirtualBox — подробная инструкция
- Операционная система во весь экран в VirtualBox
- Предыстория
- Настройка
- Дополнительные решения
- Подробная инструкция
- VirtualBox: Как изменить разрешение экрана гостевой системы
- Решение
- Настройка разрешения экрана в гостевой ОС
- VirtualBox разрешение экрана
- Компьютерное обучение для новичков
- Предыстория и разрешение экрана
- Настройки в VirtualBox
- Изменение разрешения экрана
- Дополнительные настройки
- Как изменить гостевое точное разрешение на 16:9 1920×1080 вместо стандартного 4:3
- Предыстория
- Шаги настройки
- Настройка разрешения экрана виртуальной гостевой системы в VirtualBox: ответы на часто задаваемые вопросы
- Предыстория
- Видео:
- Режимы отображения экрана в VirtualBox
Операционная система во весь экран в VirtualBox — подробная инструкция
VirtualBox — это программное обеспечение для создания виртуальных компьютерных сред, которое позволяет запускать различные операционные системы на одном физическом компьютере. Одной из наиболее часто возникающих проблем при использовании VirtualBox является неправильное отображение гостевой операционной системы в окне программы, вместо полноэкранного режима. В этой статье я расскажу, как изменить настройки размера экрана в VirtualBox, чтобы гостевая система отображалась точно на весь экран.
Сначала стоит уточнить, что по умолчанию VirtualBox устанавливает стандартное разрешение экрана для гостевой системы, основываясь на настройках вашего компьютера. В большинстве случаев размер экрана будет совпадать с разрешением вашего физического монитора — 1920×1080 или 1366×768, например. Однако, в некоторых случаях стандартные настройки могут не подходить вам, и вам потребуется изменить разрешение гостевой операционной системы.
Прежде чем приступить непосредственно к настройке размера разрешения экрана в VirtualBox, вам может понадобиться выполнить несколько дополнительных действий. Во-первых, убедитесь, что для вашей гостевой операционной системы установлены последние версии VirtualBox и гостевых дополнительных пакетов. Это можно сделать, выбрав в меню VirtualBox пункт «Устройства» и затем «Вставить образ дополнительных устройств Гостя».
Далее, если вы используете операционную систему Windows, убедитесь, что для нее установлены последние обновления. Если все эти предварительные настройки выполнены, вы можете начинать процедуру изменения разрешения экрана вашей гостевой системы.
Операционная система во весь экран в VirtualBox
При работе с виртуальной машиной в VirtualBox может возникнуть необходимость изменить разрешение экрана гостевой операционной системы, чтобы она занимала весь экран. В этом руководстве мы рассмотрим подробную настройку гостевой ОС с разрешением 1920×1080 во весь экран.
Предыстория
Установить гостевую операционную систему в VirtualBox впервые не составляет большого труда. Однако, по умолчанию гостевая ОС работает в стандартном разрешении экрана, что может быть неудобно. Для меня сначала возникла проблема с разрешением 1024×768, которое оказалось недостаточным для комфортной работы, и я решил изменить его на более высокое.
Настройка
1. Перейдите в окно VirtualBox Manager. Выберите виртуальную машину, в которой хотите изменить разрешение экрана, и нажмите кнопку «Настроить».
2. В окне настроек в левой части выберите пункт «Дисплей».
3. В правой части кликните вкладку «Экран».
4. В секции «Графика» выберите «VBoxVGA» вместо стандартного «VBoxSVGA».
5. В секции «Вроде этого не будет» установите галочку возле пункта «3D ускорение» для лучшей производительности гостевой ОС.
6. В секции «Графическая память» установите значение «128 МБ» для достижения лучшей производительности и качества изображения.
7. В секции «Размер гостевого экрана» выберите разрешение «1920×1080». Если такого разрешения нет в списке, вы можете ввести его вручную.
8. Нажмите кнопку «ОК», чтобы сохранить настройки.
9. Запустите гостевую ОС и убедитесь, что разрешение экрана изменилось на 1920×1080 и система занимает весь экран.
Дополнительные решения
Если описанные выше шаги не помогли изменить разрешение гостевой ОС, ниже приведены еще несколько дополнительных решений:
Изменить разрешение через консоль гостевой ОС:
1. Запустите гостевую ОС и откройте терминал или командную строку.
2. Введите команду xrandr, чтобы узнать текущее разрешение экрана.
3. Измените разрешение, введя команду xrandr --output VGA-0 --mode 1920x1080 (здесь «VGA-0» — идентификатор вашего графического устройства, и «1920×1080» — желаемое разрешение).
4. Проверьте новое разрешение с помощью команды xrandr.
Изменение разрешения в файле xorg.conf:
1. Сначала монтируем CD с дополнительными образами VirtualBox в гостевую ОС. Для этого выбираем в меню VirtualBox пункт «Устройства», затем «Установить дополнения гостевой ОС».
2. После установки переходим в директорию с дополнительными файлами, обычно это «/media/cdrom0».
3. Запустите терминал в этой директории и введите команду sudo sh ./VBoxLinuxAdditions.run.
4. После установки дополнительных образов перейдите в директорию с файлами конфигурации Xorg. Обычно это «/etc/X11».
5. Отредактируйте файл «xorg.conf» в текстовом редакторе.
6. В секции «Monitor» добавьте строку Option "PreferredMode" "1920x1080" (замените «1920×1080» на желаемое разрешение).
7. Сохраните файл и перезагрузите гостевую ОС.
В случае наличия проблем или вопросов по данной инструкции, обращайтесь к документации VirtualBox или к сообществу пользователей, где вы сможете найти ответы на ваши вопросы.
Подробная инструкция
Если у вас установлена операционная система Linux и вы являетесь новичком в VirtualBox, то точно такое же разрешение экрана может быть установлено в системе Windows. В этом случае виртуальная машина будет работать вместо стандартного разрешения 1024×768 с разрешением 1920×1080.
В операционной системе Windows открываем командную строку и вводим следующую команду:
vboxmanage setextradata гостевая_система VBoxInternal2/EfiGraphicsResolution 1920x1080
Вместо «гостевая_система» введите название вашей гостевой системы в VirtualBox.
Для настройки разрешения экрана в операционной системе Linux выполните следующие шаги:
| 1. | Перейдите в папку /etc/X11/ с помощью команды: | cd /etc/X11/ |
| 2. | Откройте файл xorg.conf с помощью команды: | sudo nano xorg.conf |
| 3. | В файле xorg.conf найдите секцию «Section «Screen»» и добавьте в нее следующие строки: | SubSection "Display" Depth 24 Modes "1920x1080" EndSubSection |
| 4. | Сохраните файл и закройте редактор nano. | Нажмите Ctrl+X и выберите Yes для сохранения изменений. |
| 5. | Перезагрузите компьютер с помощью команды: | sudo reboot |
После перезагрузки ваша гостевая операционная система будет иметь разрешение 1920×1080.
Если у вас возникнут проблемы или вы не найдете подходящих ответов, вам может быть полезен файл xorg.conf. В некоторых случаях дополнительные настройки разрешения экрана в VirtualBox могут быть указаны в файле xorg.conf. В этом случае решение будет зависеть от конкретной системы и разрешения.
VirtualBox: Как изменить разрешение экрана гостевой системы
Если у вас установлена виртуальная гостевая система в VirtualBox и размер экрана не соответствует вашим потребностям, вы можете легко изменить разрешение экрана. В этом руководстве я покажу вам, как изменить разрешение экрана гостевой системы VirtualBox.
- Сначала убедитесь, что гостевая система запущена и виртуальная машина активна.
- Щелкните на окне гостевой системы и выберите «Устройства» в верхней панели VirtualBox.
- В выпадающем меню выберите «Вставить гостевые дополнения».
- Будет монтирован диск с дополнительными файлами для вашей гостевой системы.
- Откройте файл-менеджер в вашей гостевой системе и найдите виртуальный диск с дополнениями.
- Откройте этот диск и найдите файл xorgconf. Для операционных систем Windows это будет файл xorgconf.windows.
- Откройте файл xorgconf в текстовом редакторе и найдите раздел, относящийся к настройке разрешения экрана. Точное местоположение этого раздела может отличаться в зависимости от вашей гостевой системы.
- Внесите нужные изменения в параметры разрешения экрана. Например, чтобы изменить разрешение на 1920×1080, измените значения соответствующих параметров на «1920» и «1080».
- Сохраните файл xorgconf и закройте текстовый редактор.
- Перезапустите гостевую систему VirtualBox. После перезапуска разрешение экрана должно быть изменено в соответствии с вашими новыми настройками.
Теперь у вас есть подробная инструкция по изменению разрешения экрана гостевой системы в VirtualBox. Следуя этим шагам, вы сможете легко изменить размер экрана в вашей виртуальной машине.
Решение
Если ваша виртуальная машина в VirtualBox отображается не на весь экран, а вместо стандартного разрешения 1920×1080, то есть несколько способов решить эту проблему.
- Сначала проверьте, какое разрешение экрана установлено в вашей системе-госте. Щелкаем правой кнопкой мыши по Рabpыpx Гостевую ОС в меню слева, затем выбираем «Настройки», открывается диалог выбора Операционная система. Открыть меню слева и выбрать «Дополнительно».
- Если у вас установлена Windows, то выбираем «ранее установленная система»: Windows 7 для Windows 7 и 8 или Windows 10 для последних версий.
- Если у вас установлена другая ОС, выбираем «Other/Unknown».
- Запускаем Гостевую систему OS.
- В случае последних ОС (Windows 8 и 10) после обучение Гостевую систему OS, вы можете получить предложение изменить разрешение. В этом случае, меняйте разрешение на 1920×1080.
- Если у вас не появляется предложение изменить разрешение, или вы хотите точное разрешение вашего экрана, то вам придется изменить файл настройки в системе-госте. Это можно сделать следующим образом:
- Монтируем виртуальную систему-гостя на хосте VirtualBox.
- Открываем Файловый менеджер и находим папку с гостевой системой.
- Открываем папку и ищем файл с именем
xorg.conf. - Открываем этот файл в текстовом редакторе.
- Найдите строку, начинающуюся с «SubSection Display» и заканчивающуюся на «EndSubSection».
- Внутри этого раздела вы найдете строки с разными разрешениями экрана. Удалите все строки, кроме той, которую вы хотите использовать.
- Сохраните файл и перезапустите гостевую систему.
- Если ничего не помогло, попробуйте установить дополнительные гостевые дополнения. Они могут помочь в настройке разрешения экрана.
Следуя этим действиям, вы сможете изменить разрешение экрана в вашей виртуальной машине VirtualBox на нужный вам размер.
Настройка разрешения экрана в гостевой ОС
Представьте себе такую ситуацию: вы только что установили виртуальную машину с операционной системой в VirtualBox и обнаружили, что разрешение экрана неправильное. Что делать? Как изменить размеры экрана в гостевой ОС?
Сначала, вам потребуется узнать точное разрешение вашего компьютерного экрана. Для этого перейдите внастройки вашей основной операционной системы (Windows или MacOS) и найдите сведения о разрешении. Возможно, наиболее распространенным размером является 1920×1080, но у каждого может быть свое собственное.
Далее, вам необходимо узнать, какое разрешение установлено в вашей гостевой операционной системе (ОС), вместо которой вы установили VirtualBox. Существует несколько способов узнать это. Наиболее простым способом является щелкаем правой кнопкой мыши на рабочем столе гостевой ОС и выбираем пункт «Разрешение экрана» или «Настройки дисплея». В этом окне вы найдете информацию о текущем разрешении экрана.
Если вам необходимо изменить разрешение экрана в гостевой ОС, вам понадобятся дополнительные инструменты для VirtualBox. В Ubuntu, например, эти инструменты будут установлены самой гостевой ОС, после ее установки VirtualBox. В других системах, таких как Windows и MacOS, они могут быть установлены отдельно из компьютерного файла, который называется «гостевое дополнение VirtualBox». Если гостевое дополнение VirtualBox еще не установлено, вам следует монтировать его в виртуальную машину. Подробная инструкция по установке гостевого дополнения VirtualBox может быть найдена в документации VirtualBox или на сайте разработчика.
После того, как гостевое дополнение VirtualBox будет установлено в гостевой ОС, вам нужно будет отредактировать файл настроек X.Org (xorg.conf). Зависит от ОС, но в Debian, Ubuntu и других системах, основанных на Unix использует эта настройка:
1. Откройте терминал (если он уже открыт);
2. Введите следующую команду в терминале:
sudo nano /etc/X11/xorg.conf
3. В открывшемся файле xorg.conf найдите секцию «Screen»;
4. Добавьте или измените разрешение экрана в этой секции. Например, если текущее разрешение 800×600, вы можете изменить его на 1920×1080 следующим образом: «Modes» «1920×1080»;
5. Нажмите Ctrl + X для сохранения изменений и выйдите из редактора nano.
После того, как изменения будут сохранены, перезапустите гостевую ОС. После перезапуска разрешение экрана должно быть установлено в новое значение.
Как вы можете видеть, настройка разрешения экрана в гостевой ОС в VirtualBox может быть сложной задачей, особенно для новичков. Однако, если вы следуете этим шагам, у вас будут все необходимые инструменты, чтобы изменить разрешение вашей гостевой ОС под ваши требования.
VirtualBox разрешение экрана
Есть несколько способов изменить разрешение экрана гостевой системы в VirtualBox. В этой статье мы рассмотрим два наиболее распространенных способа.
Во-первых, вы можете изменить разрешение гостевой системы через настройки гостевой операционной системы.
1. Заходим в гостевую систему.
2. Щелкаем правой кнопкой мыши на свободной области рабочего стола и выбираем пункт «Настройка экрана» или «Разрешение экрана».
3. В настройках экрана выбираем желаемое разрешение и кликаем на кнопку «Применить».
4. Если новое разрешение не применяется, перезапустите гостевую систему. После перезапуска разрешение экрана должно измениться на выбранное вами.
Во-вторых, вы можете изменить разрешение гостевой системы через файл настроек VirtualBox.
1. Сначала монтируем виртуальный образ Guest Additions (это дополнительное программное обеспечение, установленное внутри гостевой системы для улучшения ее функциональности).
2. Затем мы должны найти файл xorg.conf для вашей гостевой операционной системы в папке /etc/X11/. Чтобы найти файл xorg.conf, откройте терминал или командную строку в гостевой системе и выполните команду «sudo nano /etc/X11/xorg.conf». Если вместо команды «sudo nano /etc/X11/xorg.conf» вы получаете сообщение об ошибке «Файл или каталог не найден», пропустите этот шаг и переходите к следующему.
3. Если у вас нет файла xorg.conf, создайте его. В терминале выполните команду «sudo X -configure». Это создаст новый файл xorg.conf в папке /root/. Переместите его в папку /etc/X11/ с помощью команды «sudo mv /root/xorg.conf.new /etc/X11/xorg.conf».
4. Откройте файл xorg.conf в текстовом редакторе с помощью команды «sudo nano /etc/X11/xorg.conf».
5. Найдите секцию, начинающуюся с «Section «Screen»» и внутри нее найдите строку «SubSection «Display»». В этой строке будет перечислено несколько разрешений экрана.
6. Удалите все разрешения, кроме желаемого вами.
7. Сохраните изменения и закройте файл.
Теперь, при следующем запуске гостевой системы, разрешение экрана должно быть изменено на выбранное вами.
Как видите, существует несколько способов изменить разрешение экрана гостевой системы в VirtualBox. Если у вас возникли проблемы или вопросы, не стесняйтесь обратиться к руководству или найти ответы на форумах и сообществах пользователей операционной системы Windows.
Компьютерное обучение для новичков
Если вы новичок в компьютерном обучении и только начинаете осваивать операционные системы, то вам, возможно, будет сложно разобраться с различными настройками и параметрами. В этой статье мы расскажем вам о настройке разрешения экрана в гостевой операционной системе в VirtualBox.
Предыстория и разрешение экрана
Представьте себе ситуацию: у вас установлена виртуальная операционная система в VirtualBox, но разрешение экрана в ней установлено стандартное, например, 800×600. Это совсем неудобно, особенно если вы работаете с гостевой ОС на полный экран.
Разрешение экрана – это значение, которое определяет количество пикселей, отображаемых на экране. Чем выше разрешение, тем более четкое и качественное изображение на экране. Ваша гостевая операционная система может поддерживать разные разрешения в зависимости от настроек и возможностей вашего компьютера.
Настройки в VirtualBox
Сначала убедитесь, что у вас последняя версия VirtualBox установлена на вашем компьютере. Если нет, то обновите его до последней версии.
Для того чтобы изменить разрешение экрана вашей гостевой операционной системы, вам потребуется открыть окно настроек виртуальной машины. Для этого щелкните правой кнопкой мыши на виртуальной машине в главном окне VirtualBox и выберите «Настройки».
В окне настроек виртуальной машины выберите раздел «Отображение». В этом разделе вы увидите настройки гостевого экрана.
Изменение разрешения экрана
В разделе «Отображение» вы увидите список различных разрешений, которые могут быть установлены в вашей гостевой системе. Выберите нужное вам разрешение из списка, или введите точное разрешение в поле «Ширина x Высота». Например, если вам нужно установить разрешение 1920×1080, введите это значение в поле.
Когда вы выбрали или ввели нужное разрешение, нажмите кнопку «ОК», чтобы сохранить изменения. Теперь, когда вы запустите вашу гостевую операционную систему, она будет отображаться с новым разрешением экрана.
Помимо изменения разрешения экрана в окне настроек VirtualBox, вы также можете изменить разрешение экрана непосредственно в гостевой операционной системе. Для этого щелкните правой кнопкой мыши на рабочем столе гостевой системы и выберите «Настройки экрана» или «Разрешение экрана». В открывшемся окне вы сможете выбрать нужное разрешение экрана и применить его.
Дополнительные настройки
Если после изменения разрешения экрана у вас возникли проблемы с отображением или работой гостевой операционной системы, вы можете попробовать выполнить дополнительные настройки.
- Один из способов – изменить файл xorg.conf в гостевой системе. Для этого сначала откройте терминал в гостевой системе, а затем выполните следующую команду:
- sudo nano /etc/X11/xorg.conf
В открывшемся редакторе текста найдите секцию, отвечающую за разрешение экрана, и измените нужные значения разрешения. После внесения изменений сохраните файл и перезагрузите гостевую систему.
- Еще один способ – установить дополнительные гостевые драйверы VirtualBox внутри гостевой системы. Чтобы сделать это, зайдите в меню VirtualBox на главном компьютере, выберите вашу гостевую систему и перейдите в раздел «Устройства» -> «Вставить изображение диска дополнительных драйверов гостевой ОС». Затем в гостевой системе найдите и запустите файл драйверов и следуйте инструкциям установщика.
В случае, если ни один из этих способов не помогает, вы можете обратиться за помощью к специалисту по компьютерным системам или на форумы VirtualBox, где пользователи смогут помочь в решении проблемы с разрешением экрана.
Компьютерное обучение для новичков может быть сложным, но со временем и практикой вы сможете успешно настраивать и использовать различные функции и параметры системы. Не бойтесь исследовать и задавать вопросы – это поможет вам углубиться в мир компьютерных технологий и достичь новых высот в обучении и работе с компьютерами!
Как изменить гостевое точное разрешение на 16:9 1920×1080 вместо стандартного 4:3
Если у вас есть необходимость изменить разрешение виртуальной гостевой операционной системы в VirtualBox на 16:9 1920×1080 вместо стандартного 4:3, вы попали по адресу. В этом руководстве я расскажу вам, как сделать это шаг за шагом.
Предыстория
В последние годы мониторы с разрешением 16:9 1920×1080 стали стандартом, и многие пользователи хотят иметь такое же разрешение в своей виртуальной гостевой операционной системе. По умолчанию, VirtualBox устанавливает стандартное разрешение 4:3, и для изменения разрешения вам потребуется выполнить дополнительные настройки.
Шаги настройки
- Сначала убедитесь, что ваша гостевая операционная система установлена и запущена в VirtualBox.
- В гостевой системе откройте окно терминала или командной строки, в зависимости от операционной системы.
- Введите команду
sudo nano /etc/X11/xorg.conf, чтобы открыть файл xorg.conf для редактирования. - В открывшемся файле найдите раздел «Section «Screen»» и добавьте следующие строки внутри этого раздела:
SubSection "Display"
Viewport 0 0
Depth 24
Modes "1920x1080"
EndSubSection
- Сохраните изменения и закройте файл.
- Перезагрузите гостевую операционную систему, чтобы изменения вступили в силу.
После перезагрузки гость будет иметь новое гостевое разрешение 16:9 1920×1080. Теперь вы можете насладиться полноэкранным режимом более высокого размера экрана в вашей виртуальной гостевой системе.
Надеюсь, что эта инструкция окажется полезной для вас и поможет в настройке гостевого разрешения в VirtualBox. Если у вас возникнут дополнительные вопросы, не стесняйтесь обращаться ко мне в комментариях ниже, и я с радостью помогу вам!
Настройка разрешения экрана виртуальной гостевой системы в VirtualBox: ответы на часто задаваемые вопросы
Виртуальная операционная система, установленная в VirtualBox, по умолчанию может иметь ограниченное разрешение экрана. Если вам нужно изменить разрешение, следуйте инструкциям ниже.
1. Сначала установите гостевые дополнительные программы в виртуальной машине. Для этого выберите пункт меню «Устройства» в главном окне VirtualBox и щелкните «Вставить образ дополнительных драйверов гостевой ОС».
2. Затем в виртуальной гостевой системе перейдите к папке /media/cdrom. Здесь вы найдете файл VBoxLinuxAdditions.run. Чтобы запустить его, откройте терминал и выполните следующую команду:
sudo sh ./VBoxLinuxAdditions.run
3. После успешной установки дополнительных программ перезагрузите виртуальную машину.
4. После перезагрузки выберите пункт меню «Устройства» в главном окне VirtualBox и щелкните «Запустить гостевой дополнительный монитор» для активации новых настроек.
5. Теперь вы можете изменить разрешение экрана виртуальной машины. Щелкните правой кнопкой мыши на рабочем столе и выберите «Настройки дисплея».
6. В окне настроек дисплея выберите закладку «Монитор» и выберите желаемое разрешение из списка доступных. Если нужного разрешения нет в списке, вы можете ввести точное значение самостоятельно.
7. Подтвердите изменение разрешения и закройте окно настроек дисплея.
8. Для применения изменений перезагрузите виртуальную машину.
Если вы новичок и не уверены, как изменить разрешение конкретной гостевой операционной системы, обратитесь к официальной документации операционной системы или проведите дополнительное компьютерное обучение.
Обратите внимание, что вам может потребоваться изменить настройки файлов системы X.org для установки более высокого разрешения. Для этого выполните следующие шаги:
9. Найдите файл /etc/X11/xorg.conf в гостевой системе.
10. Откройте файл в текстовом редакторе и найдите раздел «Screen».
11. Внутри раздела «Screen» найдите строки, отвечающие за разрешение экрана. Измените значения параметров «Virtual» и «Modes» на нужные вам.
12. Сохраните файл xorg.conf и перезагрузите гостевую систему.
После этих шагов разрешение экрана виртуальной гостьовой системы должно быть изменено на заданное. Если возникли проблемы или вам нужна более точная инструкция для вашей операционной системы, обратитесь к официальной документации операционной системы или форуму VirtualBox.
Предыстория
Сначала монтируем гостевую систему в нашей виртуальной машине. Для этого открываем VirtualBox и выбираем нужную виртуальную машину. Затем щелкаем правой кнопкой мыши по выбранной виртуальной машине и выбираем «Настроить». В появившемся окне переходим в раздел «Образы» и в блоке «Дополнительные образы» выбираем нужный образ с дополнительными драйверами.
После того, как гостевая система была установлена и настроена, мы можем приступить к изменению разрешения экрана. Для этого сначала открываем терминал внутри гостевой системы.
Видео:
Режимы отображения экрана в VirtualBox
Режимы отображения экрана в VirtualBox by LinuxComp Tutorial 🇷🇺 51,952 views 6 years ago 4 minutes, 33 seconds