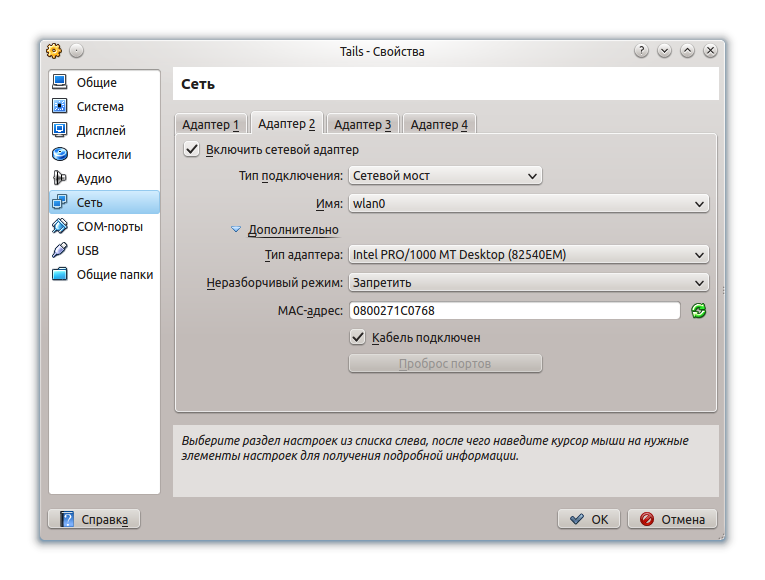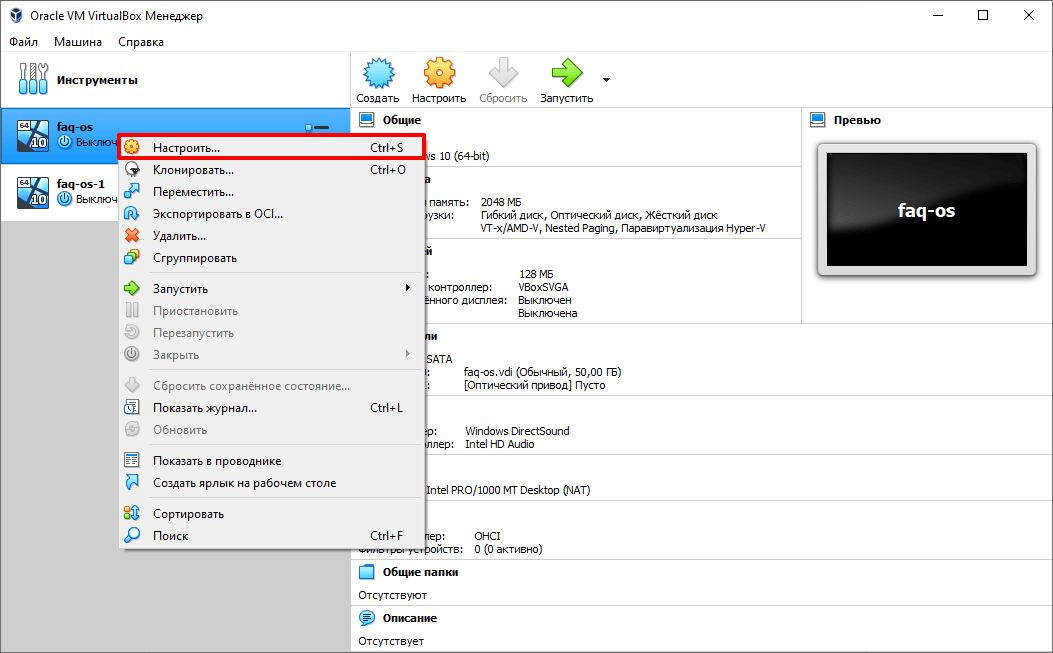- Настройка сети в VirtualBox — подробное руководство для начинающих
- Настройка гостевой системы
- Сетевой мост Bridged
- Шаг 1: Создание сетевого адаптера
- Шаг 2: Настройка гостевой машины
- Шаг 3: Проверка связи и настройка дополнительных параметров
- Тип адаптера Adapter Type
- Сетевые настройки VirtualBox
- Различные режимы сети
- Настройка сетевых адаптеров
- Пример настройки сети в VirtualBox
- Видео:
- Настройка сети и интернета в VirtualBox
Настройка сети в VirtualBox — подробное руководство для начинающих
VirtualBox – популярная виртуализационная платформа, которая позволяет создавать и запускать виртуальные машины на своем компьютере. При создании виртуальной машины в VirtualBox возникает необходимость настройки сети, чтобы гостевые операционные системы могли подключаться к другим машинам в сети или использовать виртуальные сервера, такие как Apache.
В VirtualBox виртуальная машина может иметь несколько сетевых адаптеров, каждый из которых может быть настроен на работу в различных режимах. Один из наиболее простых способов настройки сети в VirtualBox – это использование NAT для подключения гостевых машин к сети машины-хоста. В этом случае гостевая машина получает IP-адрес из внутренней сети VirtualBox и может выполнять все необходимые сетевые операции через этот адрес.
Если же требуется более сложная настройка сети, VirtualBox позволяет создать сетевой мост между гостевой машиной и физическим устройством на машине-хосте. В этом случае гостевая машина может быть непосредственно подключена к сетевому интерфейсу машины-хоста и получать собственный IP-адрес от внешнего DHCP-сервера или настроенной статической конфигурации.
Еще один полезный тип сетевого адаптера в VirtualBox – виртуальный внутренний адаптер. Такой адаптер создает независимую виртуальную сеть между гостевыми машинами и машиной-хостом. Виртуальная сеть позволяет гостевым машинам общаться между собой и с машиной-хостом, минуя сетевое устройство машины-хоста.
Также в VirtualBox можно настроить трансляцию портов (порт форвардинг), чтобы перенаправлять трафик сетевых приложений, работающих в гостевой машине, на определенные порты машины-хоста или на другие машины в сети. Это может быть полезно, когда вы хотите, например, запустить web-сервер на гостевой машине и получить доступ к нему из виртуальной машины или с других машин в сети.
Настройка гостевой системы
После создания виртуальной машины и настройки сети на хостовой системе, настало время настроить сетевые настройки гостевой системы.
Существует несколько типов подключения, которые можно настроить для гостевой системы. Один из наиболее распространенных способов — использование режима «Мост», при котором виртуальная машина будет иметь доступ к сетевому интерфейсу хостовой системы и сможет общаться с другими устройствами в сети. Другим альтернативным способом является использование режима «Внутренняя сеть», который создает виртуальную сеть между виртуальными машинами на вашем компьютере. Есть также и другие типы подключения, которые могут быть полезны в различных сценариях.
Чтобы настроить сетевые настройки гостевой системы, следуйте этим шагам:
- Запустите VirtualBox и выберите виртуальную машину, для которой вы хотите настроить сеть.
- Нажмите кнопку «Настройки» в верхней панели инструментов.
- В меню настроек выберите раздел «Сеть». Здесь вы найдете все доступные типы подключений и настройки для выбранной виртуальной машины.
- Выберите тип подключения, который будет соответствовать вашим потребностям. Например, если вы хотите подключиться к Интернету из гостевой системы, вы можете выбрать режим «NAT». Если вы хотите настроить виртуальную сеть между несколькими виртуальными машинами, выберите режим «Внутренняя сеть».
- После выбора типа подключения, настройте дополнительные параметры, такие как адрес IP, MAC-адрес и т.д.
- Нажмите кнопку «OK» для сохранения настроек.
Настройка гостевой системы может быть несколько сложнее, чем настройка хостовой системы, так как вам может потребоваться изменить сетевые настройки внутри самой гостевой системы. В практике моего опыта, часто я оставляю сетевые настройки гостевой системы по умолчанию и делаю необходимые настройки на хостовой системе, чтобы виртуальная машина могла подключаться к сети и использовать необходимые сервисы, такие как веб-сервер Apache.
Успешные настройки гостевой системы будут зависеть от типа подключения, которое вы выбрали, и от того, есть ли доступные сети на хостовой системе или виртуальной сети, созданной вами. Независимо от того, какой способ подключения вы используете, важно убедиться, что гостевая система правильно настроена и подключена к сети для достижения требуемых результатов.
Сетевой мост Bridged
Для настройки сетевого моста Bridged в VirtualBox следуйте простым шагам:
Шаг 1: Создание сетевого адаптера
Перед тем, как настраивать сетевой мост Bridged, убедитесь, что у вас уже есть виртуальная машина, для которой вы хотите настроить это соединение. Если машина еще не создана, создайте ее, выбрав необходимые настройки.
1. Настройте виртуальную машину, используя менеджер VirtualBox.
2. Нажмите на кнопку «Настройки» для выбранной виртуальной машины.
3. В меню настроек выберите вкладку «Сеть».
4. В разделе «Адаптер 1» выберите тип «Сетевой мост Bridged».
5. Нажмите на кнопку с изображением маленького карандаша, чтобы открыть дополнительные настройки.
6. В настройках сети откройте выпадающий список «Сетевой адаптер» и выберите существующую сетевую карту или создайте новую.
Шаг 2: Настройка гостевой машины
Теперь вы можете настроить гостевую машину, используя созданный сетевой мост Bridged.
1. Запустите гостевую операционную систему на виртуальной машине.
2. Перейдите к настройкам сети внутри гостевой машины.
3. В настройках сети выберите «Автоматическое получение IP-адреса» или введите статический IP-адрес в соответствии с параметрами вашей сети.
Шаг 3: Проверка связи и настройка дополнительных параметров
Теперь у вас есть работающий сетевой мост Bridged, который обеспечивает интерфейс между виртуальной машиной и остальными устройствами в вашей локальной сети. Для проверки связи вы можете попытаться просканировать сеть с помощью команды ping или выполнить другие сетевые операции.
Обратите внимание, что в зависимости от типа вашей сети и настроек сетевых адаптеров в других виртуальных машинах или на хосте, у вас могут возникнуть проблемы с подключением при использовании сетевого моста Bridged. Если у вас возникли проблемы, попробуйте изменить настройки сетевых адаптеров в других виртуальных машинах или на хосте.
Также обратите внимание, что если у вас установлены другие типы сетей, такие как NAT или внутренняя сеть, то они могут влиять на работу сетевого моста Bridged. В этом случае вам может потребоваться настроить соответствующие правила и параметры, чтобы обеспечить правильную работу всех сетевых соединений.
В итоге, сетевой мост Bridged — это простой и удобный способ настройки сети в VirtualBox, который позволяет виртуальной машине обеспечить полный доступ к другим устройствам в вашей локальной сети, используя собственный IP-адрес.
Тип адаптера Adapter Type
При настройке сети в VirtualBox вам может потребоваться изменить тип адаптера, который виртуальная машина будет использовать для связи с сетью. По умолчанию тип адаптера в VirtualBox установлен как «Intel PRO/1000 MT Desktop».
В зависимости от того, какая операционная система установлена в гостевой машине и какую сетевую функциональность вам нужно получить, тип адаптера может потребоваться изменить на один из следующих вариантов:
- Null Modem: тип адаптера, который эмулирует нулевой модем и обменивается данными между гостевой машиной и машиной-хостом. Этот тип адаптера полезен, когда вам не нужно подключаться к физической сети или другим виртуальным машинам.
- PCnet-PCI II (Am79C970A): это сетевой адаптер, который эмулирует полнофункциональную сетевую карту Am79C970A. Он может быть полезен, если вам нужно создать виртуальную сеть внутри VirtualBox и настроить связующий роутер внутри этой сети.
- Intel PRO/1000 MT Server (82545EM): это сетевой адаптер, который эмулирует серверную сетевую карту Intel PRO/1000 MT. Он может быть полезен, если вам нужно получить большую пропускную способность или настроить сеть с использованием VLAN.
- SR-IOV: тип адаптера, который поддерживает Single Root I/O Virtualization (SR-IOV) и позволяет виртуальной машине использовать физический адаптер сетевой карты прямо на хост-системе. Этот тип адаптера может быть полезен, если вам необходимо максимально использовать возможности хост-системы для обработки сетевых пакетов.
Чтобы изменить тип адаптера в VirtualBox, вы должны открыть настройки виртуальной машины, перейти на вкладку «Сеть» и выбрать нужный тип адаптера из выпадающего списка.
В зависимости от выбранного типа адаптера могут потребоваться дополнительные настройки, такие как привязка к физическому интерфейсу или установка MAC-адреса. При добавлении нового сетевого адаптера в виртуальную машину, VirtualBox обычно присваивает новому интерфейсу адрес в одном из диапазонов IP-адресов, которые вы указали в настройках хост-системы. Однако вы всегда можете изменить этот адрес вручную.
Тип адаптера в виртуальной машине, а также его настройки, должны быть согласованы с настройками сетевого менеджера вашей операционной системы. Например, если вы используете сетевой адаптер в режиме «Bridged», который симулирует физический сетевой адаптер, то вашей гостевой машине может потребоваться добавление нового сетевого интерфейса к вашей операционной системе. Некоторые операционные системы автоматически добавляют новый интерфейс при настройке VirtualBox, но в некоторых случаях это может потребоваться сделать вручную.
Установка правильного типа адаптера в VirtualBox является важной частью настройки сети в виртуальной машине. Тщательно просмотрите все доступные опции и убедитесь, что выбранный вами тип адаптера соответствует вашим потребностям и настройкам вашей системы.
Сетевые настройки VirtualBox
Различные режимы сети
VirtualBox предлагает несколько режимов подключения к сети для виртуальных машин. Каждый режим имеет свои особенности и зависит от вашей конкретной цели использования. Рассмотрим некоторые из возможных вариантов:
1. NAT (Network Address Translation)
В режиме NAT VirtualBox создает виртуальную сеть, в которой ваши гостевые системы находятся в отдельной подсети. Когда гостевая система пытается получить доступ к интернету или другим устройствам в сети, VirtualBox транслирует эти запросы через хостовую систему. Этот режим является наиболее простым для настройки, но не подходит для обмена данными между гостевыми системами.
2. Bridged Networking
В режиме Bridged Networking ваша виртуальная машина получает собственный IP-адрес и находится в одной сети с хостовой системой и другими устройствами в сети. Это позволяет гостевой системе полностью интегрироваться в существующую сеть и получать доступ ко всем устройствам без ограничений.
3. Internal Networking
Режим Internal Networking позволяет виртуальным машинам обмениваться данными только между собой в пределах виртуальной сети, которую создает VirtualBox. В этом режиме гостевые системы не могут получить доступ к внешним сетям или хостовой системе, что делает его полезным для создания изолированных сетей для тестирования или обучения.
4. Host-Only Networking
В режиме Host-Only Networking VirtualBox создает виртуальную сеть между хостовой системой и виртуальными машинами, но не обеспечивает доступ к внешним сетям. Это позволяет гостевым системам обмениваться данными только с хостовой системой, что полезно для создания локальной сети внутри вашего компьютера.
Настройка сетевых адаптеров
VirtualBox позволяет настраивать несколько сетевых адаптеров для каждой виртуальной машины. При настройке сетевого адаптера можно выбрать один из режимов сети и присвоить ему определенные настройки.
Чтобы настроить сетевые адаптеры в VirtualBox, выберите виртуальную машину, перейдите во вкладку «Network» в окне настроек и добавьте, удалите или измените существующие сетевые адаптеры.
Пример настройки сети в VirtualBox
Допустим, у вас есть операционная система Windows на вашем хосте и вы хотите настроить сеть для виртуальной машины с Linux. В этом случае вы можете использовать следующие настройки:
— Создайте новую виртуальную машину и укажите ее имя, тип и версию операционной системы Linux.
— Настройте размер и хранение файлов виртуальной машины.
— Во вкладке «Network» выберите режим подключения сетевого адаптера — например, «Bridged Networking».
— Укажите имя сетевого адаптера, к которому вы хотите подключить виртуальную машину, например, «Ethernet».
— Нажмите «OK» для сохранения настроек и запустите виртуальную машину.
Теперь ваша виртуальная машина подключена к сети и имеет доступ к интернету и другим устройствам в сети.
Видео:
Настройка сети и интернета в VirtualBox
Настройка сети и интернета в VirtualBox by Иван Коробкин 690 views 3 years ago 3 minutes, 16 seconds