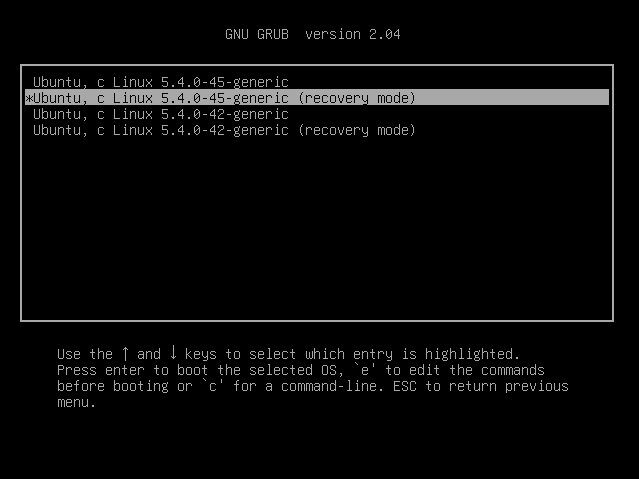- Решение проблемы VirtualBox: черный экран и гостевая ОС не загружается
- Раздел 1: Отключить Hyper-V
- Раздел 2: Почему VirtualBox показывает черный экран?
- Раздел 3: VirtualBox не грузит гостевую ОС – причины
- Раздел 4: Как проверить наличие Hyper-V на компьютере?
- Шаг 1: Откройте программу cmd с правами администратора
- Шаг 2: Введите команду для проверки наличия Hyper-V
- Раздел 5: Как отключить Hyper-V на компьютере?
- Раздел 6: Решение проблемы с черным экраном в VirtualBox
- Видео:
- Fixing Kali Linux VirtualBox Black Screen error after login 2024
Решение проблемы VirtualBox: черный экран и гостевая ОС не загружается
VirtualBox — одно из самых популярных программных приложений для виртуализации операционных систем. Однако, при использовании VirtualBox вы можете столкнуться с проблемами при загрузке гостевой ОС. Одна из таких проблем – черный экран, который появляется после запуска виртуальной машины.
Почему возникает эта ошибка? Проблема может быть вызвана различными причинами, включая неправильную конфигурацию виртуальной машины, использование программным обеспечением UEFI вместо BIOS, отключение или удаление необходимых драйверов, активация протокола Hyper-V или использование других программ виртуализации, таких как Virtualization Based Security (VBS).
Чтобы исправить ситуацию, можно применить ряд решений. В первую очередь, откройте программу VirtualBox и перейдите в настройки виртуальной машины. Во вкладке “Система” проверьте, что включено 3D-ускорение и паравиртуализация.
Если проблема не решается, попробуйте отключить функцию Secure Boot в настройках BIOS/UEFI. Это может потребовать установки новой программы или обновления существующей. Также может потребоваться вручную ввести команды в командную строку или использовать интерактивную оболочку.
Раздел 1: Отключить Hyper-V
Для проверки, активирована ли эта функция в операционной системе Windows 10, откройте программу «Turn Windows features on or off» или «Включение или отключение компонентов Windows» (вызывается нажатием сочетания клавиш Win + R, вводом команды optionalfeatures и нажатием клавиши Enter).
В открывшемся окне вы должны увидеть вкладку «Hyper-V». Если она открывается, то эта проблема с черным экраном виртуальной машины может быть из-за использования Hyper-V.
Чтобы отключить Hyper-V, снимите флажок рядом с пунктом «Hyper-V» в списке возможных компонентов системы и нажмите «OK». После этого возможно потребуется перезагрузка компьютера.
При использовании Windows 10 версии 20H2 или более новой версии, для отключения Hyper-V может потребоваться изменение конфигурации паравиртуализации. Для этого откройте командную оболочку Windows PowerShell от имени администратора и выполните следующую команду:
bcdedit /set hypervisorlaunchtype off
После выполнения этой команды перезагрузите компьютер, чтобы изменения вступили в силу.
Раздел 2: Почему VirtualBox показывает черный экран?
Проблема с черным экраном в VirtualBox может возникать по нескольким причинам. Рассмотрим некоторые из них:
| Проблема | Вариации проблемы | Как исправить |
| Неверные настройки видеоадаптера | — Проверьте, включено ли 3D-ускорение в настройках. — Проверьте, какой протокол графики выбран: VBoxVGA, VBoxSVGA или VMSVGA. | — Переключите на другой протокол. — Попробуйте отключить 3D-ускорение. |
| Проблемы с драйверами | — Установленные драйверы несовместимы с VirtualBox. — Отсутствуют необходимые драйверы. | — Установите подходящие драйверы в гостевую операционную систему. — Обновите драйверы на хостовой операционной системе. |
| Проблемы с настройками BIOS/UEFI | — Загрузка виртуальной машины с использованием UEFI вместо BIOS. — Запрет на паравиртуализацию или включение security mode в BIOS/UEFI. | — Переключитесь на BIOS, если возможно. — Отключите паравиртуализацию и security mode в BIOS/UEFI. |
| Конфликты с другими программами или адаптерами | — Установленные программы могут конфликтовать с VirtualBox. — Неисправные адаптеры или проблемы с сетевыми настройками. | — Закройте или отключите программы, которые могут конфликтовать с VirtualBox. — Проверьте и исправьте проблемы с адаптерами и сетевыми настройками. |
| Проблемы с операционной системой | — Виртуальная машина не загружается, ошибка при загрузке. — Загрузка различных операционных систем требует различных настроек. | — Проверьте, что у вас установлена поддержка виртуализации на хостовой операционной системе. — Измените настройки загрузки операционной системы в виртуальной машине. |
В некоторых случаях также может помочь переустановка VirtualBox и гостевой операционной системы, однако это крайняя мера, которую следует принимать только в случае, если остальные способы не привели к решению проблемы.
Раздел 3: VirtualBox не грузит гостевую ОС – причины
Если VirtualBox не грузит гостевую операционную систему и вы видите только черный экран, это может быть вызвано несколькими причинами:
1. Конфликт с программами виртуализации
VirtualBox может конфликтовать с другими популярными программами виртуализации, такими как Hyper-V. В этом случае попробуйте отключить Hyper-V и проверьте, загружается ли гостевая ОС.
2. Проблемы с UEFI
При наличии UEFI виртуальная машина может не грузиться, если в настройках VirtualBox неправильно указана версия UEFI или обновления kernel. Проверьте настройки и, если необходимо, вручную измените их на верные.
3. Неправильная конфигурация VirtualBox
Ситуация, в которой VirtualBox запускается, но гостевая ОС не загружается, может возникнуть из-за неправильной конфигурации программы. Последней установленной версией VirtualBox может быть проблема, которую можно исправить, открыв настройки программы и изменяя параметры загрузки.
4. Неподдерживаемая операционная система
Некоторые операционные системы не поддерживаются VirtualBox, поэтому они не могут быть загружены как гостевые ОС. Проверьте список поддерживаемых операционных систем на официальном сайте VirtualBox, чтобы убедиться, что ваша операционная система поддерживается.
5. Проблемы виртуализации
Если ваша гостевая ОС не запускается, возможно, проблема связана с виртуализацией. Убедитесь, что виртуализация включена в настройках BIOS вашего компьютера. В случае использования Windows, может потребоваться изменение параметров в групповой политике Windows для включения виртуализации.
Если вы не можете решить проблему самостоятельно, попробуйте обратиться к поддержке VirtualBox или сообществу пользователей для получения дополнительной помощи.
Раздел 4: Как проверить наличие Hyper-V на компьютере?
Для проверки наличия Hyper-V на компьютере произведите следующие действия:
Шаг 1: Откройте программу cmd с правами администратора
Нажмите правой кнопкой мыши по кнопке «Пуск» и выберите пункт «Windows PowerShell (администратор)»
Шаг 2: Введите команду для проверки наличия Hyper-V
Введите команду «systeminfo» и нажмите клавишу Enter. Выполнение этой команды позволит увидеть информацию о вашей операционной системе, включая информацию о наличии Hyper-V.
Если обнаружите наличие Hyper-V на компьютере, то это может быть причиной проблемы с воспроизведением виртуальной машины в VirtualBox. Для исправления данной проблемы попробуйте:
- Отключить Hyper-V вручную;
- Обновить версию VirtualBox;
- Удалить VirtualBox и установить новую версию программы;
- Проверить настройки виртуальной машины и параметры 3D-ускорения;
- Использовать другую вариацию протокола аппаратной виртуализации в настройках виртуальной машины.
Если Hyper-V не найден на вашем компьютере, то это может означать, что причина проблемы не связана с его наличием. В таком случае вам следует искать другие возможные причины.
Раздел 5: Как отключить Hyper-V на компьютере?
Ниже приведены шаги, которые помогут вам отключить Hyper-V:
-
Откройте командную строку от имени администратора. Для этого нажмите Win + X и выберите «Командная строка (администратор)» или «Windows PowerShell (администратор)».
-
Введите следующую команду и нажмите Enter:
bcdedit /set hypervisorlaunchtype off -
Перезагрузите компьютер, чтобы изменения вступили в силу. Просто нажмите Win + X, выберите «Выключить или перезагрузить», а затем «Перезагрузить».
После перезагрузки Hyper-V будет отключен и вы сможете запустить VirtualBox без черного экрана.
Обратите внимание, что отключение Hyper-V может повлиять на работу других программ и функций, которые требуют виртуализации. Поэтому, если вы используете Hyper-V для работы с виртуальными машинами или другими задачами, убедитесь, что вы понимаете последствия отключения Hyper-V.
Раздел 6: Решение проблемы с черным экраном в VirtualBox
Если ваша виртуальная машина в VirtualBox загружается, но вы видите только черный экран, может быть несколько причин этой проблемы. В этом разделе мы рассмотрим несколько вариаций возможных решений.
1. Попробуйте отключить программное обновление virtualization для вашей операционной системы. Введите команду sudo apt-get remove virtualbox-guest-dkms virtualbox-guest-utils virtualbox-guest-x11 в терминале или командной строке.
2. Перейдите на официальный сайт VirtualBox и скачайте более новую версию программы. Установите ее и перезапустите систему.
3. Установите другую версию VirtualBox. Иногда разные версии программы могут конфликтовать с вашей операционной системой.
4. Проверьте свои настройки виртуализации в BIOS или UEFI. Убедитесь, что включена поддержка виртуализации и что все необходимые параметры включены.
5. При запуске виртуальной машины попробуйте отключить 3D-ускорение и акселерацию. Это может быть сделано в настройках машины.
6. Прикрепите виртуальную гостевую ОС к другим адаптерам машины. В некоторых случаях проблема может быть связана с конфликтом разных адаптеров.
7. Если вы используете Windows в качестве хостовой ОС, вы можете попробовать войти в оболочку интерактивного приложения VirtualBox и в настройках отключить версию паравиртуализации WDDM, что иногда исправляет эту ошибку.
8. Попробуйте вручную установить драйвера гостевой ОС. Загрузите драйверы с сайта производителя ОС и установите их на виртуальную машину.
В данном разделе мы рассмотрели несколько возможных решений проблемы с черным экраном в VirtualBox. Если ни одно из этих решений не исправило вашу проблему, попробуйте найти дополнительную информацию на официальном сайте VirtualBox или обратитесь к сообществу пользователей данной программы.
Видео:
Fixing Kali Linux VirtualBox Black Screen error after login 2024
Fixing Kali Linux VirtualBox Black Screen error after login 2024 by Tsitsi Tech 1,510 views 3 months ago 3 minutes, 27 seconds