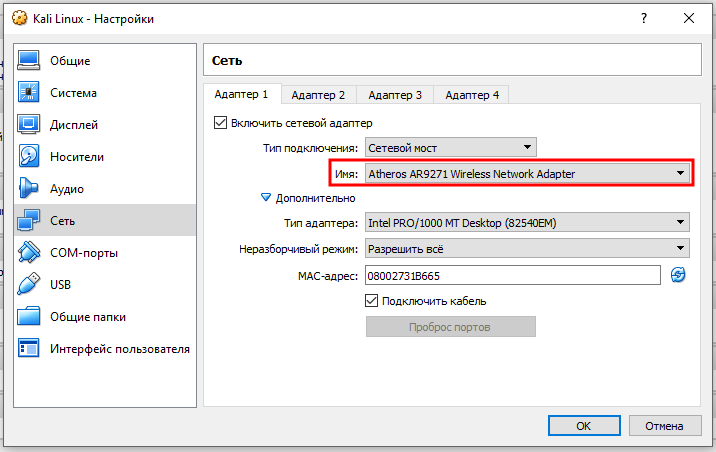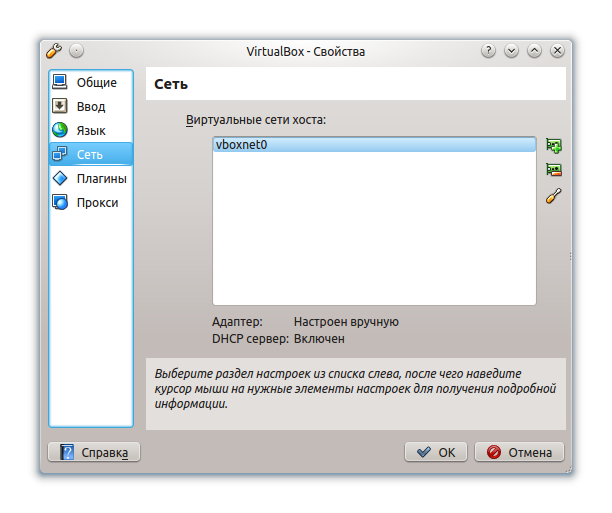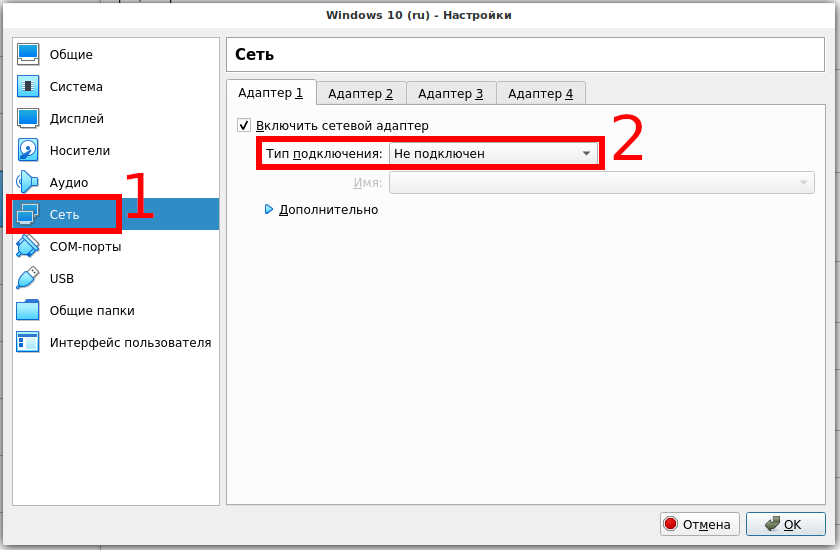- Тип подключения Сетевой мост в гостевой машине VirtualBox проблема и решение
- Сетевой мост в VirtualBox не работает
- Причины проблемы
- Решение проблемы
- Решение
- Мостовая сеть не работает в VirtualBox под Windows 10
- Проблема:
- Решение:
- 16 ответов на проблемы с мостовой сетью
- Виртуальная машина VirtualBox не может подключиться к сетевому мосту
- Настройка сетевого моста в VirtualBox
- Видео:
- Как исправить ошибку виртуальной машины и сетевого доступа — 0х80004005
Тип подключения Сетевой мост в гостевой машине VirtualBox проблема и решение
Когда вы подключаетесь к VirtualBox и выбираете тип подключения «Сетевой мост», обычно все работает отлично. Ваш компьютер получает доступ к интернету через вашу локальную сеть, и гостевая машина может легко подключиться к вашей сети. Но есть случаи, когда возникают проблемы.
Очень часто я сталкивался с проблемой, что после установки VirtualBox и настройки сетевого моста я не мог получить доступ к интернету из гостевой машины. Я хочу поделиться с вами решением этой проблемы.
Когда вы устанавливаете VirtualBox и Genymotion (виртуальную машину для эмуляции Android), по умолчанию виртуальная сеть подключена типом «Сетевой мост». Но иногда это не работает, и вам нужно изменить настройки.
Чтобы решить эту проблему, вы должны открыть свойства сетевого адаптера виртуальной машины в VirtualBox. Для этого откройте меню настройки, выберите соответствующую виртуальную машину и перейдите в раздел «Сеть». Здесь выберите вкладку «Адаптер 1» и переключитесь на тип «Сетевой мост».
Затем в разделе «Сеть» выберите адаптер, через который вы хотите подключиться к интернету. Например, если у вас есть только один адаптер, выберите его. Если у вас их несколько, выберите тот, который соответствует вашей физической сети.
Когда вы выбрали нужный адаптер, включите его. Затем перейдите к настройкам мостовой сети, где вы можете выбрать протокол IPv4 и задать IP-адрес и маску подсети. Обычно автоматическая настройка работает хорошо, но если вы испытываете проблемы, вы можете установить эти значения вручную.
После того, как вы внесли все необходимые изменения, примените их и запустите виртуальную машину снова. Теперь вы должны иметь доступ к интернету из гостевой машины через вашу локальную сеть.
Внимание: не забывайте, что настройки мостовой сети могут быть разными для разных версий VirtualBox и операционных систем. Если вы не уверены, как правильно настроить сетевой мост или у вас возникли какие-либо проблемы, обратитесь к документации или форуму VirtualBox для получения дополнительной информации и ответов на вопросы.
Сетевой мост в VirtualBox не работает
Многие пользователи VirtualBox сталкивались с проблемой, когда сетевой мост не работает, после установки или обновления программного обеспечения. Когда я попробовал последнюю версию VirtualBox 6.0.16 на Windows 10, я также столкнулся с этой проблемой.
Обычно, сетевой мост используется для подключения виртуальной машины к локальной сети, позволяя обмениваться данными между физическим компьютером и виртуальной машиной или другими компьютерами в сети. Это особенно важно при работе с эмуляторами, такими как Genymotion, где виртуальные устройства требуют доступа к локальной сети.
Когда я попытался настроить сетевой мост в VirtualBox, я установил виртуальный адаптер в настройках сети виртуальной машины, но все равно не получил доступа к сети.
Причины проблемы
После некоторого исследования я обнаружил, что проблема может быть вызвана конфликтом с виртуальными сетевыми адаптерами, установленными другими программами, такими как VirtualBox или VMWare. Когда я ранее устанавливал Genymotion или VMWare, они предлагали установить виртуальные сетевые адаптеры.
Решение проблемы
Для решения проблемы, я выполнил следующие шаги:
- Зашёл в «Сетевые подключения» Windows 10
- Выбрал мою сетевую карту (у меня было две: одна для виртуальных машин VirtualBox, а другая для Genymotion)
- Щёлкнул правой кнопкой мыши по выбранной сетевой карте и выбрал «Свойства»
- В открывшемся окне «Свойства» выбрал вкладку «Общие»
- Убрал галочку с пункта «VirtualBox NDIS6 Bridged Networking Driver»
- Жмём «OK» для сохранения настроек
После этого, я запустил VirtualBox и выбрал тип подключения «Сетевой мост» для виртуальной машины. После запуска виртуальной машины, я смог подключиться к сети без проблем.
Также, если у вас возникла проблема с маской сети, вы можете установить ее вручную. Для этого в настройках сети виртуальной машины выберите вкладку «Адаптеры» и нажмите «Добавить». Выберите тип Network с подтипом «Bridged Adapter» и установите нужную маску в поле «Advanced». Например, для локальной сети с маской 255.255.255.0 вы можете установить маску 24.
В случае, если у вас все еще есть проблемы с работой сетевого моста в VirtualBox, рекомендуется выполнить переустановку VirtualBox и установить только нужные компоненты во время установки.
Решение
Если у вас возникла проблема с настройкой мостового подключения сети в гостевой машине VirtualBox на Windows 10, вот решение:
1. Зайдите в настройки виртуальной машины и выберите вкладку «Сеть».
2. Убедитесь, что тип подключения выбран как «Сетевой мост».
3. В свойствах сетевого адаптера виртуальной машины установите галочку «Подключить к сети в режиме моста».
4. Если у вас несколько адаптеров, убедитесь, что выбран активный адаптер, который используется для подключения вашего компьютера к локальной сети.
5. Если у вас все настройки сетевого адаптера правильные, но подключение все равно не работает, попробуйте перезагрузить VirtualBox и вашу виртуальную машину.
6. Если у вас по-прежнему возникают проблемы, вы можете попробовать отключить антивирусное программное обеспечение или брандмауэры, которые могут блокировать сетевое подключение.
7. Если все еще не получается, попробуйте выполнить следующие действия:
— Зайдите в настройки вашего компьютера и выберите раздел «Сеть и интернет».
— Нажмите на «Центр управления сетями и общим доступом».
— Нажмите правой кнопкой мыши на вашу сетевую карту и выберите «Свойства».
— В списке доступных подключений выберите сетевое подключение для вашей виртуальной машины и нажмите «Включено».
Таким образом, вы сможете решить проблему с настройкой сетевого моста в гостевой машине VirtualBox и успешно подключиться к локальной сети.
Мостовая сеть не работает в VirtualBox под Windows 10
При использовании типа подключения «Сетевой мост» в гостевой машине VirtualBox под управлением Windows 10 могут возникнуть проблемы с сетевой связью. В этом разделе мы рассмотрим проблему и предложим решение для данной проблемы.
Проблема:
Когда я пытаюсь подключить мою виртуальную машину Genymotion к моей локальной сети с помощью типа подключения «Сетевой мост», сеть не работает, и я не получаю доступ к Интернету.
В настройках виртуальной машины я выбираю тип подключения «Сетевой мост», и в качестве сетевого адаптера я выбираю адаптер, который я использую в своей основной операционной системе. Однако, даже после выполнения этих настроек, сеть все равно не работает.
Решение:
После многочисленных исследований и чтения различных ответов на форумах, я наконец-то нашел решение для данной проблемы со сетью в VirtualBox.
- Заходим в настройки VirtualBox.
- Выбираем свою виртуальную машину и жмем «Настройки».
- Переходим в раздел «Сеть».
- Во вкладке «Адаптер 1» выбираем тип соединения «Сетевой мост».
- Жмём на кнопку «Расширенные» для настройки сети.
- Во вкладке «Тип сети» выбираем «Провайдер моста VirtualBox», и нажимаем «ОК».
- Применяем изменения и закрываем настройки.
После этой настройки сеть должна работать в вашей виртуальной машине.
Некоторые пользователи также рекомендуют переустановить VirtualBox или установить более старую версию, чтобы решить проблему. Однако, это может потребовать дополнительных действий и не всегда даёт желаемый результат.
Ваша виртуальная машина должна теперь быть подключена к локальной сети с помощью мостовой сети в VirtualBox под Windows 10.
16 ответов на проблемы с мостовой сетью
Если у вас есть проблемы с подключением виртуальной машины VirtualBox по сетевому мосту, вот несколько ответов на часто возникающие вопросы:
1. Почему у меня не работает сетевой мост в VirtualBox?
Чтобы подключить сетевой мост в VirtualBox, необходимо выполнить следующие шаги:
1) Заходим в настройки гостевой машины.
2) Выделяем вкладку «Сеть».
3) Устанавливаем тип подключения «Сетевой мост».
4) Выбираем соответствующий сетевой адаптер в свойствах.
2. Как установить сетевой адаптер в VirtualBox?
Чтобы выбрать сетевой адаптер в VirtualBox, следуйте этим инструкциям:
1) Заходим в настройки гостевой машины.
2) Выбираем вкладку «Сеть».
3) Устанавливаем тип подключения «Сетевой мост».
4) Выбираем сетевой адаптер в свойствах.
3. Как установить сетевой адаптер в VirtualBox для общего доступа?
Для установки сетевого адаптера в VirtualBox для общего доступа выполните следующие действия:
1) Заходим в настройки гостевой машины.
2) Переходим на вкладку «Сеть».
3) Выбираем тип подключения «Сетевой мост».
4) Выбираем свойства и устанавливаем сетевой адаптер для общего доступа.
4. Как настроить мостовую сеть в VirtualBox?
Для настройки мостовой сети в VirtualBox выполните следующие шаги:
1) Зайти в настройки гостевой машины.
2) Выбрать вкладку «Сеть».
3) Установить тип подключения «Сетевой мост».
4) Выбрать свойства и настроить мостовую сеть.
5. Какая маска подсети автоматически устанавливается при подключении по сети моста в VirtualBox?
При подключении по сети моста в VirtualBox автоматически устанавливается маска подсети «255.255.255.0».
6. Что делать, если у меня возникают проблемы с сетевым мостом в VirtualBox?
Если у вас возникают проблемы с сетевым мостом в VirtualBox, может помочь следующее:
1) Проверьте, что виртуальная машина включена.
2) Проверьте, что последнюю версию VirtualBox установлена на вашем компьютере.
3) Проверьте настройки сетевой машины в VirtualBox.
4) Попробуйте перезапустить компьютер.
7. Когда виртуальная машина включена, я не получаю доступа к сети. Как это исправить?
Чтобы исправить проблему с отсутствием доступа к сети при включенной виртуальной машине, следуйте этим инструкциям:
1) В настройках VirtualBox выберите вкладку «Сеть».
2) Проверьте настройки сетевого адаптера.
3) Установите тип подключения «Сетевой мост».
4) Проверьте, правильно ли выбран сетевой адаптер.
5) Проверьте настройки маски подсети.
8. Можно ли подключиться к VirtualBox сетью моей локальной машиной?
Да, можно подключиться к VirtualBox сетью вашей локальной машины, используя сетевой мост.
9. Можно ли подключить Genymotion к VirtualBox по сети моста?
Да, можно подключить Genymotion к VirtualBox по сети моста. Для этого выполните следующие шаги:
1) В настройках Genymotion выберите вкладку «VirtualBox».
2) Нажмите на «Добавить» и выберите виртуальную машину VirtualBox.
3) Подключите Genymotion к виртуальной машине VirtualBox по сети моста.
10. Почему у меня не работает сеть в VirtualBox, хотя я выбрал тип подключения «Сетевой мост»?
Если у вас не работает сеть в VirtualBox при выбранном типе подключения «Сетевой мост», причиной может быть неправильно выбранный сетевой адаптер или неправильно настроенные свойства сетевого адаптера.
11. Как подключить эмулятор Android к VirtualBox сетью моста?
Для подключения эмулятора Android к VirtualBox сетью моста выполните следующие действия:
1) Зайдите в настройки эмулятора Android.
2) Выберите вкладку «VirtualBox».
3) Нажмите на «Добавить» и выберите виртуальную машину VirtualBox.
4) Подключите эмулятор Android к виртуальной машине VirtualBox по сети моста.
12. Почему я получаю проблему «ошибка подключения сетевого адаптера» при настройке сетевого моста в VirtualBox?
Если вы получаете проблему «ошибка подключения сетевого адаптера» при настройке сетевого моста в VirtualBox, причиной может быть неправильно выбранный адаптер или неправильно настроенные свойства адаптера.
13. Что делать, если у меня не работает сеть в гостевой виртуальной машине VirtualBox по сети моста?
Если у вас не работает сеть в гостевой виртуальной машине VirtualBox по сети моста, попробуйте выполнить следующие меры:
1) Проверьте настройки сетевого адаптера в гостевой машине.
2) Проверьте настройки маски подсети в гостевой машине.
3) Убедитесь, что правильный адаптер выбран в свойствах сетевого адаптера.
14. В VirtualBox установил сетевой мост, но у меня все равно нет доступа к Интернету. Как это исправить?
Если у вас установлен сетевой мост в VirtualBox, но доступа к Интернету все равно нет, это может быть вызвано неправильными настройками сетевого адаптера или настройками маски подсети.
15. Что делать, если VirtualBox не видит подключенный сетевой мост?
Если VirtualBox не видит подключенный сетевой мост, попробуйте выполнить следующие меры:
1) Проверьте настройки сетевого адаптера в VirtualBox.
2) Убедитесь, что правильный адаптер выбран в свойствах сетевого адаптера.
3) Перезапустите VirtualBox.
4) Перезагрузите компьютер.
16. Может быть проблема с моей виртуальной машиной VirtualBox, почему она не может подключиться по сети моста?
Да, может быть проблема с вашей виртуальной машиной VirtualBox, из-за которой она не может подключиться по сети моста. Попробуйте выполнить следующие действия:
1) Проверьте настройки сетевого адаптера в виртуальной машине.
2) Проверьте соединение сетевым мостом.
3) Убедитесь, что виртуальная машина включена.
4) Перезапустите виртуальную машину.
Виртуальная машина VirtualBox не может подключиться к сетевому мосту
Один из распространенных вопросов, связанных с настройкой сети в гостевой машине VirtualBox, заключается в невозможности подключения к сетевому мосту. Это может быть вызвано несколькими причинами, но решение обычно достаточно простое.
Прежде всего, убедитесь, что вы правильно выбрали тип подключения «Сетевой мост» в свойствах вашей виртуальной машины. Для этого заходим в настройки VirtualBox и выбираем вкладку «Сеть». Там необходимо убедиться, что в разделе «Адаптер 1» выбран тип подключения «Сетевой мост».
Другая возможная проблема заключается в неправильной настройке сети вашего компьютера. Убедитесь, что у вас установлены все необходимые драйверы и программы для работы сетевых адаптеров. Также проверьте, что в сетевых настройках вашей операционной системы выбран адаптер сетевого моста.
Если все вышеперечисленное не помогло решить проблему, попробуйте переустановить VirtualBox и выполнить установку адаптера сетевого моста заново. Для этого заходим в свойства вашей виртуальной машины в VirtualBox, выбираем вкладку «Сеть» и нажимаем кнопку «Установить» рядом с адаптером сетевого моста. После этого установщик VirtualBox позволит вам установить необходимые драйверы для работы сетевого моста.
Если у вас есть множество виртуальных машин и вы хотите иметь доступ ко всем машинам через сетевой мост, то возможно потребуется ручная настройка мостового соединения. Для этого заходим в свойства вашего физического сетевого адаптера на компьютере, выбираем вкладку «Сеть» и настраиваем мостовую связь с виртуальной сетью VirtualBox. Теперь ваша виртуальная машина должна успешно подключиться к сетевому мосту.
Если у вас возникли проблемы с настройкой сетевого моста в VirtualBox, обратите внимание на предлагаемые ответы и решения от сообщества. Возможно, вы найдете там более подробную информацию и полезные советы по решению своей проблемы.
Настройка сетевого моста в VirtualBox
Для подключения виртуальной машины в VirtualBox к сети работает режим «Сетевой мост», в котором гостевая машина можно подключить прямо к локальной сети компьютера, используя виртуальную сетевую карту.
Для подключения гостевой машины к сетевому мосту, необходимо установить VirtualBox и настроить сетевую адаптеры в его свойствах. Включите виртуальную машину и выберите в меню «Настройки» тип подключения «Сетевой мост».
- Заходим в настройки вашей виртуальной машины, например, Genymotion, и переходим во вкладку Сеть.
- В окне свойств выберите тип подключения «Сетевой мост».
- Настройте сетевой адаптер, указав сеть, которую ваша гостевая машина будет использовать для доступа к интернету.
- После этого нажмите ОК и запустите вашу виртуальную машину, нажав кнопку «Запуск».
После выполнения этих шагов, ваша гостевая машина должна успешно подключиться к сети и использовать сетевой мост для доступа к интернету и другим устройствам в локальной сети. Если вы все сделали правильно, то ваша виртуальная машина будет работать так же, как и обычный компьютер в сети.
Очень часто возникают проблемы с настройкой сетевого моста и подключением виртуальных машин к сети. Ниже приведены возможные проблемы и их решения:
- Проблема: Есть доступ к Интернету, но нет доступа к локальной сети.
- Решение: Проверьте настройки свойств сетевого адаптера в VirtualBox и убедитесь, что выбран тип подключения «Сетевой мост». Также, убедитесь, что настройки сети внутри гостевой машины корректны.
- Проблема: Виртуальная машина не подключается к сети и не может получить IP-адрес.
- Решение: Проверьте настройки сетевого адаптера и установите режим подключения «Сетевой мост» в Вашей гостевой машине. Также, убедитесь, что виртуальный адаптер VirtualBox установлен и включен.
- Проблема: Невозможно установить или обновить сетевые драйверы внутри виртуальной машины.
- Решение: Попробуйте переустановить VirtualBox или обновить драйверы сетевой карты на хостовой машине. Если проблема не устраняется, обратитесь в службу поддержки VirtualBox для получения дальнейшей помощи.
Если у вас возникли проблемы с настройкой сетевого моста в VirtualBox, рекомендуется провести дополнительное исследование по вашей проблеме и найти ответы на форумах и сообществах. VirtualBox имеет большую базу знаний и сообществ пользователей, где можно найти полезную информацию и решения проблем.
Видео:
Как исправить ошибку виртуальной машины и сетевого доступа — 0х80004005
Как исправить ошибку виртуальной машины и сетевого доступа — 0х80004005 by Hetman Software: Восстановление данных и ремонт ПК 22,298 views 1 year ago 7 minutes, 55 seconds