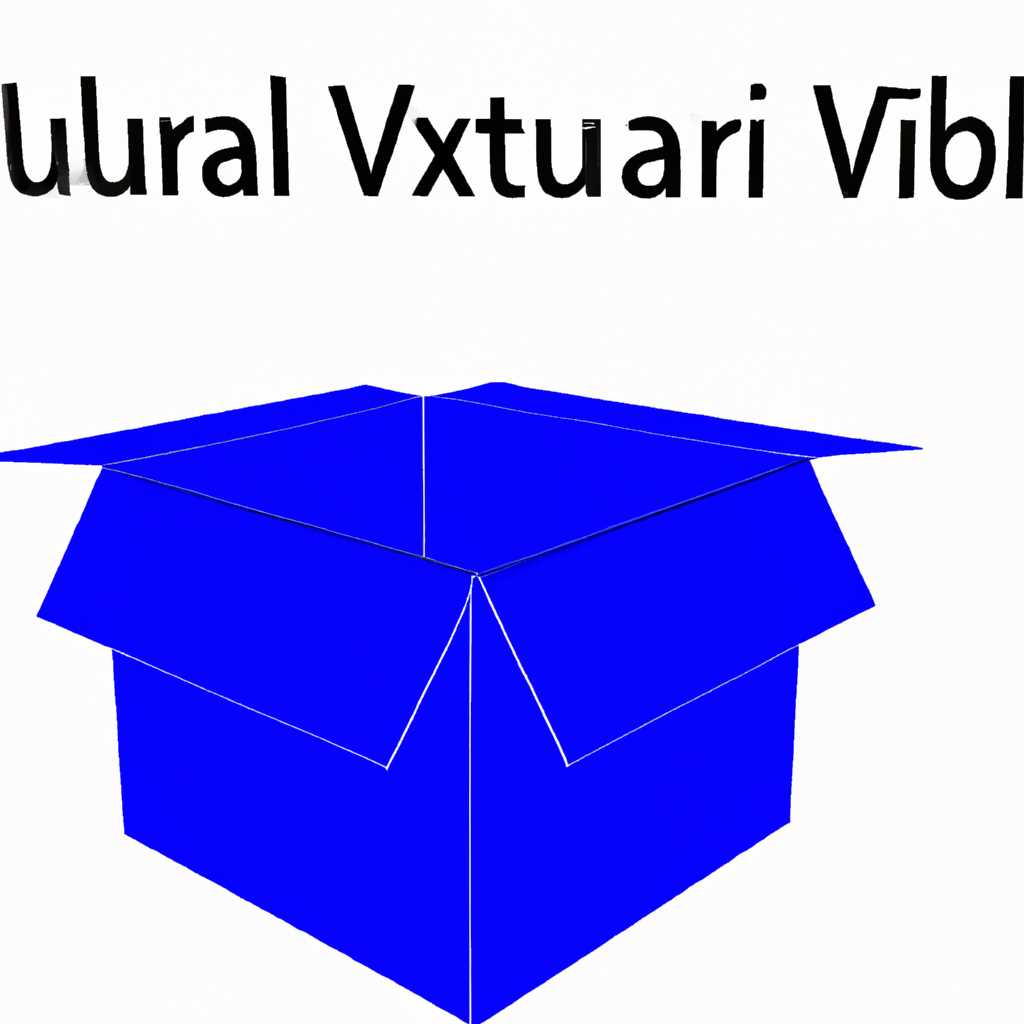- Virtualbox — бесплатная программа для виртуализации скачать
- Доступ к USB устройствам
- 1. Установка Virtualbox Extension Pack
- 2. Настройка доступа к USB-устройствам в настройках виртуальной машины
- 3. Проброс USB-устройства в виртуальную машину
- Виртуальный адаптер хоста VirtualBox
- Содержание
- virtualboxorg
- Установка VirtualBox
- Настройка VirtualBox
- Запуск виртуальной машины
- Поддержка гостевых операционных систем
- Проброс портов VirtualBox
- Как настроить проброс портов
- Советы и предупреждения
- Установка VirtualBox из хранилища пакетов
- Шаг 1: Загрузка VirtualBox из хранилища пакетов
- Шаг 2: Установка VirtualBox
- Шаг 3: Настройка VirtualBox
- Шаг 4: Проверка установки
- Дефрагментация виртуального диска
- Enabling and Configuring Parallel LPTx Ports
- Enabling Parallel Ports
- Configuring Parallel Ports
- Additional Advice
- Видео:
- Подробное руководство по работе в VirtualBox.
Virtualbox — бесплатная программа для виртуализации скачать
Virtualbox — мощное программное обеспечение для виртуализации, которое позволяет создавать и запускать виртуальные машины на вашем компьютере. С его помощью вы можете создавать несколько независимых виртуальных окружений, изолированных от вашей основной операционной системы.
Virtualbox работает с различными операционными системами, такими как Windows, Linux, macOS и другими. Вы можете создавать и запускать виртуальные машины, на которых будут устанавливаться и работать различные гостевые операционные системы, такие как Windows, Linux, Solaris и даже DOS.
Для работы Virtualbox предоставляет виртуальные хранилища для файлов операционной системы гостя. Вы можете выбрать, куда будет сохраняться файл виртуальной машины, а также сконфигурировать хранилища для общего доступа между разными виртуальными машинами и основной системой хоста.
При установке и настройке Virtualbox вам также понадобится установить дополнения гостевой операционной системы. Этот пакет приложений позволяет получить доступ к некоторым дополнительным функциям и инструментам внутри виртуальной машины, а также повысить производительность и удобство использования.
Если вам нужно настроить сетевые подключения виртуальной машины, вам понадобится вкладка «Настроить» в меню Virtualbox. Здесь вы можете настроить сетевые адаптеры, активировать и настроить проброс портов, настроить виртуальную сеть vboxnet0, а также настроить подключение к сети и интернету внутри виртуальной машины.
Virtualbox также предлагает функциональность параллельной работы, что позволяет запускать гостевую операционную систему на одном из выделенных ядер вашего компьютера. Это может быть полезно для автоматизации и разработки приложений, которым требуется высокая производительность и доступ к ресурсам хост-системы.
Доступ к USB устройствам
Virtualbox позволяет виртуальным машинам иметь доступ к USB-устройствам, подключенным к хост-компьютеру. Это особенно полезно, когда необходимо использовать специфические устройства или приложения внутри гостевой операционной системы.
Чтобы получить доступ к USB-устройствам виртуальной машины, необходимо выполнить несколько шагов:
1. Установка Virtualbox Extension Pack
Прежде чем получить доступ к USB-устройствам, необходимо установить расширенный пакет Virtualbox. Он включает в себя дополнительные функции, в том числе поддержку USB-портов.
Расширенный пакет можно скачать с официального сайта Virtualbox (https://www.virtualbox.org/wiki/Downloads). После скачивания пакета, его можно установить через меню Virtualbox: выберите свою виртуальную машину, затем перейдите во вкладку «File» и выберите пункт «Preferences». В открывшемся окне перейдите во вкладку «Extensions» и нажмите кнопку «Add new package». Затем выберите скачанный расширенный пакет и произведите его установку.
2. Настройка доступа к USB-устройствам в настройках виртуальной машины
После установки расширенного пакета необходимо настроить доступ к USB-устройствам в настройках вашей виртуальной машины.
Для этого выберите вашу виртуальную машину в главном окне Virtualbox и нажмите кнопку «Settings». Затем перейдите в раздел «USB» и активируйте опцию «Enable USB Controller». Вы также можете выбрать тип контроллера USB (USB 1.1, USB 2.0 и т. д.) в зависимости от ваших потребностей.
После активации USB-контроллера вам станут доступны дополнительные настройки, такие как «USB Device Filters». Они позволяют настроить автоматическое подключение USB-устройств к виртуальной машине в зависимости от определенных параметров, таких как идентификатор устройства или производитель.
3. Проброс USB-устройства в виртуальную машину
После настройки доступа к USB-устройствам виртуальной машины, можно приступить к пробрасыванию устройств.
Для этого запустите вашу виртуальную машину и выберите пункт «Devices» в главном меню Virtualbox. Затем выберите USB-адаптер и устройство, которое вы хотите пробросить в виртуальную машину. Если устройство сейчас не используется хостом, оно будет автоматически подключено к виртуальной машине.
Если виртуальная машина ожидает доступ к USB-устройству, но его нет в списке доступных устройств, убедитесь, что вы правильно настроили USB-фильтры и что устройство не используется другой программой на хост-компьютере.
Теперь ваша виртуальная машина имеет доступ к выбранному USB-устройству и может использовать его внутри гостевой операционной системы.
Обратите внимание, что некоторые USB-устройства могут требовать установки драйвера в гостевую операционную систему. Убедитесь, что у вас есть необходимые драйверы, чтобы устройство правильно работало внутри виртуальной машины.
Виртуальный адаптер хоста VirtualBox
Для установки и настройки виртуального адаптера хоста в VirtualBox следуйте инструкциям разработчика. Сначала скачайте и установите расширение VirtualBox, доступное на официальном сайте virtualbox.org. Это позволит расширить функциональность программы и получить доступ к дополнительным возможностям, включая виртуальный адаптер хоста.
После установки расширения запустите VirtualBox и выберите виртуальную машину, для которой хотите настроить виртуальный адаптер хоста. Затем отредактируйте файл конфигурации виртуальной машины. Для этого откройте командную строку или терминал и выполните команду:
VBoxManage modifyvm "<имя_машины>" --usbsystem on
Это позволит пробросить USB-устройства, подключенные к хост-системе, в виртуальную машину. Также можно настроить проброс порта LPT, выполнив аналогичную команду, но с указанием нужного порта:
VBoxManage modifyvm "<имя_машины>" --lptmode1 <адрес_порта>
Важно помнить, что для успешной настройки виртуального адаптера хоста VirtualBox, в гостевой системе должен быть установлен соответствующий драйвер. Если такого драйвера нет, то VirtualBox может выдать предупреждение или ошибку. В этом случае следуйте советам или рекомендациям, представленным на официальном сайте VirtualBox.
Также стоит отметить, что использование виртуального адаптера хоста может вызвать некоторые проблемы или ограничения. Например, работа с портами LPT и USB в виртуальной машине может быть замедленной или ограниченной, а некоторые функции и возможности могут быть недоступными. Поэтому перед установкой и использованием виртуального адаптера хоста, рекомендуется ознакомиться с материалами и информацией о его конфигурации, совместимости и поддержке на официальном сайте VirtualBox.
Содержание
1. Установка Virtualbox
2. Настройка Virtualbox
3. Создание виртуальной машины
4. Настройка сети в Virtualbox
5. Проброс портов в Virtualbox
6. Конфигурация гостевых систем
7. Запуск гостевых систем
8. Управление хранилищем данных в Virtualbox
9. Инструкции и советы по использованию Virtualbox
virtualboxorg
VirtualBox — это бесплатная программа для виртуализации, которая позволяет запускать несколько виртуальных операционных систем на одном компьютере. Она поддерживает большое количество гостевых операционных систем, включая Windows, Linux, Mac OS и другие.
На сайте virtualboxorg вы найдете различные материалы, такие как инструкции по установке и настройке VirtualBox, руководство пользователя, FAQ и многое другое. Вы также можете скачать последнюю версию программы, а также ее расширения.
Установка VirtualBox
Установка VirtualBox очень проста. Для этого необходимо скачать установочный файл с официального сайта virtualboxorg и запустить его. Далее следуйте инструкциям мастера установки.
Настройка VirtualBox
После установки VirtualBox, вам потребуется настроить виртуальную машину. Для этого откройте программу и нажмите кнопку «Создать». Затем выберите тип операционной системы, количество выделенной оперативной памяти и размер виртуального жесткого диска.
После создания виртуальной машины, вы можете настроить различные параметры, такие как сеть, USB-порты, устройства и многое другое. На сайте virtualboxorg вы найдете подробную документацию о настройке этих параметров.
Запуск виртуальной машины
Для запуска виртуальной машины, достаточно выбрать ее в меню VirtualBox и нажать кнопку «Запуск». Виртуальная машина будет загружена и запущена в отдельном окне.
Вы также можете настроить автоматический запуск виртуальной машины при старте вашего компьютера. Для этого вам потребуется настроить параметры запуска в меню VirtualBox.
Поддержка гостевых операционных систем
VirtualBox обеспечивает полную поддержку всех гостевых операционных систем, которые вы можете запускать на своем компьютере. Она также поддерживает дополнительные функции, такие как разделение папок между хостом и гостем, проброс USB-устройств с хоста на гостевую систему и многое другое.
Для проброса USB-устройств, вам необходимо настроить соответствующие параметры в меню VirtualBox. Вы сможете использовать USB-устройства внутри виртуальной машины так же, как и в реальной операционной системе.
VirtualBox также поддерживает сетевое взаимодействие между хостом и гостевыми операционными системами. Вы можете настроить различные типы сетевых подключений, такие как мостовое соединение, NAT или виртуальная LAN. Подробные инструкции по настройке сети можно найти на сайте virtualboxorg.
Кроме того, вы можете установить расширения VirtualBox, чтобы получить дополнительные функции и возможности. Некоторые из этих функций могут быть отключены по умолчанию. Вы можете включить их в настройках виртуальной машины, используя команду «modifyvm» в консоли VirtualBox.
В целом, VirtualBox — это мощная программа, которая позволяет вам создавать и управлять виртуальными машинами на вашем компьютере. Она предоставляет много возможностей для конфигурации и настройки, что делает ее одним из лучших инструментов для виртуализации. Не стесняйтесь посетить сайт virtualboxorg, чтобы найти более подробную информацию и руководства по использованию этой программы.
Проброс портов VirtualBox
Как настроить проброс портов
Для настройки проброса портов в VirtualBox нужно выполнить следующие шаги:
- Запустите VirtualBox и выберите виртуальную машину, для которой необходимо настроить проброс портов.
- Откройте вкладку «Настройки» и выберите раздел «Сеть».
- На вкладке «Сеть» найдите секцию «Проброс портов» и нажмите на кнопку «Добавить новое правило проброса портов».
- В открывшемся окне укажите настройки проброса портов:
| Имя | Протокол | Внешний IP | Внешний порт | Внутренний IP | Внутренний порт |
|---|---|---|---|---|---|
| Имя сервера | TCP | Ваш IP адрес | 8080 | 192.168.0.2 | 80 |
В данном примере мы настроили проброс порта 8080 внутреннего IP-адреса 192.168.0.2 на порт 80 виртуальной машины. Это означает, что все пакеты, приходящие на порт 8080 вашего внешнего IP-адреса, будут направляться на порт 80 внутреннего IP-адреса виртуальной машины.
Советы и предупреждения
При настройке проброса портов в VirtualBox следует учитывать следующие особенности:
- Пробрасываемый порт не должен быть использован виртуальной машиной или хостовой машиной.
- Проброс портов доступен только в сетевом режиме «Сетевой мост» или «Ограниченный режим NAT».
- При использовании ограниченного режима NAT необходимо указать внешний IP-адрес в настройках проброса портов.
- Для виртуальных машин с Windows может потребоваться запуск VirtualBox от имени администратора для правильной работы проброса LPT-порта.
- Если возникают проблемы с пробросом портов, рекомендуется обратиться к разработчику VirtualBox для получения дополнительной помощи и советов.
Проброс портов — это удобный способ обеспечить взаимодействие между виртуальной и реальной сетью в VirtualBox. Следуя указанным рекомендациям и правильно настраивая параметры проброса портов, вы сможете достичь необходимого уровня сетевой коммуникации в вашей виртуальной среде.
Установка VirtualBox из хранилища пакетов
Шаг 1: Загрузка VirtualBox из хранилища пакетов
Прежде чем начать установку, убедитесь, что ваш компьютер имеет доступ к интернету. Откройте меню приложений и найдите свое хранилище пакетов. Например, если вы используете Ubuntu, вам нужно будет открыть Ubuntu Software Center.
В поисковой строке введите «VirtualBox» и нажмите Enter. Вы должны увидеть VirtualBox в результатах поиска. Нажмите на него, чтобы открыть страницу VirtualBox в вашем хранилище пакетов.
Шаг 2: Установка VirtualBox
На странице VirtualBox в хранилище пакетов нажмите кнопку «Install» или «Установить», чтобы начать процесс установки. Если у вас нет прав администратора, вам может потребоваться ввести пароль.Подождите, пока программа будет загружена и установлена на ваш компьютер. Это может занять несколько минут, в зависимости от скорости вашего интернет-соединения и характеристик вашего компьютера.
Шаг 3: Настройка VirtualBox
После установки вы можете запустить VirtualBox из вашего меню приложений. При первом запуске вам могут потребоваться дополнительные настройки.
Например, если у вас возникла проблема с доступом к сети в виртуальных машинах, вам может потребоваться настроить сетевой адаптер. В этом случае откройте вкладку «Settings» для определенной виртуальной машины, выберите раздел «Networking» и настройте параметры соединения.
Если у вас возникла проблема с пробросом портов, например, если вам нужно использовать какой-либо порт только внутри виртуальной машины, откройте вкладку «Settings», выберите раздел «Ports» и настройте проброс нужного порта.
Дополнительные настройки включают настройку автоматизации, флешки, ядра, консоли и т. д. Проверьте документацию VirtualBox или обратитесь к сообществу разработчиков, если вам нужно настроить более сложные настройки.
Шаг 4: Проверка установки
После завершения установки и настройки вы можете запустить VirtualBox и начать работу с виртуальными машинами. Чтобы убедиться, что установка прошла успешно, попробуйте создать новую виртуальную машину, настроить ее параметры и запустить.
Для проверки сетевого соединения внутри виртуальной машины, вы можете попробовать выполнить команду «ping» на другой компьютер в сети. Например, введите в командной строке «ping 192.168.1.1», заменив «192.168.1.1» на IP-адрес компьютера, доступного в вашей сети.
Если все работает должным образом, значит установка VirtualBox прошла успешно.
| Преимущества VirtualBox | Недостатки VirtualBox |
|---|---|
| Бесплатный и открытый исходный код | Может потребоваться небольшой настройки для определенных функций |
| Поддерживает различные операционные системы | Может потреблять больше ресурсов компьютера |
| Имеет дружественный пользовательский интерфейс | Имеет некоторые ограничения в производительности виртуальных машин |
Дефрагментация виртуального диска
Дефрагментация виртуального диска – процесс объединения небольших фрагментов данных на диске в один непрерывный блок. Это помогает увеличить скорость чтения и записи данных, что положительно сказывается на производительности виртуальной машины. В VirtualBox вы можете выполнять дефрагментацию виртуального диска, чтобы улучшить его производительность.
Чтобы выполнить дефрагментацию виртуального диска в VirtualBox, вам необходимо следовать этим шагам:
- В первую очередь, необходимо выключить виртуальную машину, в которой находится виртуальный диск, подлежащий дефрагментации.
- Затем, в меню VirtualBox выберите виртуальную машину, для которой вы хотите выполнить дефрагментацию, и нажмите правой кнопкой мыши.
- В контекстном меню выберите пункт «Настройки».
- В открывшемся окне настройки выберите вкладку «Хранилища».
- В списке хранилища найдите виртуальный диск, который требуется дефрагментировать, и выберите его.
- Нажмите кнопку «Дефрагментация» в правой части окна.
- После этого виртуальная машина можно снова запустить.
Запустив виртуальную машину, вы увидите, что дефрагментация виртуального диска может существенно улучшить производительность работы приложений внутри гостевых операционных систем.
Будьте внимательны, что дефрагментация виртуального диска может быть времязатратной операцией, особенно если размер диска большой или на диске содержится много фрагментов данных. Также, прежде чем выполнять дефрагментацию, рекомендуется создать резервную копию виртуального диска для предотвращения потери данных.
Enabling and Configuring Parallel LPTx Ports
When working with Virtualbox, you may come across the need to enable and configure parallel LPTx ports in your virtual machine. This feature allows you to connect and use parallel devices such as printers or other hardware that rely on parallel port communication.
Enabling Parallel Ports
To enable the parallel ports in Virtualbox, you need to access the «Settings» of your virtual machine. Go to the «Ports» tab and click on «LPT». Then, check the box to enable the parallel port. By default, Virtualbox enables one parallel port (LPT1), but you can add more if needed. Click on the «OK» button to save the changes.
Configuring Parallel Ports
Once you have enabled the parallel port(s), you can configure them according to your needs. Open a command prompt window and navigate to the Virtualbox installation directory, usually located at «C:\Program Files\Oracle\VirtualBox». Run the following command:
VboxManage setextradata "VM Name" VBoxInternal/Devices/parallel//LPTmode
Replace «VM Name» with the name of your virtual machine and «
VboxManage setextradata "VM Name" VBoxInternal/Devices/parallel/1/LPTmode 1
After configuring the parallel port(s), start the virtual machine for the changes to take effect.
Note: You can also configure parallel ports through the Virtualbox GUI by using the following steps: Open the «Settings» of your virtual machine, go to the «Ports» tab, select the parallel port you want to configure, and click on the «Settings» button. In the parallel port settings window, you can choose the port mode, adjust the timeout settings, and configure additional features such as IRQ and DMA settings.
Additional Advice
If you encounter any problem with the parallel port configuration, make sure you have the Virtualbox Extension Pack installed on both the host and guest machines. You can download the extension pack from the Virtualbox website.
Furthermore, if your parallel port is not recognized by the guest operating system, make sure you have the appropriate parallel port driver installed. This driver should be specific to the particular guest operating system you are using. Check the developer’s website for the driver or seek advice from the Virtualbox community.
Remember that enabling and configuring parallel LPTx ports in Virtualbox opens up a world of possibilities for connecting and using parallel devices in your virtual machine. Whether you need to print documents or use specialized hardware, Virtualbox’s parallel port feature allows you to do so seamlessly.
| Feature | Description |
|---|---|
| Parallel Ports | Enables connection and use of parallel devices such as printers |
| Parallel Port Modes | ECP mode (mode 1) and standard mode (mode 0) |
| Virtualbox Extension Pack | Required for proper parallel port functionality |
| Parallel Port Driver | Specific to the guest operating system, may need installation |
Видео:
Подробное руководство по работе в VirtualBox.
Подробное руководство по работе в VirtualBox. door Компьютер — это просто! 10.889 weergaven 10 maanden geleden 1 uur en 37 minuten