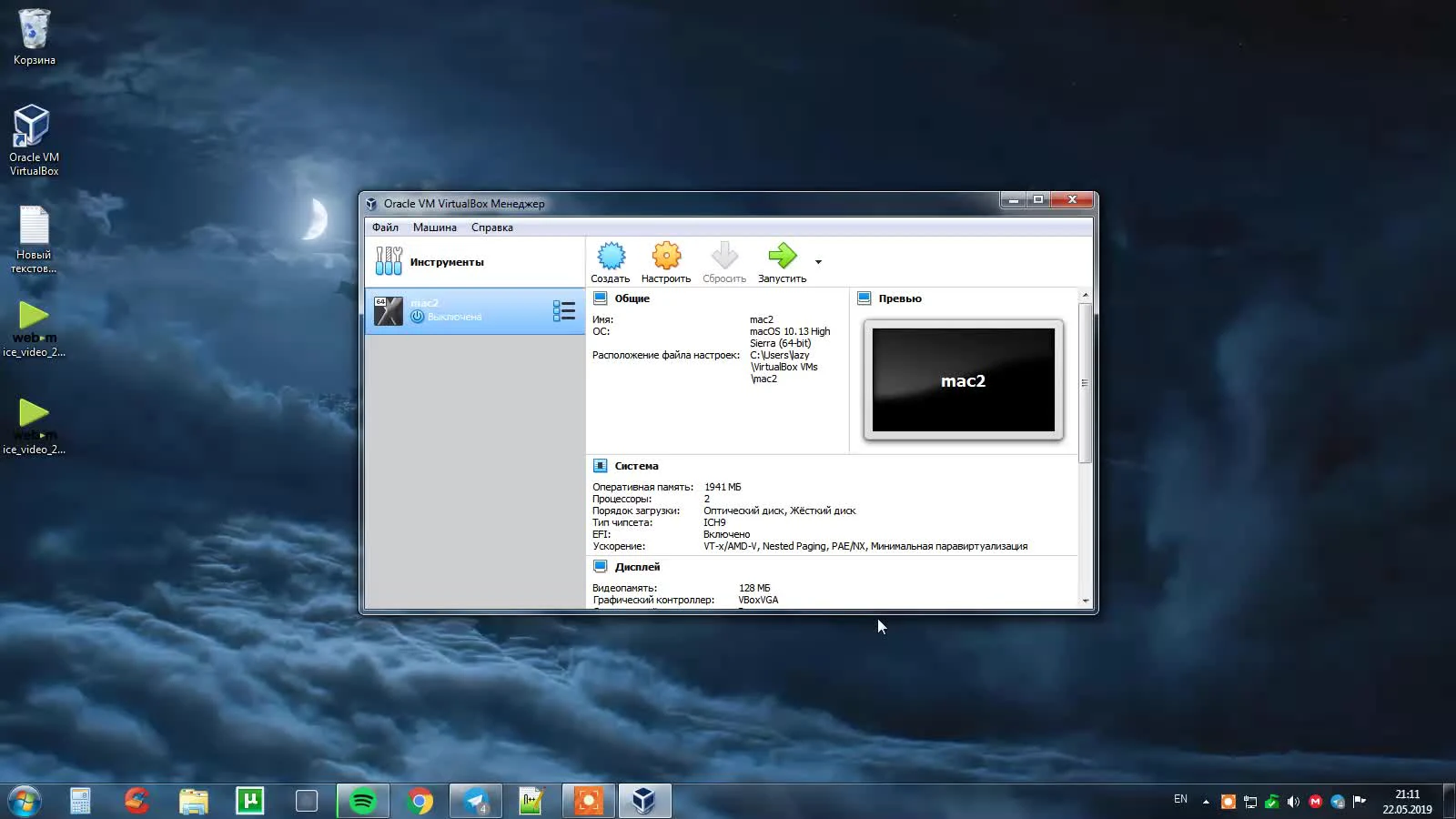- Как установить macOS на VirtualBox- подробная инструкция
- Этап 1: Загрузка образа
- Вариант 1: macOS Sierra
- Вариант 2: macOS Mojave
- Заключение этапа 1
- Этап 2 Настройка среды
- Этап 3: Установка ОС
- Особенности инсталляции macOS в VirtualBox
- 1. Проверьте технические требования
- 2. Создайте виртуальную машину
- 3. Добавьте образ macOS
- 4. Настройте дополнительные параметры
- 5. Запустите установку
- 6. Завершение и устранение проблем
- Заключение
- Установка macOS High Sierra и старше
- Заключение
- Установка macOS Mojave
- Видео:
- Hackintosh The New Way From Scratch
Как установить macOS на VirtualBox- подробная инструкция
Виртуализация — это удобный и безопасный способ запуска различных операционных систем на вашем компьютере без необходимости установки их на реальное железо. Если вы хотите попробовать macOS, но не хотите покупать Mac-компьютер, то установка macOS на VirtualBox — это отличный выбор для вас. В этой подробной инструкции мы рассмотрим все необходимые действия для установки macOS на виртуальную машину с помощью VirtualBox.
Перед началом процедуры установки вам понадобятся следующие материалы:
- Образ macOS: в зависимости от версии, которую вы хотите установить, загрузите соответствующий файл-образ.
- Установленная VirtualBox на вашем компьютере. Если у вас его нет, вы можете загрузить его с официального сайта VirtualBox и следовать инструкциям по установке.
- Компьютер, имеющий достаточные ресурсы для виртуализации macOS.
Перейдите к следующему шагу, если у вас уже есть все необходимые файлы и VirtualBox установлен на вашем компьютере:
- Откройте VirtualBox на вашем компьютере и создайте новую виртуальную машину с помощью vboxmanage или через кнопку «Создать» в окне VirtualBox.
- Введите имя вашей виртуальной машины и выберите операционную систему «Mac OS X» и версию «Mac OS X (64-bit)» для вашей установки macOS.
- Настройте память процессора и жесткого диска вашей виртуальной машины в соответствии с вашими потребностями и возможностями вашего компьютера.
- Установите образ macOS, который вы загрузили ранее, как файл-образ жесткого диска вашей виртуальной машины.
- Убедитесь, что в настройках вашей виртуальной машины включена опция «Аппаратная виртуализация» для улучшения производительности.
- Нажмите кнопку «Старт» для запуска вашей виртуальной машины и начала установки macOS.
После запуска виртуальной машины вы будете встречены как настоящей установкой macOS. Следуйте инструкциям на экране, чтобы установить и настроить macOS в виртуальной среде. Обратите внимание, что время загрузки образа macOS может занять около 2 минут, в зависимости от производительности вашей виртуальной машины и компьютера.
После завершения установки macOS будет работать в виртуальной среде на вашем компьютере. Вы можете наслаждаться всеми функциями и возможностями macOS без необходимости приобретать физический Mac-компьютер.
Этап 1: Загрузка образа
Перед установкой macOS на виртуальную машину в VirtualBox, вам необходимо скачать образ операционной системы macOS, который будет установлен на виртуальную машину.
Для загрузки образа macos возможны два варианта:
Вариант 1: macOS Sierra
- Откройте веб-браузер и перейдите по ссылке: https://archive.org/download/macOSsierra10.12.6/MacOS_Sierra_10.12.6.iso
- В списке материалов выберите и выделите образ macOS Sierra
- Нажмите кнопку «Скачать» и сохраните файл на свой компьютер
Вариант 2: macOS Mojave
- Откройте веб-браузер и перейдите по ссылке: https://archive.org/download/MacOSMojave10.14.6/MacOS_Mojave_10.14.6.iso
- В списке материалов выберите и выделите образ macOS Mojave
- Нажмите кнопку «Скачать» и сохраните файл на свой компьютер
Обратите внимание, что выбор версии macOS зависит от ваших предпочтений и требований. Если у вас нет конкретного предпочтения, рекомендуется выбрать последнюю доступную версию macOS.
Также обратите внимание, что загрузка образа может занять некоторое время в зависимости от скорости вашего интернет-соединения и размера файла.
Заключение этапа 1
На этом этапе вы скачали образ операционной системы macOS, который будет установлен на виртуальную машину в VirtualBox. Переходите к следующему этапу, чтобы узнать, как создать виртуальную машину и установить macOS.
Этап 2 Настройка среды
Перейдите к созданию новой виртуальной машины следуя инструкциям нашей предыдущей статьи.
Для установки macOS Mojave в виртуальную машину требуется предварительно создать виртуальный жесткий диск формата VDI. Для этого:
- Откройте программу VirtualBox и выберите в меню установленной вами версии виртуальной машины в разделе «Создать».
- В появившемся окне введите название вашей машины в поле «Имя» и выберите тип операционной системы «Mac OS X» в меню «Тип». В поле «Версия» выберите соответствующую версию macOS, которую вы собираетесь установить (например, «Mac OS X (64-битовая)»).
- Выберите количество оперативной памяти, которую вы хотите выделить под виртуальную машину. Рекомендуется оставить значение по умолчанию.
- На следующем шаге вам будет предложено создать виртуальный жесткий диск. Выберите вариант «Создать виртуальный жесткий диск сейчас» и нажмите кнопку «Создать».
- Выберите тип файла виртуального жесткого диска. Рекомендуется выбрать формат VDI (VirtualBox Disk Image).
- Выберите динамический размер жесткого диска и нажмите кнопку «Далее».
- Введите название файла и выберите расположение для хранения виртуального жесткого диска. Укажите размер диска – рекомендуется выбрать 20 ГБ или больше.
- После завершения этого шага вы будете перенаправлены на основное окно VirtualBox. Здесь вы увидите свою виртуальную машину в списке виртуальных машин. Оставьте ее включенной, если вы хотите начать установку macOS Mojave прямо сейчас.
Обратите внимание, что успешность установки macOS Mojave в виртуальной среде VirtualBox зависит от ряда факторов, таких как ваш компьютер-хост, требования macOS Mojave и версии VirtualBox. Если у вас возникнут проблемы с установкой, обратитесь к соответствующим инструкциям и ресурсам для устранения ошибок.
Этап 3: Установка ОС
После настройки виртуальной машины и подготовки необходимых файлов, вы готовы приступить к установке операционной системы macOS. Обратите внимание, что виртуальная машина, которую вы создадите, будет работать с macOS Mojave.
Вот пошаговая инструкция по установке:
- Запустите VirtualBox и выберите созданную вами виртуальную машину из списка.
- Нажмите на кнопку «Настройка».
- Перейдите во вкладку «Хранилище».
- Добавьте образ macOS Mojave в список файлов виртуальной машины. Для этого нажмите на кнопку «Добавить оптический привод» и выберите файл образа.
- Во вкладке «Хранилище» обратите внимание на варианты, доступные для контроллера SATA виртуальной машины. Если у вас есть возможность настроить SATA-контроллер на жесткий диск, то выберите это. В противном случае, оставьте значение по умолчанию.
- Перейдите во вкладку «Система» и установите параметр «Виртуальная машина OS/2» в значение «Mac OS X (64-bit)».
- Вернитесь во вкладку «Хранилище» и убедитесь, что в созданной вами виртуальной машине присутствует только один образ диска: образ macOS Mojave.
- Нажмите «ОК», чтобы закрыть окно настроек.
- Теперь вы можете запустить виртуальную машину.
- Во время загрузки появится окно выбора особенностей настройки. Здесь у вас будет возможность задать параметры согласно данному алгоритму:
- Нажмите клавишу «Enter», чтобы продолжить.
- Выберите язык установки.
- В выпадающем списке выберите диск, на который вы хотите установить macOS Mojave. Если здесь нет нужного диска, то вы должны создать его, следуя инструкциям по ссылке, приведенной в конце этой статьи.
- Нажмите «Стереть диск», чтобы удалить все данные на выбранном диске. Обратите внимание, что это действие необратимо, поэтому будьте осторожны.
- Выберите диск, на который вы хотите установить macOS Mojave, и нажмите «Продолжить».
- Дождитесь завершения установки macOS Mojave.
- Перейдите к следующему этапу инструкций по установке macOS на VirtualBox.
Теперь у вас есть полная инструкция по установке macOS Mojave на виртуальную машину VirtualBox. Обратите внимание, что эта инструкция может быть актуальна для более старых версий macOS и VirtualBox. Если у вас возникнут проблемы или вопросы, обращайтесь к официальной документации VirtualBox или к сообществам, занимающимся виртуализацией.
Особенности инсталляции macOS в VirtualBox
Установка macOS в VirtualBox может быть сложной задачей, но с помощью этой подробной инструкции вы сможете успешно установить операционную систему на виртуальную машину. Перед началом инсталляции обязательно ознакомьтесь со следующими особенностями процесса.
1. Проверьте технические требования
Перед тем как приступить к установке, убедитесь, что ваша система соответствует требованиям. Например, некоторые версии macOS требуют наличия определенного объема оперативной памяти и свободного места на жестком диске.
2. Создайте виртуальную машину
Для установки macOS в VirtualBox необходимо создать виртуальную машину. Для этого запустите VirtualBox и выберите «Создать» в меню. Введите название для машины, выберите тип операционной системы (Mac OS X) и версию, которую вы планируете установить.
В следующем окне укажите объем оперативной памяти и создайте жесткий диск виртуальной машины. Рекомендуется использовать хотя бы 4 ГБ оперативной памяти и больше, а также выделить для виртуального жесткого диска не менее 20 ГБ свободного места.
3. Добавьте образ macOS
После создания виртуальной машины, перейдите к ее настройкам и выберите раздел «Хранение». В списке контроллеров SATA добавьте новый оптический привод и загрузите в него образ macOS, который вы собираетесь установить.
4. Настройте дополнительные параметры
Перейдите к разделу «Система» в настройках виртуальной машины и убедитесь, что вкладка «Процессор» имеет хотя бы 2 ядра. Также необходимо проверить, что галочка «Включить PAE/NX» установлена.
Для удобства в дальнейшей работе рекомендуется добавить следующий код в командную строку:
VBoxManage setextradata <имя виртуальной машины> VBoxInternal/Devices/efi/0/Config/DmiSystemProduct "iMac11,3" VBoxManage setextradata <имя виртуальной машины> VBoxInternal/Devices/efi/0/Config/DmiSystemVersion "1.0" VBoxManage setextradata <имя виртуальной машины> VBoxInternal/Devices/efi/0/Config/DmiBoardProduct "Iloveapple" VBoxManage setextradata <имя виртуальной машины> VBoxInternal/Devices/smc/0/Config/DeviceKey "ourhardworkbythesewordsguardedpleasedontsteal(c)AppleComputerInc" VBoxManage setextradata <имя виртуальной машины> VBoxInternal/Devices/smc/0/Config/GetKeyFromRealSMC 1
5. Запустите установку
После настройки машины закройте окно настроек и запустите виртуальную машину. Откроется окно загрузки, в котором нужно выбрать загрузочный образ macOS. Выделите его и нажмите Enter.
После загрузки macOS начнется процедура установки. Следуйте инструкциям на экране для завершения процесса установки. Обратите внимание на разделение диска и выбор необходимых опций.
6. Завершение и устранение проблем
По завершении установки macOS виртуальная машина будет перезагружена. Затем вы попадете в среду настоящей macOS. Введите необходимые данные и завершите процедуру настройки.
Если во время установки возникли проблемы, обратитесь к материалам по устранению распространенных ошибок. В случае неудачной загрузки выберите загрузочный образ вручную через меню VirtualBox.
Заключение
Установка macOS в VirtualBox может быть сложной, но с помощью данного алгоритма вы сможете успешно установить и использовать операционную систему на виртуальной машине. Следуйте инструкциям внимательно и не пропускайте необходимые действия. Переходите к установке macOS в VirtualBox и наслаждайтесь работой с ранее недоступной системой.
Установка macOS High Sierra и старше
Установка macOS High Sierra и более старых версий операционной системы на VirtualBox виртуальной машине может быть выполнена путем следования данной инструкции. Установочный образ данной версии можно легко найти в Интернете с помощью материалов по установке macOS в VirtualBox.
1. Запустите VirtualBox и перейдите в меню «Файл» -> «Управление виртуальными машинами». В открывшемся окне нажмите кнопку «Создать».
2. Задайте имя новой виртуальной машины (например, «macOS High Sierra») и выберите тип операционной системы «Mac OS X» и версию «Mac OS X (64-разрядная)». Нажмите кнопку «Далее».
3. Задайте количество оперативной памяти для виртуальной машины (рекомендуется не менее 4 ГБ). Нажмите кнопку «Далее».
4. В следующем этапе создания виртуальной машины выберите вариант «Создать виртуальный жесткий диск сейчас» и нажмите кнопку «Создать».
5. Введите имя и размер виртуального жесткого диска (рекомендуется не менее 40 ГБ). Выберите тип жесткого диска «VDI (VirtualBox Disk Image)» и локальное хранилище. Нажмите кнопку «Создать».
6. В верхней части окна VirtualBox выберите созданную виртуальную машину и нажмите кнопку «Настройка».
7. Во вкладке «Система», установите количество процессоров (рекомендуется не менее 2) и вкладке «Отображение» увеличьте количество видеопамяти (рекомендуется не менее 128 МБ).
8. Во вкладке «Накопители» выберите контроллер «SATA» и нажмите кнопку «Добавить оптический привод». В открывшемся окне выберите «Выбрать диск» и укажите путь к установочному образу macOS High Sierra или более старой версии.
9. В случае, если у вас уже установлена macOS и вы хотите выполнить новую установку, стереть предыдущую операционную систему можно, нажав на кнопку «Главное» в верхней панели VirtualBox и выбрав «Установка macOS».
10. После этого виртуальная машина будет загружена с установочного диска macOS. Действуйте в соответствии с инструкциями, представленными на экране.
После завершения процесса установки macOS High Sierra или старше, можно перейти к настройке установленной операционной системы с помощью виртуальной машины VirtualBox.
Заключение
Установка macOS High Sierra или более старых версий на VirtualBox может быть выполнена в соответствии с данными инструкциями. Внимательно следуйте алгоритму и обратите внимание на особенности установки и работы с данными версиями macOS.
Установка macOS Mojave
Установка macOS Mojave в виртуальной среде нашего VirtualBox очень проста и будет состоять из нескольких шагов.
1. Во-первых, вам потребуется файл образа macOS Mojave. Обратите внимание, что эти материалы доступны для предыдущей версии macOS.
2. Во-вторых, убедитесь, что вы установили VirtualBox на ваш компьютер. Если вы еще не установили VirtualBox, воспользуйтесь нашей инструкцией, которую вы можете найти в списке материалов.
3. В-третьих, вы должны создать новую виртуальную машину в VirtualBox. Откройте VirtualBox и выберите «Новая» на панели кнопок или перейдите к закладке «Машины» в списке материалов и нажмите «Добавить». Дайте новой виртуальной машине имя и выберите «Mac OS X» в качестве типа и «Mac OS X (64-битная)» в качестве версии операционной системы.
4. Когда вы создали новую виртуальную машину, перейдите к настройке файловой системы виртуальной машины. Выделите новую виртуальную машину в списке, затем нажмите «Настроить» или дважды щелкните на виртуальную машину, чтобы открыть окно настроек.
5. В окне настроек перейдите к разделу «Жесткий диск» и добавьте новый жесткий диск, щелкнув «Добавить» и выбрав «Жесткий диск». Выберите «VDI» как тип диска и нажмите «Далее». В следующем окне вы выберете «Фиксированный размер», а затем зададите размер жесткого диска для вашей виртуальной машины. Нажмите «Создать».
6. Если вы хотите установить macOS Mojave из образа, вам потребуется добавить этот файл виртуальной машине. В окне настроек перейдите к разделу «Носители оптических дисков», нажмите на значок плюса и выберите файл образа macOS Mojave. Нажмите «ОК», чтобы закрыть окно настроек.
7. Теперь, когда вы создали виртуальную машину и добавили файл образа macOS Mojave, вы готовы к установке операционной системы.
8. Запустите виртуальную машину, выбрав ее в списке и нажав кнопку «Запустить». Появится окно для установки macOS Mojave.
9. Следуйте инструкциям на экране для выбора языка, форматирования жесткого диска и установки macOS Mojave. Обратите внимание, что этот процесс займет некоторое время, так что будьте терпеливы.
10. После завершения установки macOS Mojave перезагрузите виртуальную машину. В меню виртуальной машины выберите «Архив» и нажмите «Перезагрузить».
11. Поздравляю! Вы успешно установили macOS Mojave в VirtualBox. Теперь вы можете наслаждаться работой в операционной системе macOS на вашем компьютере с Windows.
Видео:
Hackintosh The New Way From Scratch
Hackintosh The New Way From Scratch by Harvey’s Virtual Environment 2,478 views 1 day ago 23 minutes