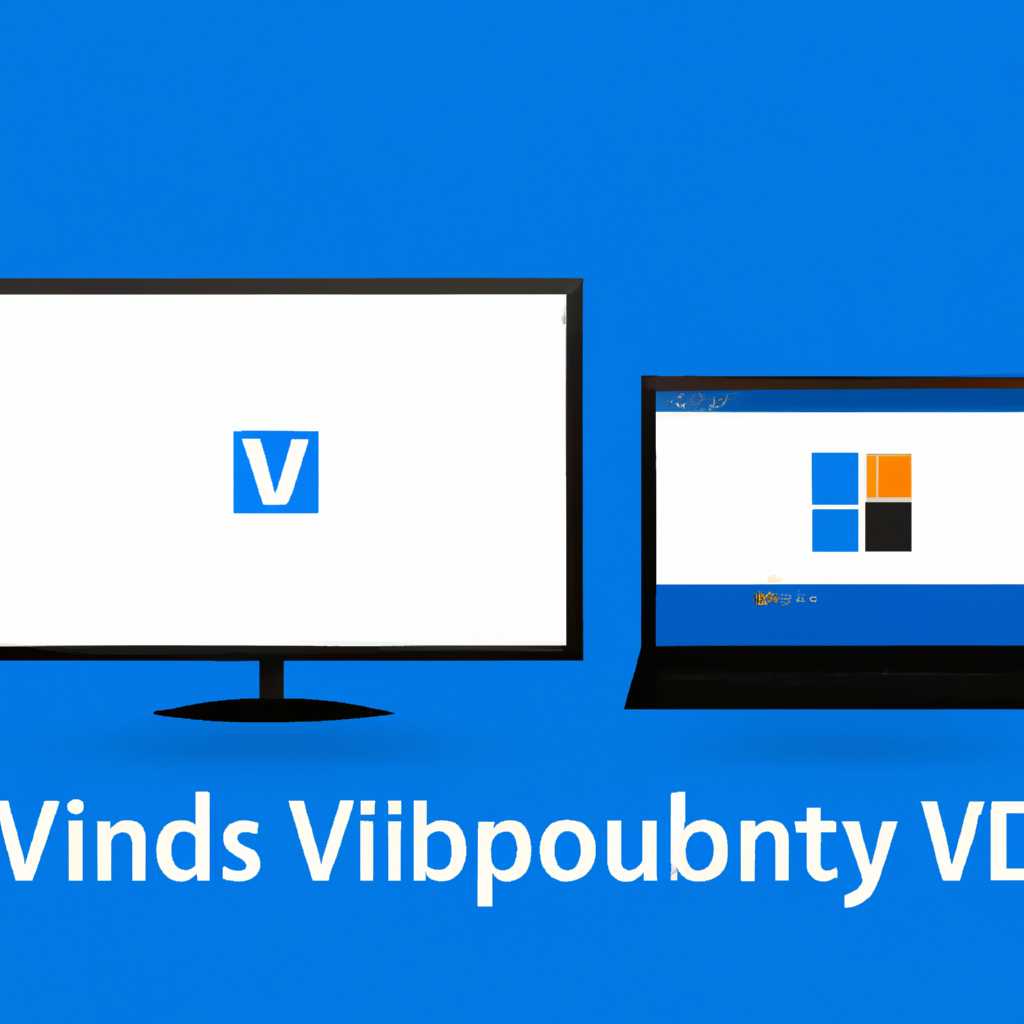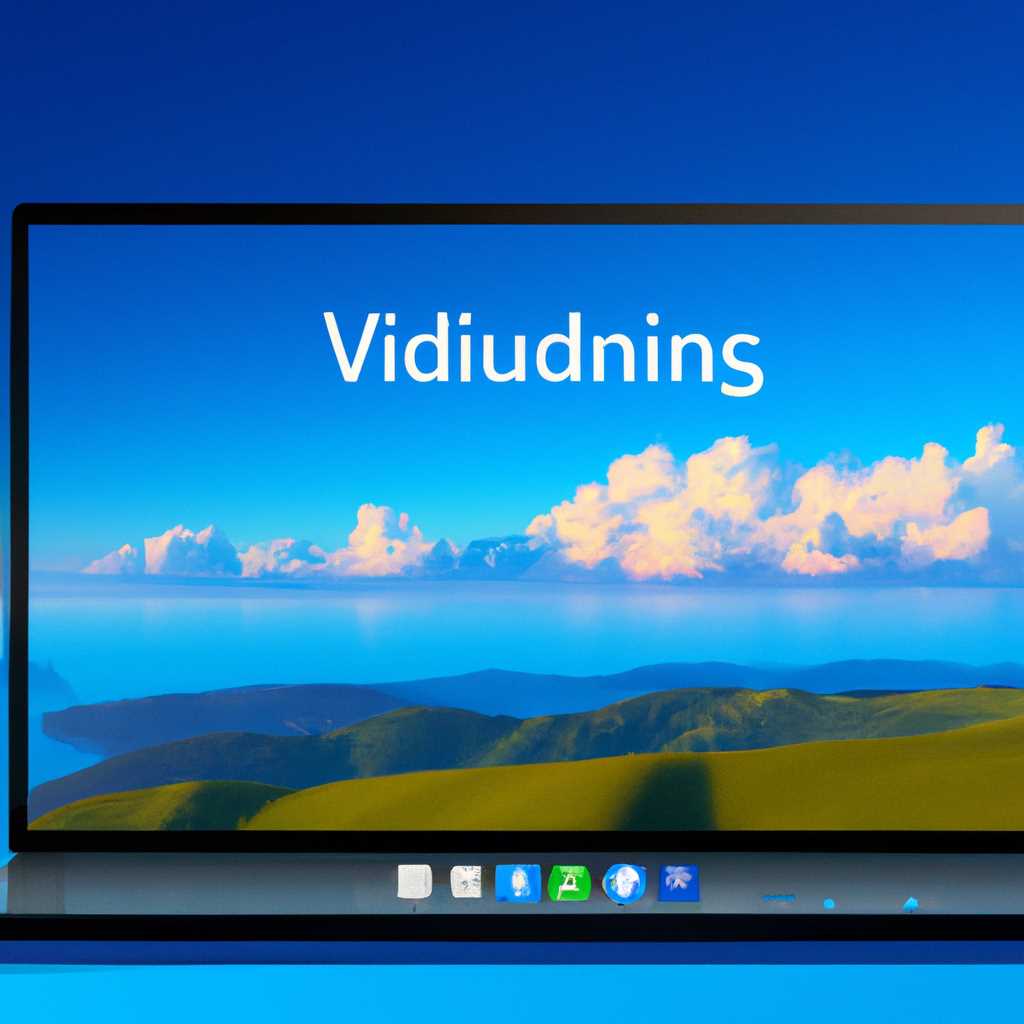Виртуальные рабочие столы Windows 10: все, что нужно знать
Виртуальные рабочие столы – простой и экономичный способ увеличить количество рабочих мест на вашем экране Windows 10. С их помощью вы можете создать несколько виртуальных рабочих столов, каждый из которых будет иметь свой набор окон и программ. Если вам когда-то не хватало места на рабочем столе для размещения всех открытых окон, то теперь, благодаря виртуальным рабочим столам, у вас есть возможность быстро и удобно организовывать вашу рабочую область.
Для создания виртуального рабочего стола в Windows 10 вам нужно открыть Панель задач и дважды щелкнуть по иконке «Задачи», расположенной в верхнем левом углу вашего экрана. После этого вам будет предложено создать новый рабочий стол путем выбора из списка виртуальных рабочих столов или же создать аналогичную текущему рабочему столу копию.
После того как была выбрана нужная вам опция, на экране отобразится список виртуальных рабочих столов и выбранное вами ранее окно активное программы. Большим плюсом данного новшества является то, что вы можете управлять виртуальными рабочими столами не только с помощью мышки и кнопки Win-Tab, но и сочетанием клавиш Win-Ctrl-Стрелка вправо или влево.
Как переключаться между виртуальными рабочими столами в Windows 10
Windows 10 предлагает функцию виртуальных рабочих столов, которая позволяет управлять своей рабочей средой с помощью нескольких виртуальных рабочих столов. Это полезная функция для людей, занимающихся многозадачностью или работающих с большим количеством окон.
Для создания нового виртуального рабочего стола вы можете нажать кнопку «Кнопка Пуск» в левом углу вашего экрана, а затем выбрать «Панель задач windows», где вы увидите список ваших открытых приложений. В этом списке вы можете найти кнопку в виде квадратика с положительным знаком «+» в левом нижнем углу окна, нажав которую вы сможете создать новый виртуальный рабочий стол.
После создания виртуального рабочего стола, вы можете переключаться между ними с помощью горячих клавиш. Нажав сочетание клавиш «Win + Ctrl + F4», вы закроете текущий рабочий стол, а после нажатия клавиши «Win + Ctrl + Стрелка влево» или «Win + Ctrl + Стрелка вправо» вы сможете переключаться между созданными рабочими столами.
Кроме того, существует несколько других способов переключаться между виртуальными рабочими столами. Вы можете использовать комбинацию клавиш «Win + Tab», чтобы открыть интерфейс виртуальных рабочих столов, где вы сможете выбрать нужный вам рабочий стол. Также вы можете нажать правую кнопку мыши на панели задач или на значке виртуальных рабочих столов в системном трее и выбрать нужный вам рабочий стол из подобной списка.
Если у вас есть множество виртуальных рабочих столов, вы можете использовать горячие клавиши «Win + Ctrl + Число» (где число — номер виртуального рабочего стола), чтобы быстро переключаться между ними.
Управление виртуальными рабочими столами может быть полезной функцией для вашей работы, особенно если вам нужно одновременно работать с большим количеством окон. Вы сможете создавать, удалять и переключаться между рабочими столами в Windows 10 с помощью горячих клавиш и интуитивно понятного интерфейса.
Как переключаться между рабочими столами в Windows 10
Виртуальные рабочие столы в Windows 10 предоставляют возможность создать несколько рабочих столов на вашем компьютере. Это полезная функция, особенно если у вас много окон и программ, которыми вы работаете одновременно.
Переключение между рабочими столами может быть выполнено с помощью мышки и клавиш, что делает эту функцию ещё более удобной.
Если у вас есть несколько рабочих столов, вы можете открыть кнопку «Задача виртуальных столов» на панели задач в вашем интерфейсе Windows 10. Нажав на эту кнопку, вы получите просмотр всех созданных вами виртуальных рабочих столов. Затем вы сможете переключаться между ними, выбирая нужный виртуальный рабочий стол.
Кроме того, с помощью горячих клавиш вы можете переключаться между рабочими столами без необходимости открывать панель виртуальных столов. Для этого вы можете использовать комбинацию клавиш «Win+Ctrl+Левая/Правая стрелка» для перехода к соседним виртуальным рабочим столам.
Также, с помощью мыши вы сможете переключаться между рабочими столами. Просто наведите курсор мыши в левый или правый угол экрана, чтобы открыть панель с предварительным просмотром всех ваших виртуальных рабочих столов. Затем выберите нужный рабочий стол, кликнув на него, чтобы открыть выбранное окно.
Если вы хотите создать новый рабочий стол, вы можете нажать на кнопку «Создать новый рабочий стол» на панели задач. После этого будет создан новый рабочий стол, на котором вы сможете открыть и работать с новым окном или программой.
Управлять вашими виртуальными столами также можно с помощью функции привязки окон. Если вы хотите, чтобы определенное окно всегда отображалось на определенном виртуальном рабочем столе, вы можете привязать его к этому рабочему столу. После этого, каждый раз, когда вы переключитесь на этот виртуальный рабочий стол, выбранное окно будет автоматически открыто.
Если вам больше не нужен определенный виртуальный рабочий стол, вы можете его удалить с помощью многочисленных способов. Кнопка «Просмотр виртуальных рабочих столов» на панели задач позволяет открыть предварительный просмотр всех рабочих столов. Затем, выбрав рабочий стол, который вы хотите удалить, нажмите на кнопку «Закрытие» (крестик) в правом верхнем углу предварительного просмотра. Вы также можете нажать и удерживать клавишу «Win» и щелкнуть правой кнопкой мыши на выбранный вами виртуальный стол, а затем выбрать «Удалить».
Видео:
Как быстро переключаться между виртуальными рабочими столами в Windows 10
Как быстро переключаться между виртуальными рабочими столами в Windows 10 by IT-Actual.ru — технологии для людей! 34,352 views 3 years ago 3 minutes, 4 seconds