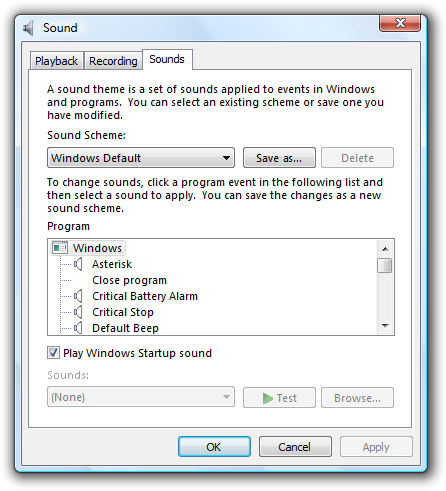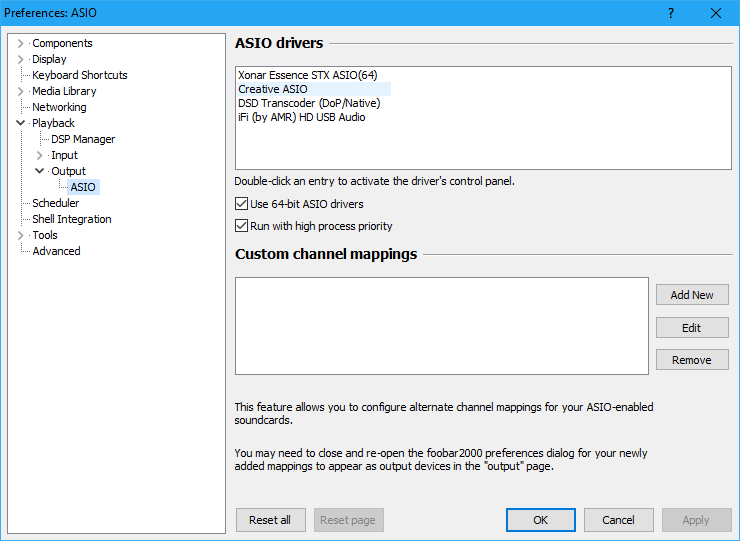- Качество звука на компьютере под ОС Windows: советы и руководство
- Программная регулировка громкости
- Финальные штрихи
- 1. Проверьте настройки воспроизведения и записи
- 2. Настройте foobar2000
- 3. Используйте Voicemeeter Banana
- 4. Подключите наушники или hi-fi систему
- 5. Регулируйте громкость и настройки звука
- Установка драйвера ASIO
- Первичная настройка системы
- Установка драйвера ASIO
- Виртуальный ASIO микшер для Windows 10
- Настройка виртуального микшера VoiceMeeter Banana
- Первичная настройка Foobar2000
- Видео:
- Я НАШЁЛ ЛУЧШУЮ НАСТРОЙКУ ЗВУКА ДЛЯ ТЕЛЕФОНА | КАК ЗА 1 МИНУТУ УВЕЛИЧИТЬ ЗВУК НА АНДРОИД
Качество звука на компьютере под ОС Windows: советы и руководство
Качество звука на компьютере под управлением операционной системы Windows может быть улучшено с помощью различных настроек и программных средств. При использовании компьютера в качестве главного источника аудиосигнала, важно обратить внимание на такие аспекты, как выбор плеера, наушников и настройки используемого аудио устройства.
Один из вариантов для достижения высокого качества звука — использование программной обработки. Многие плееры имеют встроенные аудиоэффекты и настройки, которые позволяют улучшить звуковое воспроизведение. Например, плееры, такие как Foobar2000 или VLC, предоставляют возможность использования виртуальных звуковых устройств и поддерживают форматы высокого разрешения, такие как Hi-Fi.
Для достижения максимального качества звука также рекомендуется использовать специальные драйвера для звуковой карты или встроеного аудио устройства. Например, ASIO — это высокоэффективный драйвер, который обеспечивает низкую задержку и высокую частоту дискретизации. Это особенно полезно для работы с многоканальным звуком, например, восьмиканальными системами.
Для настройки звукового устройства на компьютере с ОС Windows можно использовать различные программы, такие как VoiceMeeter Banana. VoiceMeeter Banana предоставляет возможность регулировки громкости и панорамирования аудио сигналов с различных источников, а также имеет встроеный виртуальный микшер. Это полезно для комбинирования разных источников звука вместе, например, для скайп-звонков, игр и музыки.
В итоге, для достижения максимального качества звука на компьютере под ОС Windows, необходимо правильно настроить аудио устройства, выбрать подходящий плеер, использовать специальные программы для регулировки и комбинирования звуковых сигналов. Проверяем и настраиваем драйвера звуковой карты или встроеного аудио устройства, а также устанавливаем необходимые программные средства, такие как VoiceMeeter Banana. Таким образом, можно достичь наилучшего качества звука и наслаждаться финальными штрихами воспроизведения аудио на компьютере.
Программная регулировка громкости
Для этих задач часто используются специальные программы, например, Asio4All или Foobar2000. Они позволяют настроить параметры семплирования аудио и обеспечить высокое качество звука.
Примеры программной регулировки громкости: программный микшер, Voicemeeter и многие другие.
Установка драйвера для управления громкостью аудио устройством также может быть важной частью настройки. Некоторые настройки микрофона и микшера могут быть доступны только при наличии правильно установленного драйвера.
Проверить настройки громкости и изменения микрофона можно, нажав кнопку «Настройка устройств» или «Управление аудиоустройствами». Видно, какие аудиоустройства используются и какие параметры в них настроены.
Некоторые программы позволяют настроить громкость аудиосигнала на выходе из программы. Например, в программе Foobar2000 можно указать уровень громкости для каждого трека отдельно.
При настройке громкости на выходах микшера или аудиокарты можно использовать различные кабеля. Для подключения звука можно использовать кабель для восьмиканальных выходов или кабель для hi-fi звука.
Финальные штрихи в настройке громкости аудиосигнала могут быть выполнены с помощью программного микшера, например, Voicemeeter. Он позволяет изменить громкость и другие параметры выхода сигнала на каждое устройство отдельно.
В результате правильной настройки программной регулировки громкости можно достигнуть максимального качества звука и слышать все изменения аудиосигнала.
Финальные штрихи
Установив и настроив необходимое программно-аппаратное обеспечение для достижения максимального качества звука на компьютере под ОС Windows, вам остается только внести некоторые финальные штрихи для оптимального результат. В этом разделе мы рассмотрим несколько полезных рекомендаций.
1. Проверьте настройки воспроизведения и записи
Перед тем как приступить к настройке программных плееров, убедитесь, что правильно выбраны устройства воспроизведения и записи звука на вашем компьютере. Для этого откройте «Панель управления» и в разделе «Звук» выберите нужные устройства для воспроизведения и записи звука. Удостоверьтесь, что они подключены и работают исправно.
2. Настройте foobar2000
3. Используйте Voicemeeter Banana
Voicemeeter Banana — это мощное программное решение для управления аудиосигналом на компьютере. Оно позволяет изменять громкость звука, микшировать разные источники звука вместе, регулировать уровни сигнала и многое другое. При помощи Voicemeeter Banana вы сможете создать свою собственную виртуальную аудиостудию для работы со звуком на вашем компьютере.
4. Подключите наушники или hi-fi систему
Если вы хотите добиться максимального качества звука, рекомендуется подключить наушники либо hi-fi систему к вашему компьютеру. В таком случае убедитесь, что выбранный вами аудиовыход соответствует подключенному устройству. Это можно сделать в настройках программного плеера или в настройках звука операционной системы.
Пример:
Пример 1:
Пример 2:
Если вы используете Voicemeeter Banana, откройте программу и выберите подключенное устройство на панели входа/выхода. Затем настройте необходимые параметры громкости и баланса звучания для оптимального звукового воспроизведения.
5. Регулируйте громкость и настройки звука
Настройка громкости и других параметров звука может быть произведена как на устройстве воспроизведения, так и в программном плеере или системных настройках. Это позволяет подстроить звуковое воспроизведение под свои предпочтения и обеспечить наилучший опыт прослушивания.
Для проверки качества звука и наличия изменений вы можете использовать различные аудиофайлы или воспроизводить музыку в плеере или слушать звуки в программе Skype совместно с микрофоном. Это позволит вам услышать результаты в реальном времени и внести необходимые корректировки.
Важно отметить, что эти рекомендации не являются обязательными и могут быть адаптированы в зависимости от вашей конкретной ситуации. Здесь приведены лишь некоторые примеры типичных настроек и рекомендаций. Всегда следуйте инструкциям вашего программного плеера и звуковой карты для достижения наилучших результатов.
Установка драйвера ASIO
Для достижения максимального качества звука на компьютере под ОС Windows, можно установить драйвер ASIO. Он позволяет снизить задержку и повысить качество звучания, особенно при использовании программного обеспечения для профессиональной аудиообработки, например, foobar2000.
Прежде чем приступать к установке драйвера ASIO, убедитесь, что ваш компьютер подключен к внешнему аудиоустройству или вашей встроенной звуковой карте. При этом необходимо использовать качественные аудиокабели для передачи сигнала.
Первичная настройка системы
Устройство с драйвером ASIO может быть использовано только одной программой одновременно. Поэтому, если у вас есть другие программы, играющие звук (например, Skype), их следует закрыть перед началом настройки.
Для начала, откройте панель управления звуковыми устройствами Windows. Для этого нажмите правой кнопкой мыши на иконку громкости в панели задач, выберите «Звуковые настройки» и перейдите на вкладку «Воспроизведение».
В списке устройств выберите вашу звуковую карту или наушники, а затем нажмите кнопку «Настроить». В окне настройки выберите количество каналов — рекомендуется использовать восьмиканальный режим для оптимального качества.
После этого перейдите на вкладку «Запись» и также выберите вашу звуковую карту или микрофон. Нажмите кнопку «Настроить» и установите восьмиканальный режим записи.
Установка драйвера ASIO
Для работы с драйвером ASIO вам понадобится программа voicemeter — виртуальный микшер. Ее можно скачать с официального сайта разработчика и установить на ваш компьютер.
После установки voicemeter откройте программу и в настройках выберите вашу звуковую карту или наушники в качестве устройства воспроизведения.
После установки ASIO, в настройках программа voicemeter должна быть настроена таким образом, чтобы она выбрала voicemeter в качестве устройства воспроизведения и записи.
Теперь вы можете использовать voicemeter для регулировки громкости и управления звуковыми устройствами, подключенными к вашей звуковой карте или аудиоустройствам.
В результате всех этих настроек и установки драйвера ASIO, вы сможете слышать звук с максимальным качеством и низкой задержкой при использовании foobar2000 или других программ для профессиональной аудиообработки.
Виртуальный ASIO микшер для Windows 10
При использовании компьютера под управлением операционной системы Windows 10 у вас есть возможность создать виртуальный ASIO микшер, который позволит достичь максимального качества звука на вашем устройстве.
Встроенный восьмиканальных ASIO-драйвер из коробки позволяет обрабатывать звук до 192 кГц, что делает его идеальным для профессионального аудио.
Для начала установите Voicemeeter Banana с официального сайта и перезагрузите компьютер. Затем запустите программу и настройте входы и выходы для вашего звукового устройства.
После настройки вы увидите, что Voicemeeter Banana будет отображаться как виртуальное устройство в списке доступных входов и выходов в вашей системе.
Теперь вы можете использовать Voicemeeter Banana для управления звуком в вашей системе. Вы можете изменять уровни громкости, применять эффекты, настраивать эквалайзер, микшировать различные аудиоисточники и многое другое.
Voicemeeter Banana также поддерживает использование внешних программ для управления звуком. Например, вы можете использовать Voicemeeter Banana вместе с программами Foobar2000 или Skype, чтобы настроить параметры входа и выхода звука прямо из этих приложений.
Теперь у вас есть возможность достичь максимального качества звука на компьютере под управлением Windows 10 с помощью виртуального ASIO микшера. Настройте Voicemeeter Banana под ваши нужды и наслаждайтесь улучшенным качеством звука в своих финальных штрихах музыкальных проектов или просто при прослушивании любимых треков!
Настройка виртуального микшера VoiceMeeter Banana
Примеры использования микшера VoiceMeeter Banana могут быть разнообразными. Например, вы можете подключить несколько аудиоустройств к компьютеру (таких как микрофон, встроеный микрофон веб-камеры, наушники и т. д.) и настроить их с помощью Voicemeeter Banana.
Для начала установите Voicemeeter Banana с официального сайта. После установки запустите программу и вам будет предложено настроить систему на семплирование в восьмиканальном режиме и перезапустить компьютер.
После перезагрузки компьютера откройте Voicemeeter Banana. Вы увидите главное окно программы, в котором видно виртуальное устройство «Voicemeeter Input» и входы A1, A2, A3, которые соответствуют физическим аудиоустройствам и микшерным виртуальным устройствам.
Примеры использования микшера VoiceMeeter Banana:
- Настройка громкости и баланса звукового сигнала между разными устройствами воспроизведения (например, наушниками и колонками).
- Подключение микрофона для управления громкостью входящего аудиосигнала (например, в Skype или других программах).
- Настройка эффектов обработки звука на выходе (например, для плеера или стрима).
- Создание нескольких виртуальных устройств для смешивания звуков (например, для использования с музыкальным софтом, играми или записью голоса).
Верхняя часть окна программы содержит настройки громкости и регулировки уровня сигнала для каждого физического и виртуального устройства. Вы можете включить или выключить устройства, а также регулировать громкость по своему усмотрению.
В основном окошке программы находятся кнопки управления звуковыми эффектами и функциями роутинга аудиосигнала. С их помощью можно настроить звуковые эффекты, добавить эхо, изменить яркость или низкочастотный фильтр.
Как можно видеть из примеров, микшер VoiceMeeter Banana позволяет настроить звук на компьютере таким образом, чтобы получить максимальное качество звука при его воспроизведении или записи. Попробуйте настроить микшер VoiceMeeter Banana вместе с вашими устройствами и наслаждайтесь великолепным звуком!
Первичная настройка Foobar2000
Для начала, нам понадобится программа Voicemeeter Banana, которая является виртуальным микшером и позволяет управлять звуковыми устройствами. Установка и настройка Voicemeeter Banana достаточно проста и описана на сайте разработчика.
После установки Voicemeeter Banana, открываем Foobar2000 и выбираем в качестве устройства воспроизведения виртуальный микшер. Для этого жмем правой кнопкой мыши на плеере и выбираем «Output» -> «Output Device» -> «WDM: Voicemeeter Output (VB-Audio Voicemeeter VAIO)».
Теперь необходимо настроить сам Voicemeeter Banana и внешний вид Foobar2000. В окне Voicemeeter Banana выбираем настройку «VAIO» в качестве виртуального входа и «Voicemeeter VAIO» в качестве виртуального выхода. Кроме того, настраиваем громкость разных каналов в микшере, чтобы получить желаемый звуковой баланс.
Теперь Foobar2000 готов к воспроизведению аудио с максимальным качеством. Перед началом воспроизведения музыки жмем «Play» и наслаждаемся Hi-Fi звуком в наушниках, акустической системе или через другие используемые устройства.
Важно заметить, что подобный подход к настройке звука особенно важен для тех, кто использует Foobar2000 вместе с программами для видеосвязи, такими как Skype. В этом случае, необходимо обратить внимание на настройки звукового входа и выхода в программе, чтобы голосовой сигнал был передан без потери качества и задержек.
Видео:
Я НАШЁЛ ЛУЧШУЮ НАСТРОЙКУ ЗВУКА ДЛЯ ТЕЛЕФОНА | КАК ЗА 1 МИНУТУ УВЕЛИЧИТЬ ЗВУК НА АНДРОИД
Я НАШЁЛ ЛУЧШУЮ НАСТРОЙКУ ЗВУКА ДЛЯ ТЕЛЕФОНА | КАК ЗА 1 МИНУТУ УВЕЛИЧИТЬ ЗВУК НА АНДРОИД by TIMOXA LIFE 4,396,726 views 3 years ago 5 minutes, 51 seconds