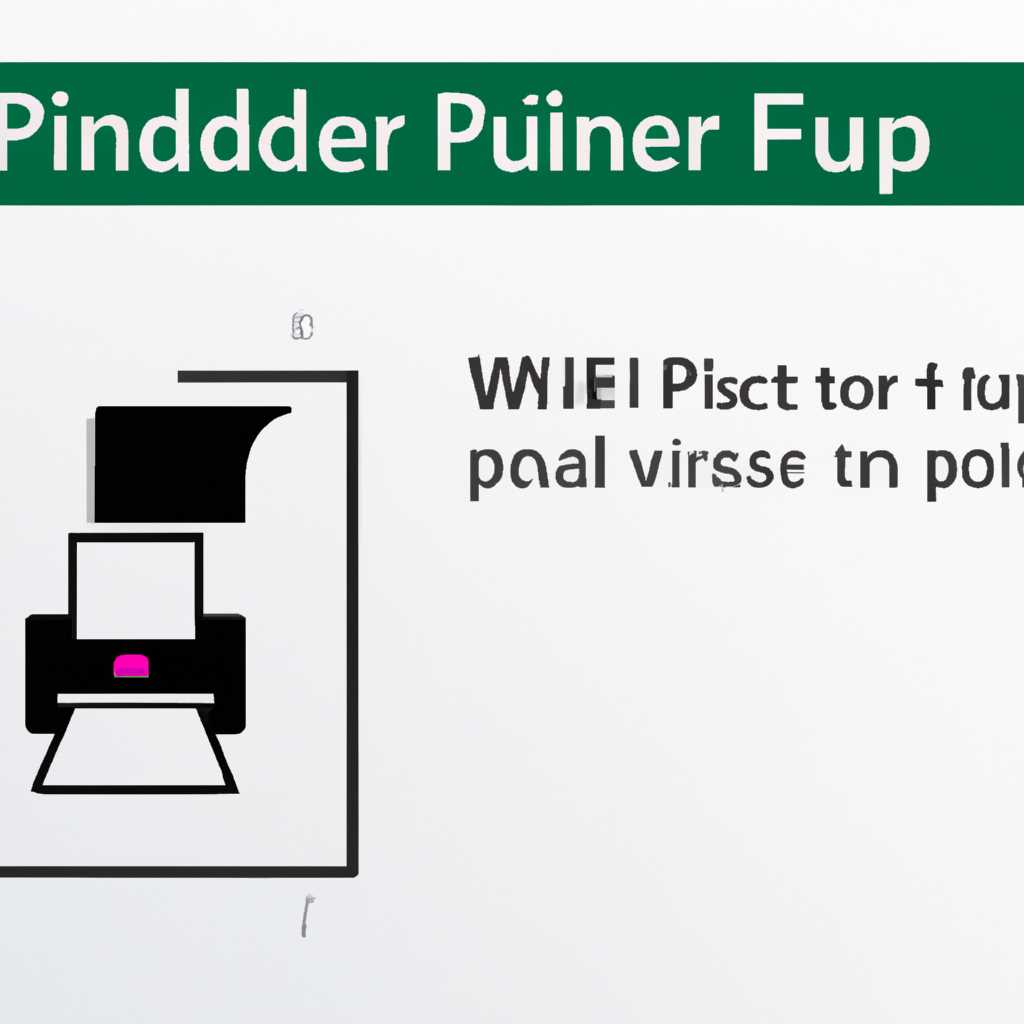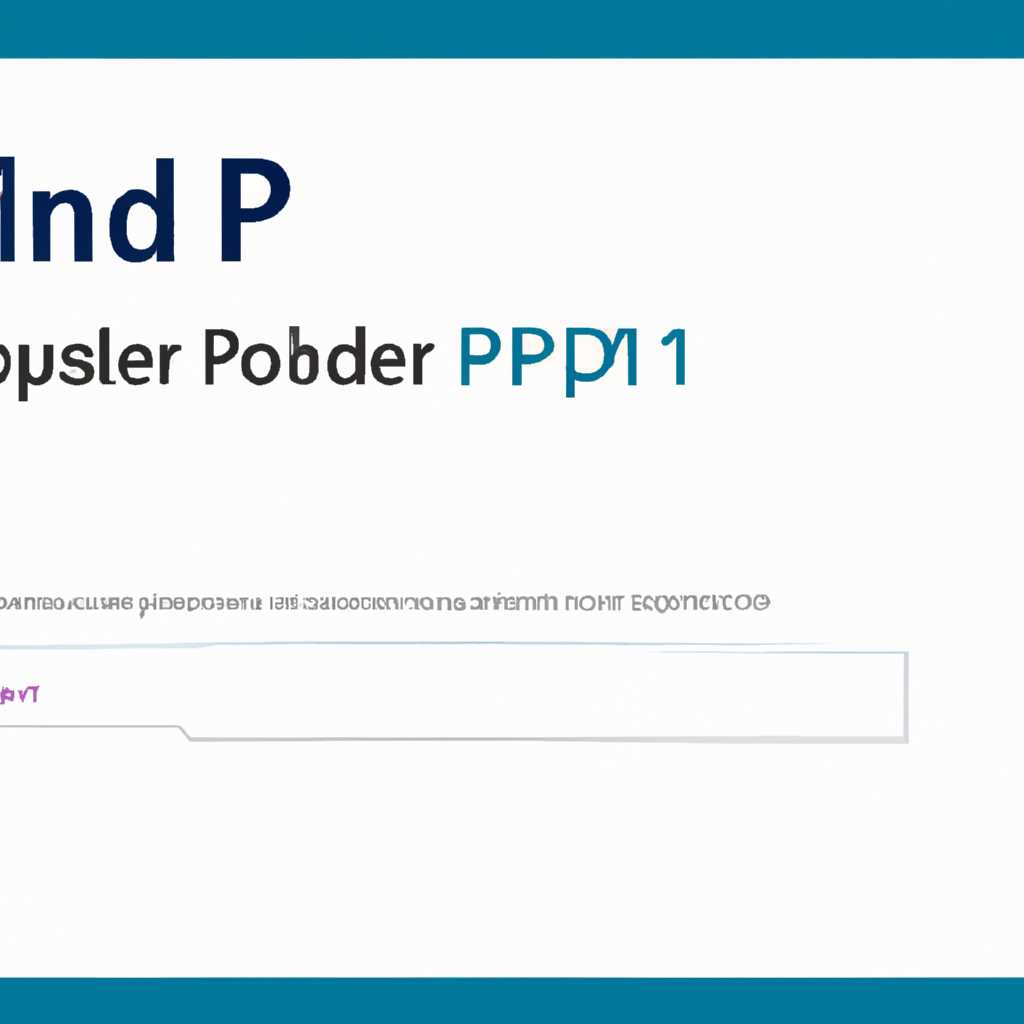Настройка и использование виртуального принтера PDF в Windows 10
В данном видеоруководстве мы расскажем вам, как настроить и использовать виртуальный принтер PDF в операционной системе Windows 10. Виртуальный принтер PDF позволяет создавать файлы в формате PDF из любого приложения, которое позволяет печатать.
Когда вы выбираете печать на вашем экране, появляется окно с настройками печати. В этом окне вы должны выбрать виртуальный принтер PDF в списке доступных принтеров. Если этот принтер отсутствует в списке, необходимо его установить.
Для установки виртуального принтера PDF на компьютере с Windows 10 вам потребуется найти файл установки. Вы можете загрузить его с официального сайта разработчика, например, с сайта pdf24. После загрузки файла установки выполните следующие шаги:
1. Запустите установку, нажав дважды на файл установки. В появившемся окне выберите язык и нажмите кнопку «Установить».
2. Следуйте инструкциям мастера установки, выберите папку для установки и дайте принять все умолчания. После завершения установки виртуальный принтер PDF должен быть добавлен в список принтеров на вашем компьютере.
Теперь, чтобы использовать виртуальный принтер PDF, вам нужно выбрать его в списке доступных принтеров при печати документа. Затем нажмите кнопку «Печать». Файл будет сохранен в формате PDF в выбранном вами месте на компьютере.
Если у вас возникла ошибка при настройке или использовании виртуального принтера PDF, вы можете попробовать исправить ее вручную. Для этого откройте панель управления и найдите раздел «Принтеры и сканеры». В этом разделе выберите виртуальный принтер PDF и нажмите кнопку «Удалить». Затем повторно установите принтер с помощью описанных выше шагов.
Вот и все! Теперь вы знаете, как настроить и использовать виртуальный принтер PDF в операционной системе Windows 10. Получение файлов в формате PDF теперь стало намного проще и удобнее. Необходимо лишь добавить в свой компьютер виртуальный принтер PDF и пользоваться им в своих приложениях.
Надеемся, вам понравилась наша инструкция, и вы успешно настроили и начали использовать виртуальный принтер PDF. Желаем вам удачи в работе с этим полезным инструментом!
Виртуальный принтер PDF в Windows 10
Как установить виртуальный принтер PDF в Windows 10
Установка виртуального принтера PDF в Windows 10 проста и занимает всего несколько шагов:
- Перейдите в меню «Пуск» и откройте «Настройки».
- В разделе «Устройства» выберите «Принтеры и сканеры».
- На экране «Принтеры и сканеры» найдете список установленных принтеров. Чтобы добавить виртуальный принтер PDF, нажмите кнопку «Добавить принтер или сканер».
- В открывшемся окне выберите «Виртуальный принтер» или «PDF» из списка возможных принтеров.
- Дождитесь завершения установки виртуального принтера. После этого он будет доступен в списке установленных принтеров.
Как использовать виртуальный принтер PDF в Windows 10
После установки виртуального принтера PDF вы сможете использовать его для создания PDF-файлов из любого приложения:
- Откройте файл или документ, который вы хотите сохранить в формате PDF.
- Нажмите «Ctrl+P» или выберите опцию «Печать» в меню файла.
- В окне выбора принтера найдите виртуальный принтер PDF. Обычно он имеет название вроде «Adobe PDF» или «Microsoft Print to PDF». Выберите его в качестве принтера по умолчанию.
- Настройте дополнительные параметры печати, если необходимо, и нажмите кнопку «Печать» или «OK».
- В окне, которое появится после нажатия кнопки «Печать», выберите место сохранения PDF-файла и нажмите «Сохранить».
Теперь вы можете пользоваться виртуальным принтером PDF в Windows 10 для создания PDF-файлов из любых приложений.
Обзор популярных виртуальных принтеров PDF
Существует несколько популярных виртуальных принтеров PDF, которые вы можете использовать в Windows 10:
- Adobe PDF: это виртуальный принтер, предоставляемый Adobe Acrobat. Он обеспечивает высокое качество PDF-файлов и широкий спектр дополнительных функций.
- Microsoft Print to PDF: это встроенный в Windows 10 виртуальный принтер, который позволяет легко создавать PDF-файлы без необходимости устанавливать дополнительное программное обеспечение.
- PDFCreator: это бесплатный виртуальный принтер PDF, который поддерживает различные форматы файлов и имеет возможность добавлять водяные знаки и шифровать PDF-файлы.
Независимо от выбранного виртуального принтера PDF, вы сможете легко создавать качественные PDF-файлы в Windows 10.
Решение 1: Исправьте установку Acrobat
Если у вас возникла ошибка при печати виртуального принтера PDF, то возможно, причина кроется в неправильной установке программы Acrobat.
Вокруг множество программ, позволяющих создать виртуальный принтер PDF на компьютере. Одним из самых популярных и бесплатных вариантов является doPDF. Однако, в данной инструкции речь пойдет об Acrobat, так как это одна из самых популярных программ с возможностью создания файлов в формате PDF.
- Убедитесь, что Acrobat установлен на вашем компьютере. Если нет, скачайте и установите программу с официального сайта Adobe.
- После установки Acrobat, добавьте виртуальный принтер в список принтеров на вашем компьютере. Для этого откройте панель управления, выберите раздел «Принтеры и сканеры» или «Принтеры и устройства» (в зависимости от вашей операционной системы).
- В списке принтеров найдете и нажмите правой кнопкой мыши на PDF-принтер (например, «Adobe PDF»), а затем выберите пункт «Установить виртуальный принтер PDF».
- Если при установке возникает ошибка с отображением имени принтера, приведенная ниже инструкция поможет вам исправить данную проблему:
- Зайдите в панель управления и выберите пункт «Устройства и принтеры».
- Найдите в списке принтеров PDF-принтер (например, «Adobe PDF») и нажмите правой кнопкой мыши на него.
- Выберите пункт «Свойства принтера» в контекстном меню.
- На вкладке «Общие» удостоверьтесь, что имя принтера отображается верно. Если имя принтера отличается от «PDF» или отсутствует вовсе, поменяйте его на «Adobe PDF» вручную.
- После завершения настроек, нажмите кнопку «Применить», затем «ОК».
- Теперь вы можете пользоваться виртуальным принтером PDF и создавать файлы в формате PDF из любого приложения, которое поддерживает печать.
Если Acrobat не установлен на вашем компьютере, то вы можете выбрать другую программу для создания виртуального принтера PDF. Например, вы можете использовать PDF24 Creator, который также предлагает удобный виртуальный принтер PDF для печати файлов в формате PDF.
Надеюсь, данное руководство поможет вам настроить и использовать виртуальный принтер PDF на компьютере под управлением операционной системы Windows 10.
Видео:
Виртуальный принтер doPDF
Виртуальный принтер doPDF by Антон Дьяченко 14,496 views 8 years ago 3 minutes, 27 seconds