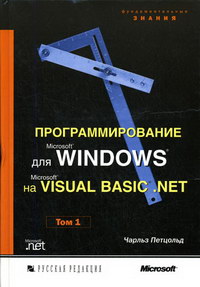- Руководство по Visual Basic для Windows для начинающих
- Основные принципы программирования на Visual Basic
- Создание пользовательского интерфейса на Visual Basic
- Особенности интерфейса Windows в Visual Basic
- Установка приложения на компьютер
- Решение возможных проблем при установке
- Заключение
- Отладка и тестирование программ на Visual Basic
- 1. Использование отладчика
- 2. Тестирование программ
- 3. Установка и конфигурация Java
- 4. Запуск программы на другой операционной системе
- 5. Работа в виртуальной машине
- Bypass Update Microsoft Virtual Machine for Java Requirement
- Режим совместимости Windows
- Отключение компонентов установки
- Что такое Microsoft Virtual Machine for Java
- Установка Microsoft VM for Java
- Проблемы и особенности
- Причины обхода обновления Microsoft Virtual Machine for Java
- Почему возникают проблемы с MSVM?
- Как обойти обновление MSVM?
- Как предотвратить автоматическую установку MSVM?
- Видео:
- C# ПЕРВАЯ ПРОГРАММА | VISUAL STUDIO | КАК СОЗДАТЬ ПРОЕКТ | C# ОТ НОВИЧКА К ПРОФЕССИОНАЛУ | Урок #1
Руководство по Visual Basic для Windows для начинающих
Установка Visual Basic 6 для Windows — это процесс, который может вызывать затруднения для многих новичков. Однако, с помощью наших пошаговых инструкций, установка VB6 будет проходить гладко и без проблем. Ниже приведены ключевые шаги и полезные советы, которые помогут вам успешно установить эту отличительную программу на ваш компьютер.
Перед началом установки убедитесь, что на вашем компьютере отключен setupwiz.ini с помощью параметра 10. Если он включен, отключите эту опцию, чтобы предотвратить ошибки установки.
Опционально вы можете скопировать следующие файлы в папку system32: javasign.dll, vbrun60.dll и comcat.dll для предотвращения возможных проблем совместимости в будущем. Ответы на вопросы об обновлениях Microsoft и компонентах Java автоматически найдут эти файлы и обновят их по мере необходимости.
Однако, если вы все еще столкнулись с проблемами при установке, вы можете попытаться произвести установку виртуальной машины, чтобы обойти возможные ошибки. Есть несколько вариантов, как установить VB6 на компьютер безопасно и эффективно, и наша статья расскажет вам обо всех вариантах.
Основные принципы программирования на Visual Basic
| Простота использования | Visual Basic был разработан для того, чтобы быть простым и доступным для начинающих программистов. Он предлагает интуитивно понятный синтаксис и графический интерфейс, который позволяет создавать приложения без необходимости глубокого понимания программирования. |
| Гибкие опции | Visual Basic предлагает различные опции, которые позволяют программисту выбрать наиболее подходящую для своих нужд. Например, можно использовать опцию «Optional» для указания, что аргумент метода не является обязательным. |
| Совместимость с Windows | Visual Basic разработан для работы на платформе Windows. Он обеспечивает максимальную совместимость с операционной системой, что позволяет создавать приложения, которые хорошо взаимодействуют с Windows. |
При создании программ на Visual Basic необходимо установить все необходимые компоненты. В некоторых случаях компоненты могут быть установлены автоматически в процессе установки программы, но иногда требуется выполнить эту операцию вручную.
Для установки компонентов необходимо выполнить следующие действия:
- Скопируйте все необходимые файлы в папку, в которую будет установлено приложение.
- Откройте файл
setupwiz.iniв текстовом редакторе. - Найдите строку
[Setup]и измените значением параметраAllowMsJavaFallback=0. - Найдите файл
Javasign.dllи скопируйте его в папкуSystem32. - Перезапустите компьютер, чтобы изменения вступили в силу.
- Запустите установку программы и следуйте инструкциям.
Если установка компонентов не проходит успешно и появляются ошибки, можно попробовать следующие решения:
- Отключить компоненты, которые могут помешать установке.
- Изменить режим установки на
Compatibility Mode. - Изменить путь установки на другой диск.
- Скопировать все файлы установки в другую папку.
- Внимательно прочитайте и ответьте на все вопросы, которые задает система установки.
- Проверьте, установлены ли требуемые версии Microsoft Visual Basic.
Следуя этим простым правилам, вы сможете успешно установить и настроить Visual Basic для Windows и начать программировать на нем.
Создание пользовательского интерфейса на Visual Basic
При разработке приложений на Visual Basic имеется возможность создания пользовательского интерфейса, который будет отличаться от стандартного интерфейса операционной системы Windows. Платформа Visual Basic предоставляет различные инструменты и компоненты для создания интерактивных и удобных в использовании оконных приложений.
Особенности интерфейса Windows в Visual Basic
Windows предоставляет ряд ключевых черт, которые являются отличительными для приложений Visual Basic. Перед созданием пользовательского интерфейса важно понимать эти особенности:
- Окна приложения, созданные на Visual Basic, могут быть изменены по размерам и перемещены мышью;
- Интерфейс может использовать различные компоненты, такие как кнопки, текстовые поля, выпадающие списки и многое другое;
- Пользователь может взаимодействовать с интерфейсом, вводить информацию, выбирать опции и т.д.
Установка приложения на компьютер
Для того чтобы пользователь мог использовать приложение, оно должно быть установлено на его компьютере. В случае приложений, созданных на Visual Basic, процесс установки может быть выполнен несколькими способами:
- Автоматическая установка — приложение само выполняет копирование необходимых файлов и компонентов на компьютер пользователя;
- Ручная установка — пользователь копирует необходимые файлы и компоненты самостоятельно;
- Установка по запросу — если некоторые компоненты отсутствуют на компьютере пользователя, приложение может запросить установку этих компонентов.
Решение возможных проблем при установке
При установке приложений на Visual Basic могут возникать ошибки или проблемы. Вот несколько вопросов и ответов, которые помогут избежать таких ситуаций:
1. Как предотвратить зависание приложения при установке?
Чтобы предотвратить зависание приложения, необходимо запустить установку от имени администратора и отключить все временно отключаемые компоненты и программы.
2. Что делать, если установка завершилась неудачей или не найдены файлы?
Если установка неудачна или файлы не найдены, следует перезапустить компьютер и повторно установить приложение. Также можно проверить, установлены ли требуемые компоненты, и вручную скопировать недостающие файлы.
3. Как изменить режим совместимости или отключить виртуальный режим при установке?
Для изменения режима совместимости или отключения виртуального режима при установке приложения, необходимо перейти в папку «C:\Windows\System32» и найти файл «setupwiz.ini». Затем открыть этот файл любым текстовым редактором и изменить нужные параметры.
4. Что делать, если установка завершается ошибкой «javasign.dll not found»?
Если при установке приложения появляется ошибка «javasign.dll not found», нужно убедиться, что установлена последняя версия Java. Если это не помогает, следует установить компонент «javasign.dll» вручную.
Заключение
Создание пользовательского интерфейса на Visual Basic позволяет разработчикам создавать удобные и интуитивно понятные оконные приложения. При установке приложений на компьютеры пользователей следует учитывать особенности процесса установки и возможные проблемы, чтобы обеспечить успешную установку и работу приложения.
Отладка и тестирование программ на Visual Basic
1. Использование отладчика
Для отладки программ на Visual Basic вы можете воспользоваться встроенным отладчиком в среде разработки Visual Studio от Microsoft. Он позволяет пошагово выполнять программу, контролировать значения переменных, проверять условия и многое другое. Используйте отладчик для быстрого обнаружения и устранения ошибок в программе.
2. Тестирование программ
Тестирование программы на Visual Basic необходимо для проверки ее функциональности и работы в различных условиях. Существует несколько методов тестирования: ручное тестирование, автоматизированное тестирование с использованием специальных инструментов и модульное тестирование отдельных компонентов программы. Выберите подходящий метод в зависимости от требований вашего проекта.
3. Установка и конфигурация Java
Если ваша программа на Visual Basic требует Java для работы, вам необходимо установить и настроить Java на компьютере. Для этого скопируйте ключевые файлы, такие как javasign.dll и setupwiz.ini, в папку system32 вашей операционной системы. Также установите Java Runtime Environment (JRE) версии 6 или выше, чтобы предотвратить ошибки и обеспечить совместимость программы с другими платформами.
4. Запуск программы на другой операционной системе
Если вы хотите запустить программу Visual Basic на другой операционной системе Windows, убедитесь, что все необходимые компоненты установлены. В случае отсутствия нужных файлов, скопируйте их на другую машину вручную или воспользуйтесь установочным пакетом программы. Также проверьте совместимость программы с другой версией Windows и внесите необходимые изменения в режиме совместимости.
5. Работа в виртуальной машине
Для тестирования программы на Visual Basic в различных операционных системах можно использовать виртуальные машины. Подготовьте виртуальную машину, установите на нее нужную версию ОС Windows и установите необходимые компоненты и файлы. Запустите программу в виртуальной машине, чтобы убедиться в ее работоспособности в разных окружениях.
При отладке и тестировании программ на Visual Basic следует учитывать различные сценарии использования и особенности операционной системы. Регулярно проверяйте работу программы и исправляйте ошибки, чтобы обеспечить ее безошибочную работу.
Bypass Update Microsoft Virtual Machine for Java Requirement
Обновление Microsoft Virtual Machine for Java было официально отменено и больше не поддерживается компанией Microsoft. Тем не менее, некоторые старые программы требуют эту виртуальную машину для работы. Если вы столкнулись с проблемой, заключающейся в том, что у вас не установлена Microsoft Virtual Machine for Java, и программа не запускается, вы можете обойти эту проблему следующим образом:
Режим совместимости Windows
Один из способов обойти требование установки Microsoft Virtual Machine for Java — использовать режим совместимости настройки для запуска нужной программы. Чтобы сделать это, следуйте инструкциям ниже:
- Найдите ярлык программы или исполняемый файл (.exe) на компьютере.
- Щелкните правой кнопкой мыши на ярлыке или файле и выберите «Свойства».
- Перейдите на вкладку «Совместимость».
- Активируйте флажок «Запуск этой программы в режиме совместимости» и выберите версию Windows, для которой программа была предназначена.
- Щелкните на кнопку «Применить» и затем на «ОК».
Теперь программа будет запускаться в режиме совместимости и не будет требовать установки Microsoft Virtual Machine for Java.
Отключение компонентов установки
Если вы предпочитаете проводить ручную настройку на вашем компьютере, вы можете отключить компоненты установки Microsoft Virtual Machine for Java. Для этого выполните следующие действия:
- Откройте Панель управления на вашем компьютере.
- Перейдите в раздел Программы или Программы и компоненты.
- Найдите установленную Microsoft Virtual Machine for Java в списке программ и щелкните на нее правой кнопкой мыши.
- Выберите опцию Изменить или Удалить.
- Следуйте инструкциям мастера удаления и отключите опцию установки Microsoft Virtual Machine for Java.
Теперь компоненты Microsoft Virtual Machine for Java не будут использоваться в вашей системе, и требование установки будет обойдено.
Учтите, что обход требования установки Microsoft Virtual Machine for Java может привести к возникновению ошибок или некорректной работы некоторых программ, если они полностью зависят от данной виртуальной машины. Обязательно убедитесь, что ваши программы успешно работают после обхода требования.
Надеемся, что эти советы помогут вам успешно обойти требование установки Microsoft Virtual Machine for Java и запустить нужные программы без проблем!
Что такое Microsoft Virtual Machine for Java
Microsoft VM for Java является расширением для среды выполнения языка Visual Basic и предоставляет компоненты и функционал, необходимый для запуска приложений Java. Она включает в себя основные компоненты, такие как виртуальная машина Java, компилятор Just-In-Time и набор классов Java.
Установка Microsoft VM for Java
При установке Windows компоненты Microsoft VM for Java устанавливаются по умолчанию. Однако, в более новых версиях Windows VM может быть отключена, так как Microsoft больше не поддерживает Java в своих продуктах. В таком случае, приложения, использующие Java, могут потребовать установки или активации Microsoft VM for Java.
Для установки Microsoft VM for Java можно воспользоваться опцией установки предоставляемой системой Windows. Если у вас уже есть установленный Java Runtime Environment (JRE) от Oracle, Microsoft VM for Java не нужно устанавливать.
Если Microsoft VM for Java не установлена, вы можете устанавливать ее вручную, скопировав соответствующие файлы из системной папки Windows (обычно C:\Windows\System32). Процесс установки подробно описан в документации Microsoft.
Проблемы и особенности
В некоторых случаях пользователи могут столкнуться с проблемами при установке или использовании Microsoft VM for Java. Некоторые из них включают:
- Неуспешная установка или копирование файлов Microsoft VM for Java.
- Сбои при запуске приложений Java, требующих Microsoft VM for Java.
- Ошибка «Java(tm) Plug-in Fatal Error — The Java Runtime Environment cannot be loaded from…»
- Ошибки совместимости с другими компонентами или программным обеспечением.
Если вы столкнулись с подобными проблемами, есть несколько возможных решений:
- Установка или активация Microsoft VM for Java.
- Обновление или переустановка Microsoft VM for Java.
- Вручную скопировать необходимые файлы в папку системы.
В случае продолжающихся проблем, связанных с установкой или использованием Microsoft VM for Java, рекомендуется обратиться к документации Microsoft или поискать ответы на соответствующие форумы и ресурсы.
Причины обхода обновления Microsoft Virtual Machine for Java
Почему возникают проблемы с MSVM?
Основная причина проблем с MSVM заключается в том, что Microsoft прекратила поддержку и обновление этого компонента еще в 2003 году. Хотя он был необходим для запуска Java-приложений в старых версиях Windows, в новых операционных системах его использование стало проблематичным. Появились новые требования к безопасности и совместимости, которые MSVM не может удовлетворить.
Как обойти обновление MSVM?
Если вы столкнулись с ошибками или проблемами, связанными с MSVM, у вас есть несколько вариантов для обхода этой проблемы:
- Не устанавливать MSVM вообще. Ответ на этот вопрос можно найти в файле setupwiz.ini, который располагается в папке компонентов Visual Basic. Его можно изменить, чтобы MSVM не был установлен вместе с Visual Basic. Однако, это решение можно применять только в случае, когда вы полностью уверены, что ваша программа VB6 не требует MSVM.
- Установить MSVM вручную. Если вы знаете, что ваша программа VB6 требует MSVM, вы можете установить его вручную, скопировав соответствующие файлы в нужные директории.
- Использовать другие компоненты Java. Если ваша программа VB6 должна работать с Java, вы можете обойти использование MSVM, установив другую платформу, совместимую с Visual Basic. Например, можно использовать JDK от Oracle или другие альтернативы MSVM.
Независимо от выбранного варианта, учитывайте особенности и требования вашей программы в отношении MSVM. Некоторые программа могут не работать правильно без него, поэтому внимательно оценивайте все возможные риски и выбирайте наиболее подходящий вариант для вашего проекта.
Как предотвратить автоматическую установку MSVM?
Если вы хотите предотвратить автоматическую установку MSVM на вашей системе, вы можете воспользоваться следующим трюком:
- Откройте реестр Windows и найдите ключ HKEY_LOCAL_MACHINE\SOFTWARE\Microsoft\Internet Explorer\AdvancedOptions\JAVA_VM.
- Измените значение ключа на 0.
После выполнения этих действий MSVM не будет автоматически устанавливаться на вашем компьютере. Однако, имейте в виду, что это решение может привести к некорректной работе некоторых Java-приложений или сайтов, которые требуют MSVM. Используйте его только в случае, когда вы абсолютно уверены в своих действиях и знаниях.
Видео:
C# ПЕРВАЯ ПРОГРАММА | VISUAL STUDIO | КАК СОЗДАТЬ ПРОЕКТ | C# ОТ НОВИЧКА К ПРОФЕССИОНАЛУ | Урок #1
C# ПЕРВАЯ ПРОГРАММА | VISUAL STUDIO | КАК СОЗДАТЬ ПРОЕКТ | C# ОТ НОВИЧКА К ПРОФЕССИОНАЛУ | Урок #1 автор: #SimpleCode 1 145 820 переглядів 4 роки тому 8 хвилин і 42 секунди